Windows 11 開発者モードでデバイス検出を有効にする方法
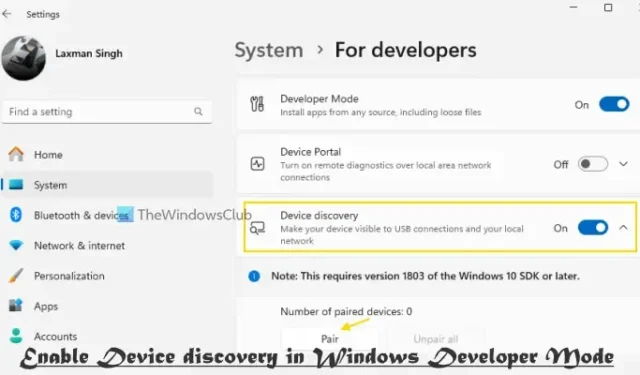
この投稿では、Windows 11 開発者モードでデバイス検出を有効にする方法について説明します。デバイス検出機能は、モバイル デバイス、ネットワーク デバイス (スイッチやルーターなど)、ワークステーションなど、Microsoft Defender for Endpoint にまだオンボードされていない管理されていないデバイスを検出するのに役立ちます。また、デバイスを他のデバイス (ローカル ネットワークおよび USB 接続) から認識できるようにして、それらとペアリングできるようにします。この機能は、開発者の開発用途を目的としています。このガイドは、Windows 11 PC でデバイス検出をオンにしたい場合に役立ちます。
この機能には Windows 10 SDK バージョン 1803 以上が必要であり、PC を展開ターゲットにする場合にのみ有効にする必要があることに注意してください。また、Windows 11 PC で管理者アカウントを使用する必要があり、この機能を使用する前に、デバイスを開発用に有効にする必要があります。その方法を見てみましょう。
Windows で開発用にデバイスを有効にするにはどうすればいいですか?
デバイス検出を使用したり、Microsoft Store 外からローカルにアプリをインストールして実行したり、その他の設定を行うために、Windows でデバイスを開発できるようにするには、開発者モードをオンにするか有効にする必要があります。これを行うには、設定アプリ (Win+I) を開き、システム カテゴリを選択します。右側のセクションから開発者向けページにアクセスします。開発モード オプションのトグルを使用してオンにします。確認ボックス (開発者向け機能を使用する) が開きます。そのボックスで[はい]ボタンを押します。
Windows 11 開発者モードでデバイス検出を有効にする方法
開発者モードをオンにすると、次の 2 つの方法で Windows 11 PC でデバイス検出をオンにしたり有効にしたりできます。
- 設定アプリを使用してWindows 11でデバイスの検出を有効にする
- Windows 11 のレジストリ エディターを使用してデバイスの検出を有効にします。
1] 設定アプリを使用してWindows 11でデバイス検出を有効にする
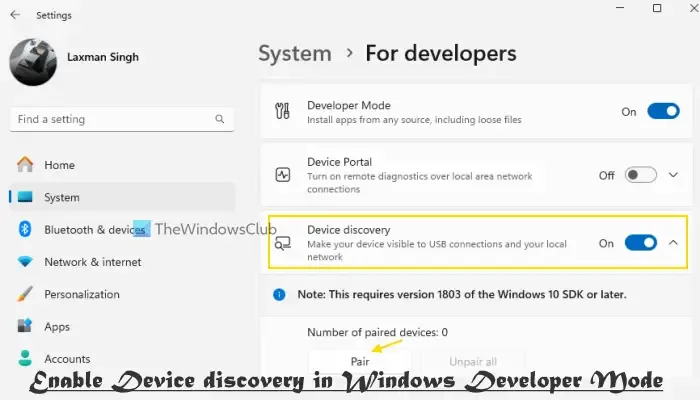
Windows 11 の設定アプリを使用してデバイスの検出をオンにする手順は次のとおりです。
- スタートボタンを右クリックして設定オプションを選択します。これにより、Windows 11の設定アプリが開きます。
- 左側のセクションを使用してシステムカテゴリに切り替えます
- 右側のセクションで開発者向けセクションを選択します
- デバイス検出オプションをオンにする
- デバイス検出機能を使用するために必須の Windows 開発者モード パッケージをインストールするように求めるポップアップが表示されます。[はい] ボタンを押してアクションを確認します。Windows 開発者モード機能がインストールされるまで数分間待ちます。
- インストールが完了したら、デバイス検出セクションを展開します。
- 「ペアリング」ボタンをクリックします。
デバイスをネットワーク上の別の検出可能なデバイスとペアリングするための英数字コード (SSH PIN) プロンプトが表示されます。

Windows 11 デバイスを切断する必要がある場合は、いつでも「ペア解除」ボタンを使用します。
この機能を使用する必要がない場合は、上記の手順を繰り返し、デバイス検出トグルを使用してオフにします。
2] Windows 11のレジストリエディターを使用してデバイスの検出を有効にする
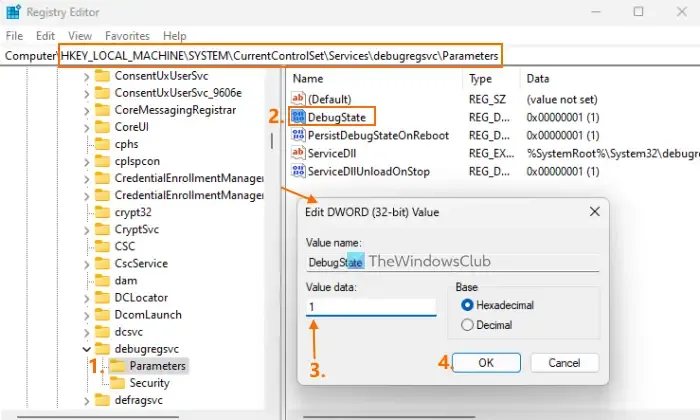
この方法を使用する前に、何か問題が発生した場合に復元できるように、 Windows レジストリをバックアップしてください。その後、Windows 11 システムのレジストリ エディターを使用してデバイスの検出を有効にするには、次の手順に慎重に従ってください。
- 検索ボックスを開き、regeditと入力してEnterキーを押します。レジストリエディターウィンドウが開きます。
- メイン ルート キーの下にあるParametersキーにアクセスします
HKEY_LOCAL_MACHINE。パスは次のとおりです。
HKEY_LOCAL_MACHINE\SYSTEM\CurrentControlSet\Services\debugregsvc\Parameters
- DebugState DWORD (32 ビット) 値をダブルクリックします。このキーが見つからない場合は、新しい DWORD (32 ビット) 値を作成し、その新しい値に DebugState という名前を付けることができます。
- 値の編集ボックスで、値のデータに1を入力し、OKボタンを押します。
これにより、設定アプリのデバイス検出オプションがオンになり、ペアリングを開始できるようになります。
レジストリ エディターを使用してデバイスの検出をオフにするか無効にするには、DebugState DWORD (32 ビット) 値の値データに0を入力し、[OK] を押します。
それだけです。
Windows 11 で開発者オプションを有効にするにはどうすればいいですか?
Windows 11 では、設定アプリに開発者向けという開発者向けオプションをオンにするための専用ページがあります。このページには、システム カテゴリからアクセスできます。その後、タスクバーの右クリック メニューのタスクの終了オプションなどの開発者向けオプションを有効にして、応答しないプログラムを閉じたり、リモート デスクトップを有効にしたり、ファイル エクスプローラーで空のドライブを表示したりできます。ただし、デバイス ポータルやデバイス検出などの機能については、まず開発モードをオンにしてから、そのような開発者向けオプションを有効にする必要があります。


コメントを残す