外部モニターを使用して Windows を復元またはインストールする方法

コンピュータのトラブルシューティングやメンテナンスでは、Windows の復元やインストールが必要になる場合があります。ラップトップのディスプレイが故障している場合、またはより大きな画面を使用したい場合は、外部モニターを接続すると状況が一変する可能性があります。このガイドでは、外部モニターを使用して Windows を復元またはインストールする手順を段階的に説明します。
外部モニターを使用して Windows を復元またはインストールする方法
手順に従って、外部モニターを使用して Windows をインストールできるようにセットアップを準備します。
- システムの準備
- BIOS/UEFI へのアクセス
- インストールまたは修復プロセスの開始
- インストールプロセスのナビゲートと完了
- BIOS/UEFIで行われた変更を元に戻します
ラップトップのディスプレイが復元されたら、必ず変更を元に戻してください。
1] システムの準備
外部モニターを使用して Windows をインストールまたは復元する最初のステップでは、ブート可能な CD/DVD/USB などのインストール メディアを準備し、接続する必要があります。適切なケーブル (VGA または HDMI) を介して外部モニターをラップトップまたはデスクトップに接続します。さらに、モニターの電源を入れて適切な入力ソースを設定すると、適切なセットアップが保証されます。
2] BIOS/UEFIへのアクセス
上記の手順に従ってコンピュータの電源を入れたら、BIOS からプライマリ ディスプレイ設定を構成します。 BIOS/UEFI からディスプレイ ハードウェア設定を構成するには:
- 関連するキー (F2、F12、Del、Esc など) を押してBIOS/UEFIに入ります。ユーザーは、正しいキーについてマザーボードのマニュアルを参照することもできます。これに関する情報は、各システム モデルのマザーボードのマニュアルまたはメーカーの Web サイトから確認できます。
- BIOSプライマリ ディスプレイに関連するオプションを確認します。 =4> を選択し、これを外部モニターに変更します。システムによっては、オプション名はプライマリ ディスプレイ、初期ディスプレイ出力、またはその他の関連用語
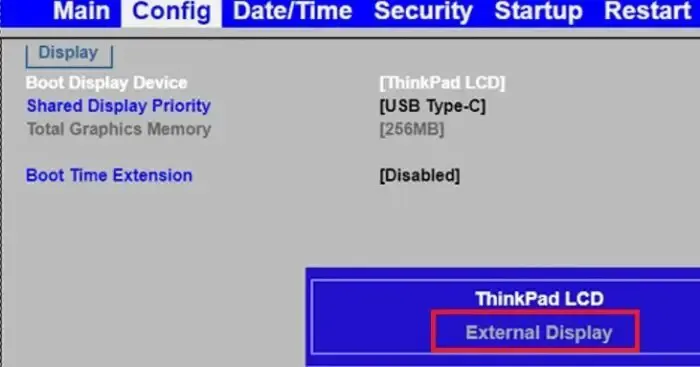
- 変更を保存し、システムを再起動します。
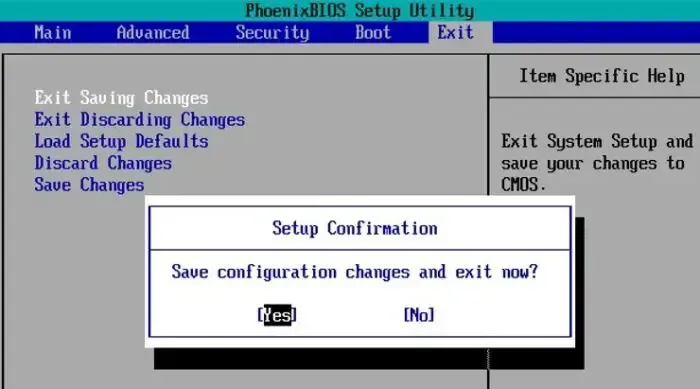
3] インストールまたは修復プロセスの開始
システムが再起動すると、Windows セットアップ プロセスが開始され、外部モニターにセットアップ画面が表示され、以下に詳述する指示に従う必要があります。
- ユーザーは、優先言語、時間、通貨形式、および <を入力できます。 a i=4>キーボードの設定。[次へ] をクリックします。
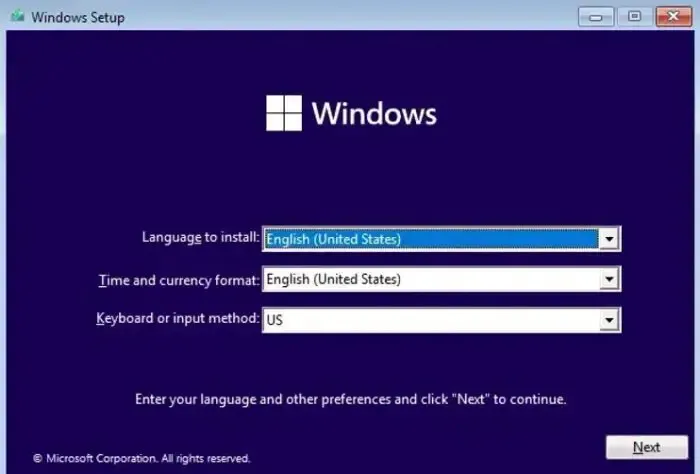
- 次の画面で、今すぐインストールをクリックして新規インストールを開始するか、コンピュータを修復します< /span>Windows を復元します。
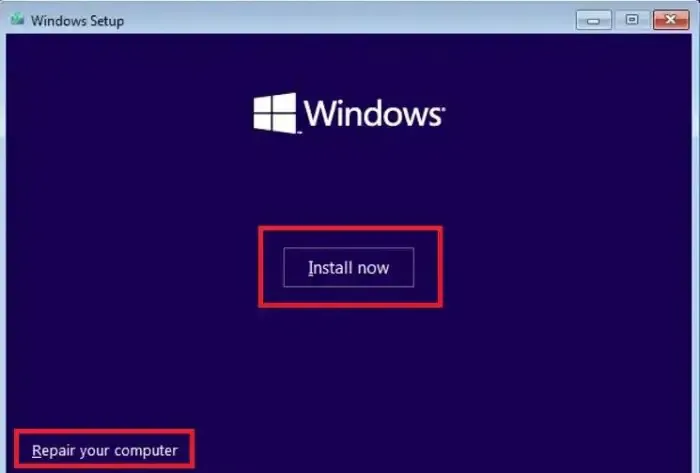
- 次の画面では、プロダクト キーの入力を求められます。ユーザーは同じ内容を入力するか、スキップしてインストール プロセスの完了後に入力し、[次へ] をクリックしてインストール プロセスを開始することができます。
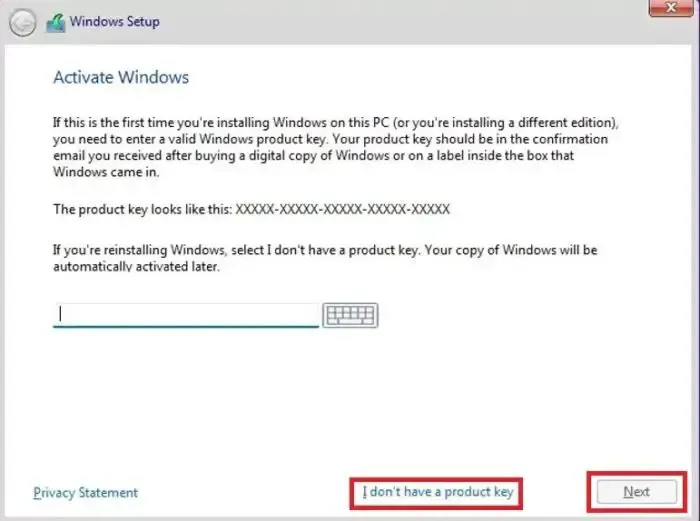
4] インストール プロセスに移動して完了する
ユーザーは、画面上の指示に従って、新規インストールを実行するか修復を実行するかに基づいて、セットアップまたは復元プロセスを完了できます。
5] BIOS/UEFIで行われた変更を元に戻します
インストールプロセスが完了すると、BIOS で行われた起動順序の変更を、プライマリディスプレイ設定とともに元に戻すことができます。
Windows のインストールまたは復元時によくある問題と解決策
外部モニターを使用した Windows のインストールまたは修復プロセスは比較的簡単ですが、ユーザーはプロセス中にいくつかの課題やエラーに直面する可能性があります。詳細については、以下に示すように、適用可能な修正措置も合わせて説明します。
1. BIOS/UEFI設定画面
通常、BIOS/UEFI 設定はプライマリ ディスプレイ デバイスに表示されるため、ラップトップの画面に問題があるユーザーは、設定を表示してプライマリ ディスプレイとブート順序を変更できない場合があります。このような場合、システムの電源を入れた後にラップトップの蓋を閉じると、デバイスは接続されている外部モニターをプライマリ ディスプレイとして使用するようになる可能性があります。
2. インストール画面の可視化
場合によっては、外部モニターのディスプレイに関連する問題、特に画面が空白になる場合があります。このような場合、接続ケーブルが正しく接続されているかどうかを確認するか、別のポートを使用してモニターを接続すると、問題の解決に役立つことがあります。
結論
外部モニターを利用して Windows をインストールまたは修復することは、さまざまなシナリオ、特にプライマリ ディスプレイの故障または誤動作に対処する場合に効果的な修復手段となります。ただし、BIOS を変更するときは、不都合なエラーを避けるために注意が必要です。
Windows を再インストールすると黒い画面が修正されますか?
はい、できます。 Windows を再インストールすると、問題の原因となったものを含むすべてが削除されます。ただし、完全に再インストールする前に、システムの復元など、それほど大胆ではない解決策を試してみることもできます。問題がハードウェアに起因する場合は修正できません。初期セットアップを実行するには、2 台目のモニターを試してみるのが最善です。
Windows修復のショートカットは何ですか?
Shift キーを押したまま「再起動」をクリックし、コンピューターが再起動するまで Shift キーを押し続けます。次に、[トラブルシューティング]を選択し、[詳細オプション]に移動して、[スタートアップ修復]を選択します。


コメントを残す