AVIF を PNG に、または AVIF を JPG に変換するにはどうすればよいですか?

この投稿では、Windows 11/10 PC で AVIF を PNG に、または AVIF を JPG に無料で変換する方法を説明します。 。 AVIF は、AV1 画像ファイル形式の略です。これは、AV1 ビデオ コーデック で圧縮された画像または画像シーケンスを コンテナ形式。 AVIF は、圧縮効率が高く、広色域 (HDR サポート付き)、レスポンシブ Web デザイン、モバイル最適化などの高度な機能をサポートしているため、次世代の画像ファイル形式とみなされます。

AVIF は比較的新しいため、すべてのプラットフォーム、アプリケーション、またはデバイスでサポートされているわけではありません。 Windows 11/10 PC で開くことができない AVIF ファイルがある場合は、それを PNG や JPG などの別の互換性のある画像形式に変換できます。
AVIF を PNG に、または AVIF を JPG に変換するにはどうすればよいですか?
AVIF から PNG または AVIF から JPG に変換するには、オンラインまたはデスクトップ ソフトウェアを通じて入手できるさまざまな画像変換ツールを使用できます。ここでは、AVIF ファイルを PNG または JPG に変換するために使用できる無料ツールをいくつか紹介します。
- コンバーティオ
- クラウド変換
- GIMP
それらを詳しく見てみましょう。
1] Convertio を使用して AVIF を PNG に、または AVIF を JPG に変換します
Convertio は、画像ファイルを含む 300 以上の異なるファイル形式間の変換をサポートする Web ベースのファイル変換ツールです。ユーザーには無料のサブスクリプションベースのプランを提供しています。 無料プランでは、最大 100 MB のファイル サイズ (それぞれ) がサポートされます。 24 時間あたり 10 件のファイル変換、同時に開始された 2 件の変換。< /span>
Convertio は、アップロードされたファイルをすぐに削除し、変換されたファイルは 24 時間以内にサーバーから削除します。 [マイ ファイル] セクションにアクセスして、ファイルを手動で削除することもできます。 Convertio を使用して AVIF を PNG に、または AVIF を JPG に変換する方法は次のとおりです。
デフォルトのブラウザで Convertio にアクセスし、Convertイメージ コンバータ] を選択して、Convertio のオンライン イメージ コンバータを開きます。
[ファイルを選択] ボタンをクリックして、ソース AVIF ファイルを参照してアップロードします。 。 Dropbox または Google ドライブ アカウントからファイルをアップロードすることもできます。またはドラッグ アンド ドロップを使用します。
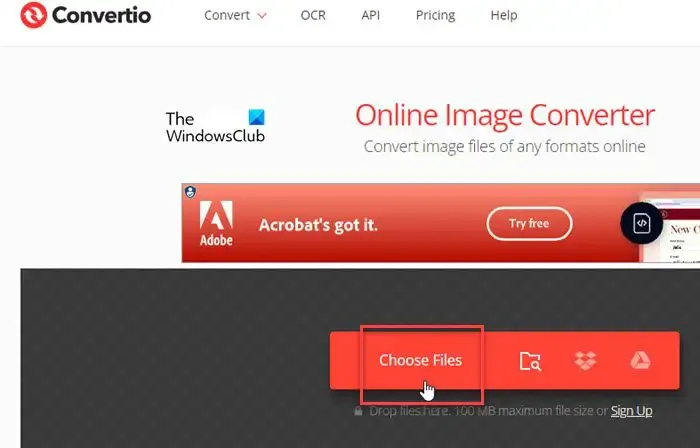
ファイルがアップロードされたら、[to] ドロップダウンをクリックして PNG] ボタンをクリックして変換を開始します。変換として選択します。 [ターゲット形式 をJPG または
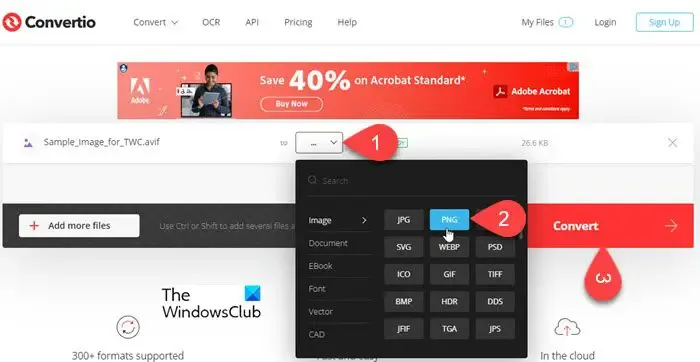
Convertio は画像を処理し、変換が完了するとダウンロード ボタンを表示するまでに時間がかかります。このボタンをクリックして、変換されたファイルをシステムにダウンロードします。

2] CloudConvert を使用して AVIF を PNG に、または AVIF を JPG に変換します
CloudConvert は、オーディオ コンバータ、ビデオ コンバータ、画像コンバータなどの一連のファイル変換ツールをホストする同様のオンライン ファイル変換プラットフォームです。 を含む) > に制限されています。5 GB。単一ファイルのアップロードは (技術的に) 無料5 件の同時コンバージョン (1 日あたり最大 25 件のコンバージョン
CloudConvert ファイルは処理のためにのみ保持され、その後すぐにサーバーから削除されます。このツールを使用して AVIF ファイルを PNG または JPG 形式に変換する方法は次のとおりです。
ブラウザ ウィンドウで CloudConvert にアクセスし、[ツール] > を選択します。画像コンバータ。 CloudConvert の画像コンバーターが表示されます。 [ファイルを選択] ボタンをクリックして、AVIF ファイルを参照して選択します。あなたのシステム。ファイルをGoogle ドライブ、Dropbox、または OneDrive に保存している場合は、[ファイルの選択] ボタンの下矢印アイコンをクリックして、目的のオプションを選択します。 。ファイルURLを使用してファイルをアップロードすることもできます。
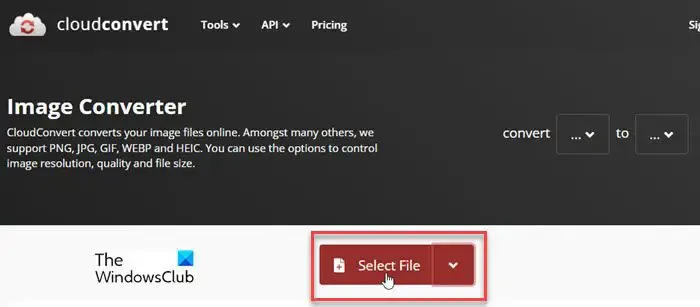
ファイルがアップロードされたら、[変換] ドロップダウンをクリックし、JPG を選択します。 > または PNG をターゲット ファイル形式として使用します。出力形式の横に設定ボタンが表示されます。このボタンをクリックして、出力画像ファイルの解像度、品質、サイズを調整します。完了したら、変換 ボタンをクリックします。
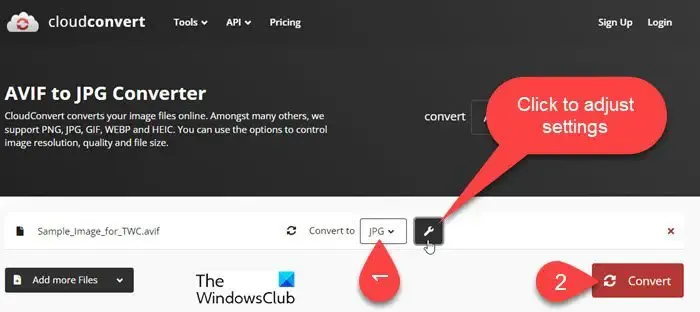
CloudConvert はファイルを迅速に変換し、出力イメージのプレビューを表示します。プレビュー ウィンドウの右下隅にあるダウンロードボタンをクリックして、変換されたイメージを Windows 11/10 PC にダウンロードします。

3] GIMPを使用してAVIFをPNGに、またはAVIFをJPGに変換します
GIMP はグラフィック エディタ ソフトウェアであり、オンライン画像変換ツールのデスクトップベースの代替ツールです。 AVIF 画像形式をネイティブにサポートしているため、サポートされている他の形式と同様に、GIMP で AVIF ファイルをインポートおよびエクスポートできます。
GIMP はオープンソースであり、無料で使用できます。これを使用すると、ファイル サイズの制限なく、1 日に必要なだけファイル変換を実行できます。 GIMP を使用して AVIF ファイルを PNG または JPG 形式に変換する方法は次のとおりです。
GIMP をダウンロードして、Windows 11/10 PC にインストールします。 GIMP を起動し、ファイル メニューから開くを選択します。システムから AVIF 画像を参照して選択します。 GIMPで開きます。もう一度、[ファイル] メニューをクリックし、[名前を付けてエクスポート] オプションを選択します。
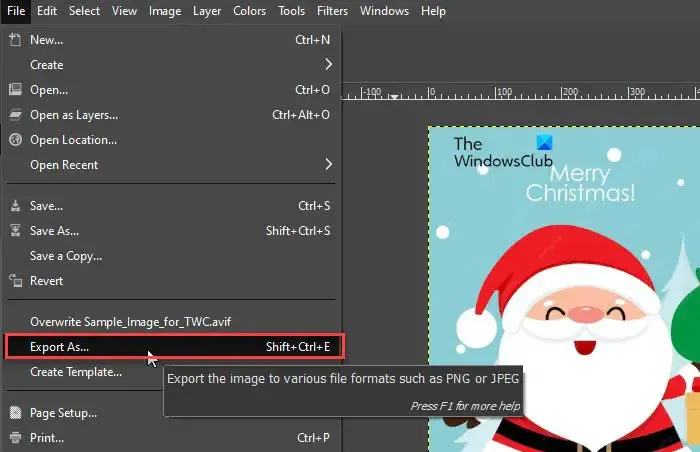
[画像のエクスポート] ダイアログ ボックスで、出力画像の保存先フォルダーを選択し、 をクリックします。 3>下部にある [ファイル タイプ (拡張子別)] を選択します。表示されるリストからJPEG 画像またはPNG 画像を選択します。 [エクスポート] ボタンをクリックします。
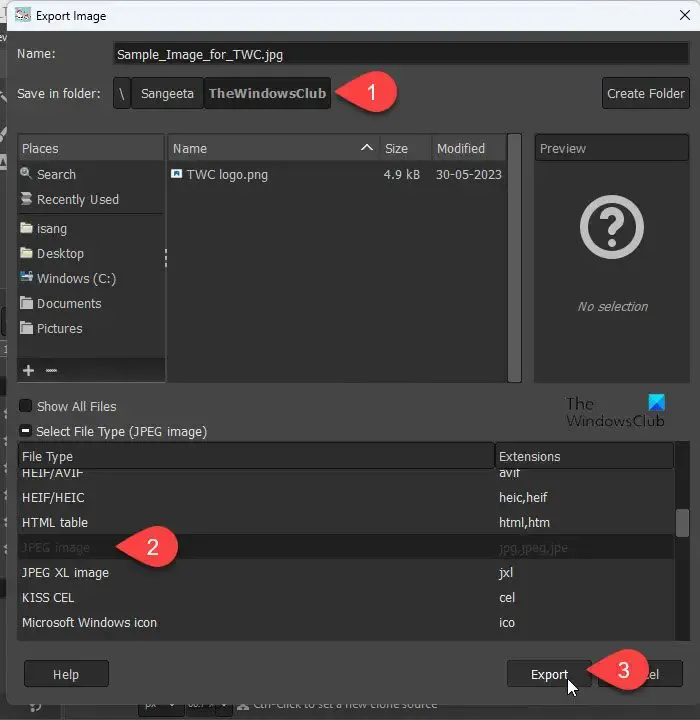
出力画像の品質やその他のパラメータを調整し (必要な場合)、エクスポート ボタンをクリックします。

これがお役に立てば幸いです。
AVIF は PNG よりも優れていますか?
答えは、ユースケースの要件とイメージの特定の特性によって異なります。圧縮に関しては、通常、写真画像の場合は AVIF の方が効果的ですが、透明性と可逆圧縮が必要な画像の場合は PNG の方が適しています。
PNG が JPEG より優れているのはなぜですか?
画像の特定の要件によっては、PNG が JPEG 形式よりも優れている「可能性があります」。 JPEG は、ファイル サイズが小さく、幅広い互換性があるため、多くの場合好まれます。画像に可逆圧縮、透明度、または鮮明な詳細が必要な場合は、PNG が推奨されるオプションです。


コメントを残す