Windows 11でオーディオ設定をリセットする方法
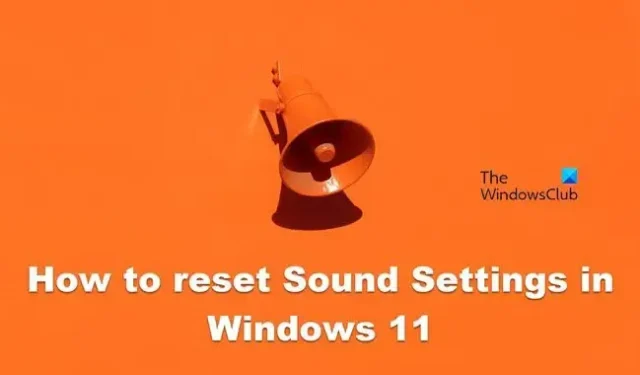
Windows 11でサウンド設定をリセットする方法
- アプリのサウンドと音量の設定をリセットする
- オーディオ ドライバーをリセットする
- ドライバーをロールバックする
- Windows オーディオ サービスを再起動する
- システム サウンドをデフォルトのサウンドにリセットする
- スピーカーをデフォルトに戻します。
始めましょう。
1]アプリのサウンドと音量の設定をリセットする
現在発生している問題に応じて、Windows 11 でサウンド設定をリセットする方法をいくつか説明します。アプリのサウンドと音量の設定をリセットする最初のソリューションから始めましょう。所定の手順に従って、同じことを行います。
- Windows + Iキーを押して設定アプリを開きます。
- システムをクリックします。
- 画面の右側にあるサウンドオプション。
- 画面を下にスクロールし、[ボリューム ミキサー] をクリックします。
- [リセット] ボタンをクリックすると、インストールされているすべてのプログラムとサードパーティ アプリのデフォルト設定が復元されます。
このソリューションを使用して問題が解決されることを願っています。
2]オーディオドライバーを再インストールする
Microsoft Windows デバイス マネージャーには、オーディオ ドライバーの再インストールに役立つ機能があります。これにより、コンピュータにインストールされているドライバとの潜在的な競合や問題を解決できます。所定の手順に従うだけで、準備完了です。
- 検索結果からWindowsキータイプのデバイスマネージャーを押してEnterボタンを押します。
- [サウンド、ビデオ、およびゲーム コントローラー] を展開します。
- サウンド ドライバーを右クリックし、[デバイスのアンインストール] を選択します。
- [このデバイスのドライバーを削除しようとする] に関連付けられたボックスにチェックを入れます。
- [アンインストール] をもう一度クリックします。
最後に、システムを再起動すると、OEM ドライバーが再度インストールされます。うまくいけば、これはあなたの場合にうまくいくでしょう。
3] Windowsオーディオサービスを再起動します
Windows は、いくつかの異なるサービスを利用してサウンドを処理します。Windows オーディオと Windows オーディオ エンドポイント ビルダーは、コンピューターのオーディオを扱う Windows 11 の 2 つのサービスです。コンピュータの音質に問題がある場合は、これらのサービスを再起動できます。所定の手順に従って、同じことを行います。
- Windows キーを押して Services と入力し、Enter ボタンを押します。
- Windows オーディオとWindows オーディオ エンドポイント ビルダーサービスを見つけます。
- 両方のサービスを 1 つずつ右クリックし、[再起動] を選択します。
両方のサービスを再起動すると、コンピューターのサウンドの問題が解決されます。
4]システムサウンドをデフォルトのサウンドにリセットする
Windows は、重大な停止、通知、デバイスの接続などの基本的なアクションのとき、またはバッテリの状態を通知する必要があるときに、システム サウンドを使用します。この音は、システムに問題があることを知らせます。システム サウンドのデフォルト設定は、Windows 11 コンピューターで変更でき、カスタム サウンド スキームを作成できます。ただし、サウンドに問題が発生し、デフォルトのサウンド設定に戻したい場合は、以下の手順に従ってください。
- Windows キーを押して、[スタート] メニューの [検索] オプションを開きます。
- 「システム サウンドの変更」と入力し、Enter ボタンを押します。
- サウンド スキームのドロップダウン メニューで、Windows デフォルト オプションを選択します。
- [適用] ボタンをクリックして、変更を保存します。
- 最後に、[ OK ] をクリックして [サウンド] ウィンドウを終了します。
これでうまくいきます。
5]スピーカーをデフォルトにリセットします
特定の出力デバイスに加えた変更を復元したい場合は、コントロール パネルからそのプロパティを簡単に構成できます。所定の手順に従って、同じことを行います。
- コントロール パネルを開きます。
- [表示方法] を [大きいアイコン] に変更します。
- サウンドをクリックします。
- リセットするスピーカーを右クリックし、[プロパティ] を選択します。
- [詳細設定] に移動し、[デフォルトに戻す] をクリックします。
うまくいけば、これでうまくいくでしょう。
最後のオプションは、[この PC をリセット] ボタンを使用することです。これにより、Windows が工場出荷時の状態にリセットされます。Windows 11 コンピューターのサウンド設定を含むすべての設定がリセットされます。これにより、Windows のサウンド設定に加えられたすべての変更と微調整がなくなります。
Windows 11 でサウンドが機能しないのはなぜですか?
システムから音が聞こえない場合は、まず音がミュートになっているかどうかを確認してください。次に、Bluetooth デバイスに接続されているかどうかを確認してください。これにより、システムの音が接続されたデバイスにリダイレクトされます。これとは別に、デバイス ドライバーが破損していないこと、およびその他の重要なサービスが正常に機能していることを確認する必要があります。このような問題に直面している場合は、ガイドに従って、Windows 11 コンピューターでサウンドが機能しない場合の対処方法を確認してください。


コメントを残す