Microsoft Outlook で会議のスケジュールを変更する方法
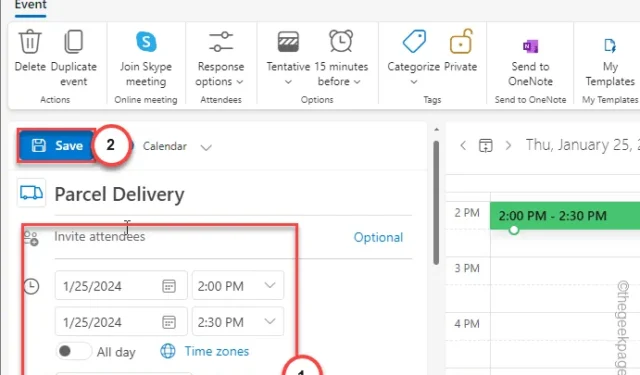
Microsoft Outlook で今後の会議のスケジュールを変更することの重要性は、誰もが知っています。緊急の場合でも、予期せぬ事態であっても、会議のスケジュールを変更する方法を常に知っておく必要があります。そこで、緊急時に MS Outlook で会議のスケジュールを変更する方法について、わかりやすく説明したチュートリアルを作成しました。
Microsoft Outlook で会議のスケジュールを変更する方法
従来の Microsoft Outlook (2016、2021) と、Microsoft 365 ユーザー向けの新しいバージョンの Outlook (Outlook new) または Outlook on web で会議の手配を変更する手順について説明しました。
最適なものを使用してください。
MS Outlook 2016、2021 での会議のスケジュールの変更
MS Outlook で会議を再スケジュールする手順は次のとおりです。
ステップ 1 – システム上のMicrosoft Outlook アプリに移動します。
ステップ 2 – 次に、左下のバーで [カレンダー] を選択します。アイコン。
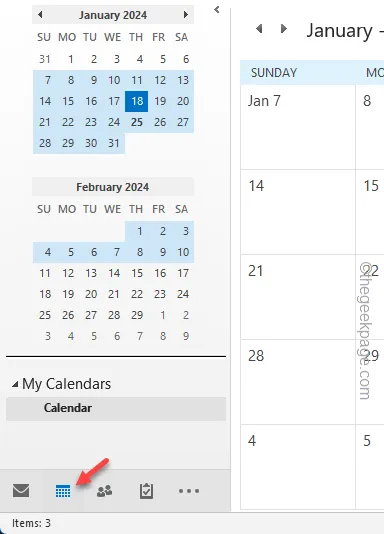
一日ごとのビュー全体が自動的に画面に表示されます。
ステップ 3 – スケジュールを変更する会議を探します。
ステップ 4 –この後、同じ会議を 1 回ダブルタップすると、変更できるようになります。それ
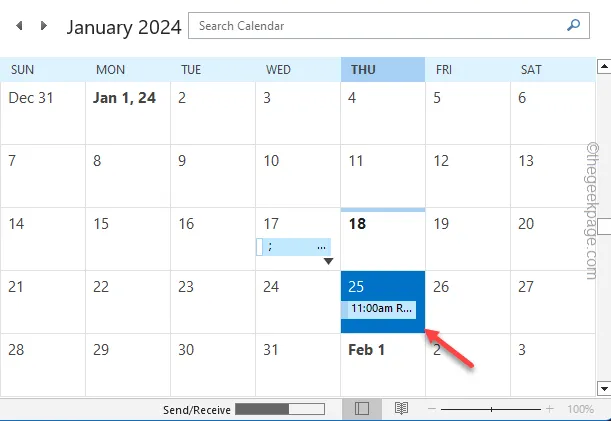
これにより、会議の詳細パネルが開きます。
ステップ 5 – ここで、カレンダーから「開始時刻」を変更できます。会議を再スケジュールする日付を設定します。
会議を同じ日の別の時間に再スケジュールしたいだけの場合は、日付を変更する必要はまったくありません。
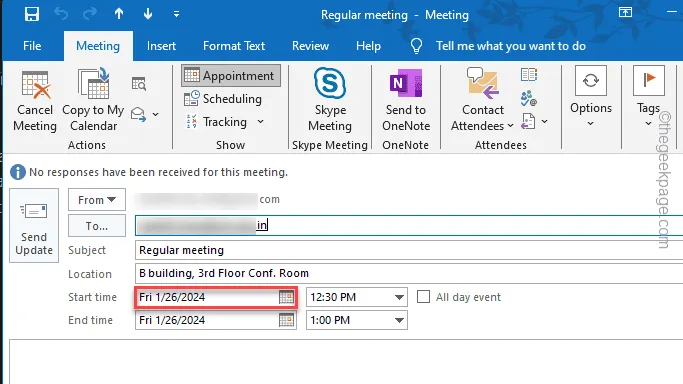
ステップ 6 – 次に、[開始時間」ボックス。
ステップ 7 – 会議の終了時刻は、「開始時刻」の 30 分後に自動的に計測されます。したがって、会議の長さに応じて「終了時刻」を手動で調整できます。
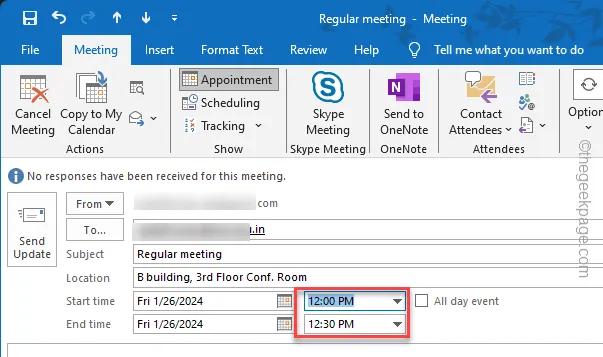
ステップ 8 – さらに多くの人を会議に招待したい場合は、「参加者を招待する」ボタンを使用します。 」機能。または、出席者のリストを変更したい場合は、「オプション」セクションで変更できます。
ステップ 9 – 次に、変更がある場合は「場所」を変更します。 .
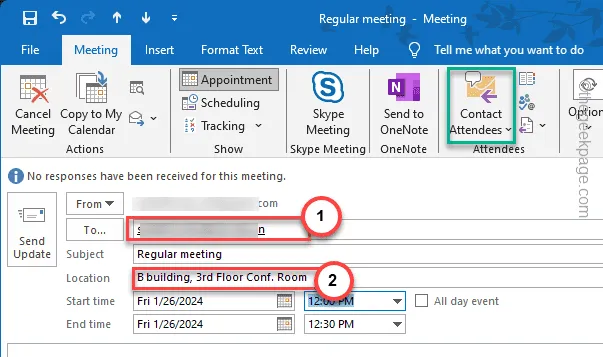
ステップ 10 – 最後に、[更新情報を送信] をタップして、再スケジュールされた会議の情報を関係者に送信します。個人
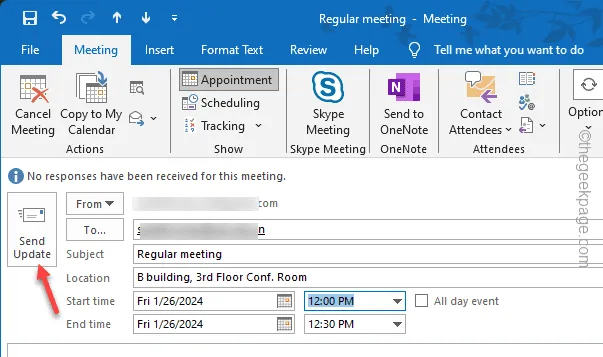
このようにして、Microsoft Outlook で会議スケジュールを並べ替えることができ、どこにいてもスケジュールが変更されます。
Microsoft Office 365 (Web) での会議のスケジュールの変更
ブラウザ上で MS Office 365 と Outlook を使用している場合、会議のスケジュールを変更するには次の手順に従う必要があります。
ステップ 1 –Microsoft Office 365 に移動し、適切な Microsoft 365 認証情報を使用してログインします。
ステップ 2 – 左側のリボンから [Outlook] を選択します。 Outlook は別のタブで開きます。
ステップ 3 – 次に、カレンダー アイコン 📅 をタップして開きます。
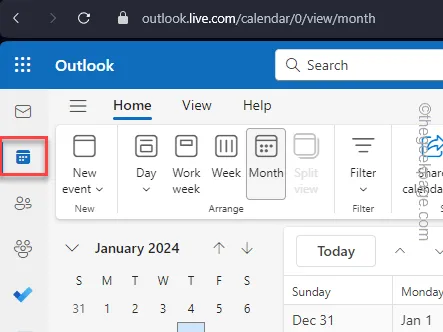
ステップ 4 – 次に、変更する会議を見つけます。見つけたらダブルタップします。
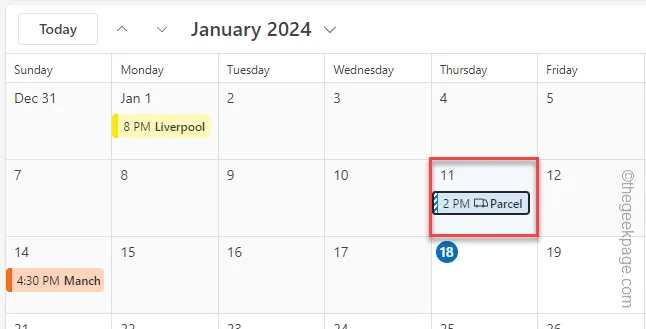
ステップ 5 – イベントのトップ メニューに [編集] が表示されます。オプション。 それを 1 回クリックします。
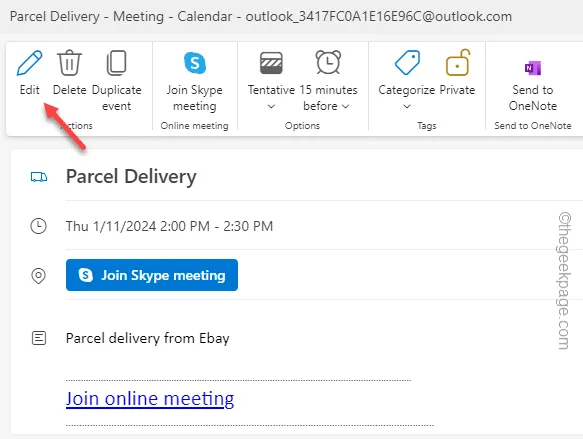
これにより、Outlook 会議のさまざまなパラメータを変更するために使用できる別のタブが表示されます。
ステップ 6 – 必要な変更を加え(日付、時刻などの変更)、「保存」をタップします。 」アイコンをクリックして変更を保存します。
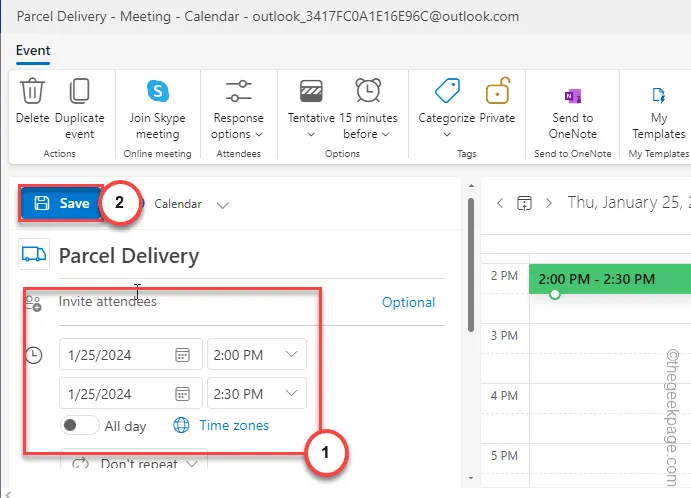
それでおしまい!すべての変更は Outlook カレンダーに保存されます。


コメントを残す