Windows 11オペレーティングシステムを修復する方法
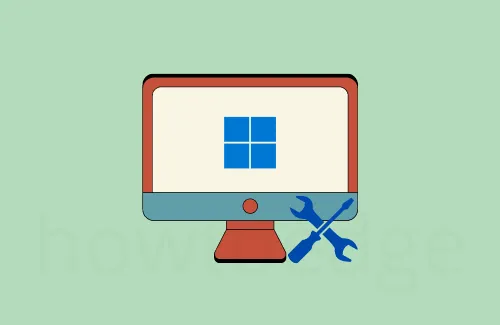
Windows オペレーティング システムで基本的なタスクや操作を実行しているときに、問題に直面することがよくあります。Windows 11 はまだ新しいため、システムの動作が遅い、ときどきクラッシュするなどの問題が発生する可能性が非常に高くなります。最初に頭に浮かぶのは、Windows OS のクリーン インストールを再度実行することですが、それが簡単な作業ではないことは誰もが知っています。これが、Windows 11を修復するための重要な方法を説明するこの記事を持ってきた理由です.
このガイドには、新しい OS の実行中に発生する可能性のあるほぼすべての問題と、それらを個別に修正する方法が含まれています。そのため、Windows 11 PC の動作が遅い、または突然クラッシュしたと感じた場合は、このチュートリアルを最後までお読みください。
Windows 11 の修復ツールはありますか?
Windows 11 のさまざまな問題やバグを自動的に修復できる Windows の公式ツールは 1 つもありませんが、Restoro ツールを試すことができます。これは、PC 内の問題をチェックし、可能であれば修復できるサードパーティ製のプレミアム ツールです。
プレミアム ツールを使用したくない場合は、以下の修正プログラムを次々に適用することを検討してください。
Windows 11 ISO ファイルをダウンロードして PC にインストールする方法
Windows 11 OSを修復する方法
Windows 11 オペレーティング システムの操作で問題が発生した場合は、以下の回避策を適用してトラブルシューティングを行うことができます –
1] Windows 11のトラブルシューティング
Windows 11 には、更新、Windows ストア、オーディオ、グラフィックスなどの機能ごとに優れたツールが含まれています。Windows 11 で主要なコンポーネントを使用して問題が発生した場合は、そのトラブルシューティング設定に移動して実行してください。このツールは、潜在的な問題を自動的に検索し、ユーザーに代わって修正します。唯一の原因を特定できない場合でも、役立つ一連の指示が表示されます。
これが、ソリューションでより頻繁にトラブルシューティングを行うことをお勧めする理由です。Windows 11 でこのタスクを実行する方法を見てみましょう –
- [スタート] メニューをクリックし、「設定」と入力して、一番上の結果をクリックします。
- [設定] ウィンドウで、[システム] を選択し、右側のペインで [トラブルシューティング] を選択します。
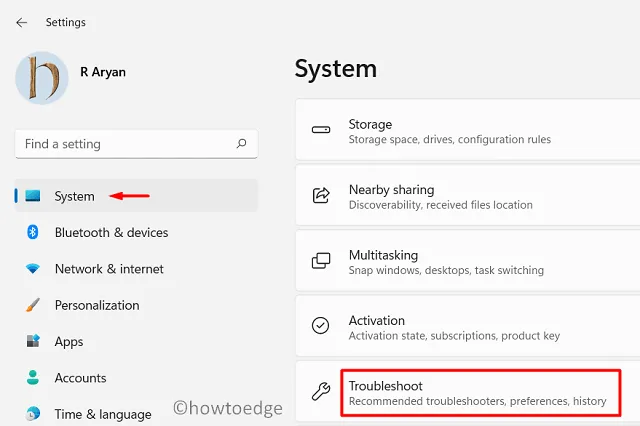
- 次に、 [その他のトラブルシューティング]をクリックします。
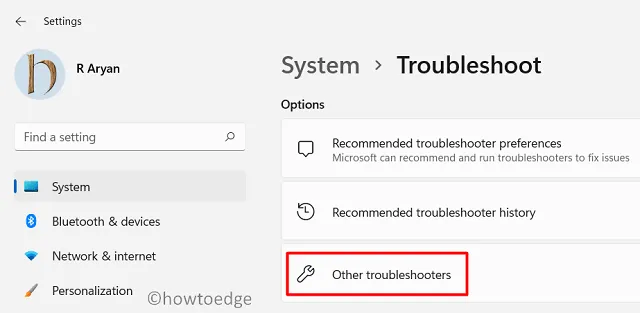
- トラブルシューティングできる項目のリストが表示されます。問題に直面しているプログラムを選択し、 [実行] ボタンをクリックします。
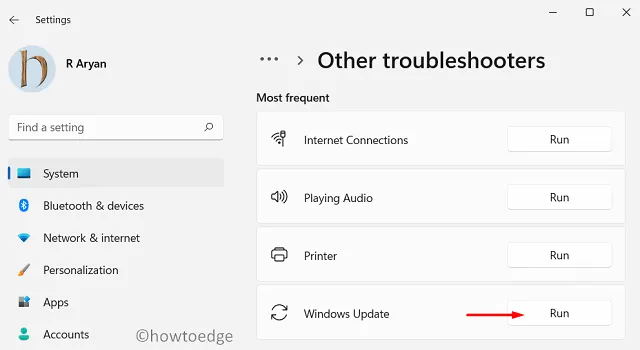
- 画面上の指示に従って、問題の解決に役立つかどうかを確認してください。
このツールを単独で実行すると、コンピューターで苦労しているいくつかのバグや問題が修正されます。
2] SFC/DISMを実行
システム ファイル チェッカー (SFC) は、Windows ファイルのスキャンと検証に使用されるコマンド ライン プログラムです。実行時に、保護されたファイルが破損しているか、破損しているか、実行に適しているかどうかをチェックします。実行中に問題のあるファイルや不足しているファイルが見つかった場合、SFC は障害のあるファイルを新しいファイルに置き換えるために最善を尽くします。このプログラムを実行する方法は次のとおりです–
- Win + Xを押して、オプション – Windows Terminal (Admin) を選択します。
- 昇格したコンソールで「
sfc /scannow」と入力し、Enter キーを押します。

- スキャン/修復プロセスが 100% に達するまで待ちます。
このツールがコンピューター上に破損したファイル/フォルダーを検出した場合、それらは自動的に修復されます。デバイスの修復が完了したら、必ず PC を再起動してください。これは、行った変更が次回のログインから有効になるようにするためです。
Windows 11 でスタートアップ プログラムを有効または無効にする方法
3] DISMスキャンを実行する
展開イメージのサービスと管理 (DISM) は、Windows の世界におけるもう 1 つの重要なツールです。このツールを使用すると、画像ファイルの不一致を簡単に見つけて置き換えることができます。これは通常、複数の種類の Windows 11 イメージ (イメージを伝達する前の .wim または .esd イメージ形式) で機能します。
これに加えて、デバイスにインストールされているドライバーなども処理します。Windows 11でこのツールを実行する方法は次のとおりです–
- 管理者としてコマンド プロンプトを起動します。
- これが起動したら、次のように入力してEnterキーを押します–
Dism /Online /Cleanup-Image /ScanHealth
- スキャンする必要があるファイルまたはフォルダーの数によっては、スキャン プロセス全体に数分かかります。コンピューター上のファイル数が多いほど、スキャン時間が長くなります。
- 次に、以下のコマンドをコピーして貼り付けて、破損または問題のあるファイルの状態を確認します。
Dism /Online /Cleanup-Image /CheckHealth
- このコマンドで問題が明らかにならない場合、Windows 11 イメージは問題なく、何もする必要はありません。ただし、デバイスに問題が見つかった場合は、以下のコマンドを実行してください –
DISM /Online /Cleanup-Image /RestoreHealth

上記のコマンドは、すべてのディスク ドライブの状態を復元するために実行されます。
4] Windows 11アップデートをアンインストールしてから再インストールする
上記の 3 つの回避策で問題を解決できない場合は、最近のアプリのインストールまたは累積的な更新に問題がある可能性があります。サードパーティのアプリをインストールした場合は、デバイスをセーフ モードで起動し、そこで何が起こるかを確認してください。これにより、2 つの結果が生じる可能性があります。
- ここでも問題は解決しません。通常どおり Windows 11 に再度ログインし、次の解決策に従ってください。
- 問題なし: これは、問題のあるアプリケーションをデバイスにインストールしたことを意味します。最新のアプリのインストールを覚えている場合は、それらをアンインストールします。最近インストールしたプログラムをアンインストールした後、最新の更新プログラムも削除します。
このタスクを実行する方法は次のとおりです。
- 「Windows + I」を押して設定を開きます。
- 左ペインから Windows Update を選択します。
- 右側のペインに移動し、[ Update History ] をクリックします。
- 一番下までスクロールして、Uninstall updateを押します。

その後、システムによってコントロール パネルにリダイレクトされます。ここでは、すべてのメジャー アップデートのリストを取得します。セキュリティ上の理由からアンインストールできないため、このランダウンに記録されたセキュリティ更新は取得されません。
- デバイスから削除する更新を選択します。
- 上部のリボンにある[アンインストール]をクリックします。
- ここで、確認のために、免責事項のメッセージが画面にポップアップ表示されます。[はい]をクリックして削除を確認します。
- 選択したアップデートがデバイスからアンインストールされます。
このプロセス全体が完了したら、デバイスを再起動し、直面している問題が修正されたかどうかを確認してください。
5]システムの復元ポイントを使用する
ルート ドライブで保護を有効にした場合、Windows 11 は一定の間隔で復元ポイントを作成します。このバックアップを使用して、すべてが完全に機能していた時点に戻すことができます。
Windows 11 が復元ポイントを自動的に作成しなかった場合でも、保護を有効にしているときに作成した手動の復元ポイントを使用できます (作成したと仮定します)。バックアップを作成していない場合、またはコンピューターにバックアップがない場合は、この解決策をスキップしてください。
復元ポイントを使用して Windows 11 を修復する方法は次のとおりです –
- Win + Sを押して検索ウィンドウを開きます。
- 「 Create a restore point」と入力し、 Enterを押します。
- [システムのプロパティ] ウィンドウが開いたら、[システムの復元]をクリックします。
- [次へ] をクリックして、デバイスにある復元ポイントのリストを表示します。
- 最新のものを選択し、もう一度 [次へ] をクリックします。システムは、安定した状態に戻る準備をします。
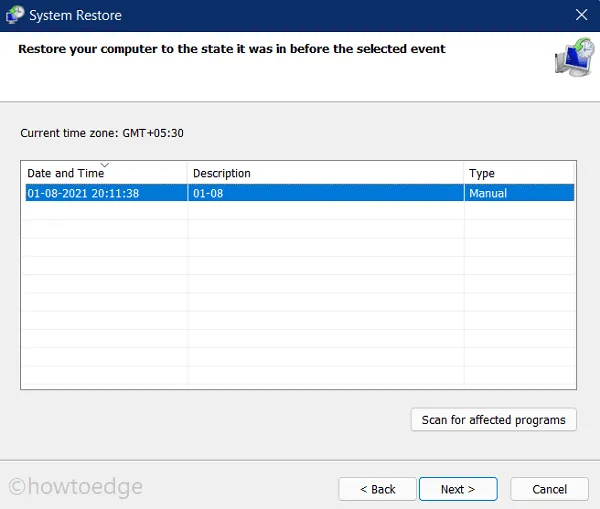
- 最後に、 [完了] ボタンを押します。
Windows 11 で隠しファイルとフォルダーを表示する方法
6]ストレージ関連の問題があるかどうかを確認します
十分なストレージ容量が不足している場合、Windows 11 PC が誤った動作を開始することもあります。ディスク ドライブで赤いサインを確認することもできますが、タスク マネージャーを開いてディスクの現在のステータスを確認することをお勧めします。
この方法を実行すると、ディスク ドライブの現在の正常性が表示されるだけでなく、どのコンポーネントが多くのリソースを消費しているかについての詳細な説明も提供されます。
- 「Ctrl + Alt + Del」を同時に押して、オプション – タスクマネージャーを選択します。
- [プロセス] タブに移動し、ディスクの現在のステータスを確認します。

ディスク容量が 100% 占有されている場合 (上記のように)、またはサイドの消費量が比較的多い場合は、容量を解放するように作業する必要があります。
これを行うには、Windows 11 でストレージ センサーを有効にするか、ディスク クリーンアップ ツールを使用して、不要になったファイルを手動でスキャンして削除します。
7] Windows 11の起動の問題を修正
Windows 11 PC の起動中に起動の問題が発生することがあります。OS を修復したい場合は、代わりにこの解決策を試すことができます。この方法では、デバイスで CMD を使用して起動エラーに対処する方法をお知らせします。ただし、これを機能させるには、Windows 11 で回復モードで起動する必要があります。このタスクを実行する方法は次のとおりです。
- まず、次の場所に移動します –
設定 (Win + I) > システム > 回復
- 「リカバリ」の下にある「今すぐ再起動」ボタンを見つけてクリックします。
- デバイスが WinRE で起動したら、Shift + F10 を使用してコマンド プロンプトを起動します。
- 次に、以下のコードを 1 つずつ実行して、起動の問題を修正します –
bootrec.exe
bootrec /fixmbr
bootrec /fixboot
- 最後に、以下のコマンドを実行して、起動デバイスの順序を再構築します –
Bootrec /rebuildbcd
これで、Windows 11 の起動順序が原因で発生する可能性のある問題が解決されました。デバイスがすぐにリロードされるかどうかを確認してください。
8] Windows 11スタートアップ修復を実行する
上記の回避策のいずれも Windows 11 で直面している問題の解決に役立たない場合は、スタートアップ修復オプションを使用する必要があります。このようにして、レジストリ内にある問題やその他の関連するエラーを修正します。
それがどのように機能するかを確認するには、以下の手順に従ってください –
- 「Windows キー + X」を同時に押します。
- [電源] メニューから[設定]を選択します。
- [システム] > [回復]を選択します。
- [今すぐ再起動]をクリックします([リカバリ] セクションにあります)。
- デバイスは次に WinRE (Windows 回復環境) で起動します。
- WinREページで、次のように進みます –
トラブルシューティング > 詳細オプション > スタートアップ修復
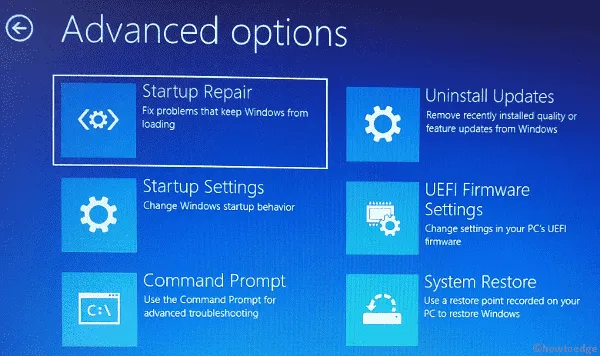
このツールがデバイスで利用可能なバグや問題を見つけて修復するまで待ちます. このツールは、レジストリの問題も修復します。
9]デバイスをリセットする
スタートアップ修復と非常に似ていますが、この方法でもデバイスがデフォルトの状態にリセットされます。これら 2 つの方法の唯一の違いは、スタートアップ修復は起動中のアプリでのみ機能するのに対し、この PC をリセットするとオペレーティング システム全体が更新されることです。デバイスをリセットする方法を見てみましょう –
- Win + Sを押します。
- 検索バーに Reset this pc と入力し、 Enterを押します。
- システムは回復オプション ページにリダイレクトします。
- PC のリセットをクリックします。
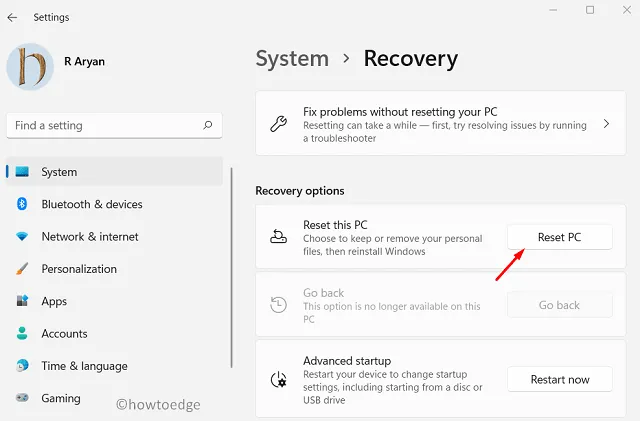
- 新しいウィンドウが表示され、2 つのオプションが表示されます。
- ファイルやデータを失いたくない場合は、最初のもの、つまり「ファイルを保持する」を選択します。そうでない場合は、2 番目のオプションを選択できます。
- ここでも、2 つのオプションから選択できます。Windows 11 ISO ファイルをお持ちでない場合は、クラウド ダウンロードを選択してください。iso イメージがある場合は、代わりに [ローカルの再インストール] をクリックします。
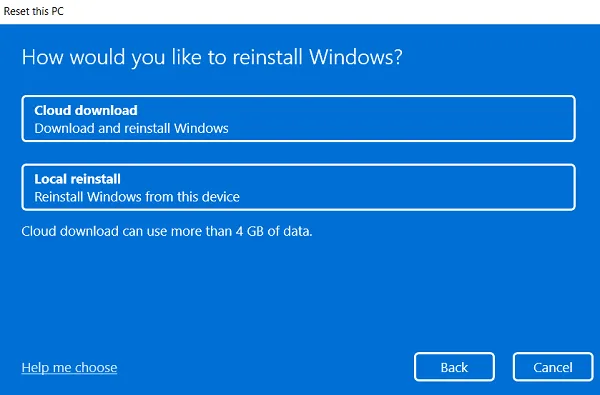
- [次へ] をもう一度クリックし、[リセット] をクリックして、PC のリセットを開始します。
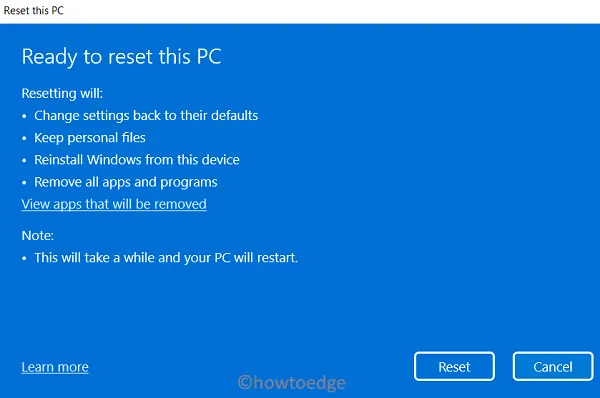
Windows でクラウド ダウンロードを使用してこの PC をリセットする方法
これで、お使いのデバイスが問題なく Windows 11 を実行していることを願っています。


コメントを残す