VLC Media Player でオーディオとビデオを同期する方法
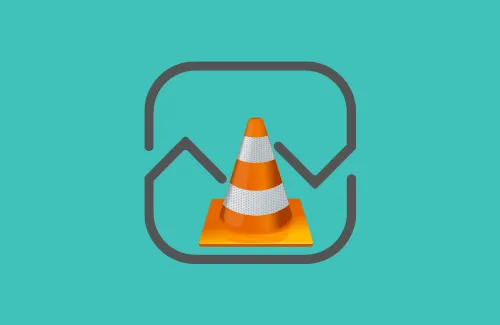
コンピューターで映画や短いビデオを視聴する場合、VLC に勝るアプリはありません。これはすべて、ショートカット キー、オープン ソース ソフトウェア、全体に広告がなく、ほぼすべてのファイル形式を非常に簡単に再生できる多用途の存在によるものです。このアプリは 2001 年にリリースされましたが、今でも新しくて新鮮な感じがします。
これは最高のメディア プレーヤー ツールですが、エラーが発生することもあります。そのような問題の 1 つは、VLC でビデオを再生しているときにオーディオが遅れたり進んだりすることです。この問題にも直面している場合は、映画やテレビ シリーズを見ながら VLC でオーディオとビデオを同期する方法を学んでください。
オーディオが同期しなくなるのはなぜですか?
一般に、1 つのビデオがオーディオと同期しなくなる特定の理由はありません。海賊版または吹き替え版の映画を視聴している可能性があります。元のビデオでもオーディオの遅延の問題が発生している場合は、オーディオまたはグラフィック ドライバー内の破損が原因である可能性があります。
1 つまたは 2 つのビデオでこの問題に直面している場合は、以下の回避策を使用して一時的に修正することができます。これが 1 つまたは 2 つ以上のビデオで発生している場合は、すべてのデバイス ドライバー、特にグラフィック ドライバーとオーディオ ドライバーを更新することをお勧めします。
Windows 10でVLC Media Playerのオーディオの問題を解決する方法
修正 – VLC でオーディオ/ビデオが同期していない
映画を見たり、VLC で音楽を聴いたりしているときに、オーディオやビデオの遅延の問題に直面することがよくあります。同様の問題に直面している場合は、以下の解決策を試して、何か助けがあるかどうかを確認してください –
1]キーボードショートカットを使用してVLCでオーディオとビデオを同期する
映画を見ているときに突然、音声が遅れたり、進んだりすることがあります。このような場合、オーディオが後か前かを確認するだけで済みます。
- J キーを押すと、ビデオの先頭にある字幕が遅くなります。
- 同様に、K キーを使用して、遅れている字幕を固定します。
- F – オーディオを遅くする
- G – オーディオを固定する
VLC でビデオを再生しているときに字幕が遅れたり進んだりする場合は、以下のホットキーを使用してください –
- G – 字幕を遅らせる
- H – 字幕を固定する
2]オーディオトラックの同期を変更する
または、オーディオ トラックの同期設定を使用して、VLC でのオーディオの遅延の問題を修正することもできます。オーディオ トラックの同期値は、メディア プレーヤーを閉じた瞬間にクリアされます。特定の動画をもう一度見たい場合でも、トラックの同期値を再度設定する必要があります。
VLCメディアプレーヤーでオーディオトラックの同期を設定する方法は次のとおりです–
- VLC を開き、ビデオの再生を開始します。
- メニュー バーで、[ツール]、[効果とフィルター] の順にクリックします。
- [同期] タブに移動します。
- オーディオ トラックの同期値を変更し、オーディオがビデオと同期するかどうかを確認します。
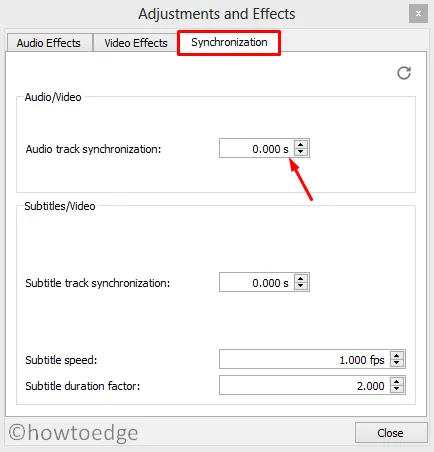
- ビデオとオーディオが互いに同期する前に、多くの値を割り当てる必要があります。
- 遅延オーディオの問題を修正したら、[閉じる] ボタンをクリックして、プレイをお楽しみください。
3] VLCオーディオの同期外れ補正を変更する
VLC はオーディオ トラックの同期値をクリアするので、新しいビデオを見ているときに問題が発生することはありません。恒久的な解決策が必要な場合は、VLC 設定に移動し、オーディオ非同期補正を調整してください。これを行うには、次の手順を使用します –
- VLC を使用して任意のビデオの再生を開始します。
- [ツール] > [設定]に移動します。
- 利用可能なオプションのリストから [オーディオ] を選択し、ラジオ ボタン – [すべて] をマークします。以下のスナップショットに示すように、このラジオ ボタンは左下隅にあります。
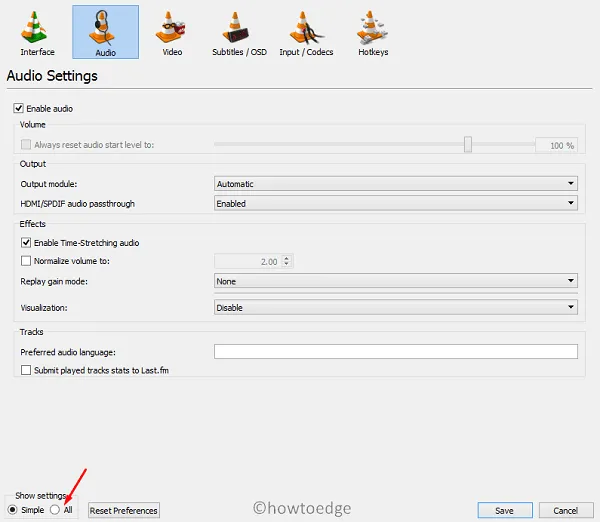
- 左側のペインで [オーディオ] を選択し、右側のペインで [オーディオ非同期補正] の設定を見つけます。
- この設定は、デフォルトで「0」に設定されています。
- 音声が遅れている場合は正に、音声がビデオ部分より進んでいる場合は負に変更します。
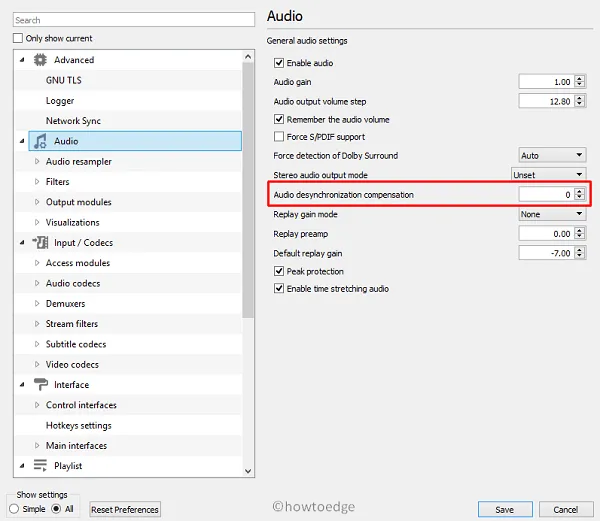
この設定を調整することで、オーディオの問題が完全に解決されることを願っています。
4] VLCアプリ(Android)の音声遅延の問題を修正
スマートフォンでビデオを見ているときにオーディオの遅延の問題に直面している場合は、次のことを行う必要があります –
- VLC Media Player でビデオの再生を開始します。
- オーディオが遅れている、または進んでいると感じた場合は、ビデオを 1 回タップして最初のアイコンをクリックします。アイコンの場所は、携帯電話で使用している VLC のバージョンによって異なる場合があります。
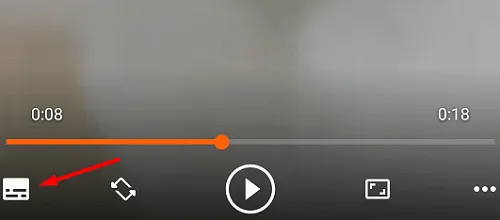
- [オーディオ] 設定が展開されたら、[オーディオ遅延] をクリックします。
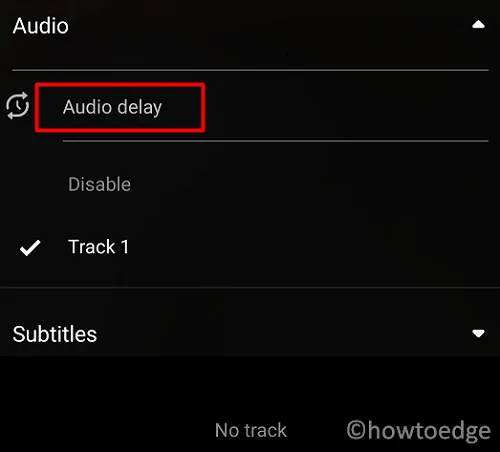
- 矢印キーを使用して、再生中のオーディオを 50 ミリ秒ずつ増減します。
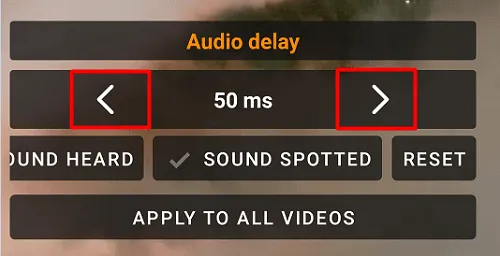
- オーディオがビデオと同期されるまで、矢印キーを押し続けます。
VLC を使用してビデオを編集できますか?
はい、VLC を使用して一連のビデオ編集タスクを実行できます。このツールを使用すると、任意のビデオを簡単にカットおよびトリミングして、ビデオ クリップを生成できます。したがって、VLC は、さまざまなソースからのメディアを表示する以外にも使用できます。
VLC でビデオを再生するにはどうすればよいですか?
コンピューターに VLC 対応のメディア ファイルがある場合は、同じファイルを右クリックし、[プログラムから開く] > [VLC メディア プレーヤー] を選択します。または、事前に VLC を起動してから、[メディア] > [ファイルを開く/フォルダーを開く] に移動することもできます。次に、メディア ファイルを保存した場所を参照します。次に見たいメディアをダブルクリックします。
ドラッグ アンド ドロップ機能を使用して、VLC Media Player でメディア ファイルを視聴することもできます。


コメントを残す