モニターで Windows 11/10 の「信号なし」エラーを修復する方法
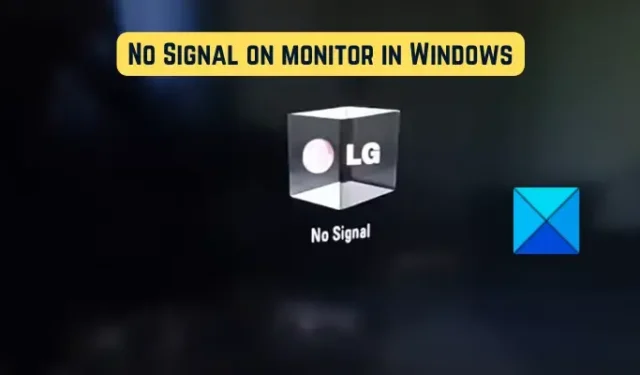
この投稿は、モニターに空白の画面が表示され続け、「信号がありません」というエラー メッセージが表示される場合に役立ちます。Windows をご利用のお客様の中には、コンピューターを起動した後、黒い画面に信号がないことを示すエラー メッセージが表示され続け、モニターに何も表示されないという報告がありました。このエラー メッセージが表示されるのはなぜですか? どうすれば修正できますか? 同じ質問がある場合は、次の投稿で回答を提供します。さて、チェックアウトしましょう。
コンピューターのディスプレイに信号がないと表示されるのはなぜですか?
ビデオ信号が受信されていないためにモニターが何も表示できない場合は常に、「信号がありません」というメッセージがパソコンのモニターに表示されます。ディスプレイとコンピュータ間の接続が不安定な場合は、結果としてこの問題が発生した可能性があります. それに加えて、モニターが適切でない入力ソースに設定されている場合、このアラートを受け取ることができます。
ディスプレイとグラフィックス カード間の接続は、表示される信号なしメッセージのもう 1 つの潜在的な原因です。グラフィックス カードがマザーボードの適切なスロットに取り付けられていない場合、この問題が発生する可能性があります。不適切なグラフィックス ドライバーと破損したハードウェアが、同じ問題の原因としてさらに 2 つ考えられます。
Windows 11 および 10 でモニターの「信号なし」を解決する
新しいパーソナル コンピュータのモニタに信号が表示されていないが、中央処理装置 (CPU) が動作している場合は、次の手順を実行して問題を解決する必要があります。
- ビデオワイヤがしっかりと接続されていることが不可欠です。
- 入力信号に適切なソースを選択します。
- グラフィックカードが適切なスロットに取り付けられていることを確認してください。
- 別のケーブルで問題を試します。
- グラフィックカードのドライバーを更新してください。
- パソコンの画面を入れ替えます。
1] ビデオ ケーブルは、常に安全に接続されている必要があります。
コンピューターとディスプレイ間の接続が緩すぎるか、十分に安全でないことが、「信号なし」問題の最も一般的な原因の 1 つです。したがって、問題を解決するために最初に行う必要があるのは、ケーブル接続を確認し、モニターが安全かつ健全な方法でコンピューターに接続されていることを確認することです。まず最初に、コンピュータの電源がオフになっていることを確認してから、電源ケーブルを外します。その後、ディスプレイからビデオ ワイヤを取り外し、正しい方法で再接続する必要があります。終了したら、コンピュータを起動し、No Signal 通知がまだ表示されているかどうかを確認します。
ビデオ ケーブルの接続が正常であるにもかかわらず、「信号なし」という通知が画面に表示される場合は、別の方法で状況を修正する必要があります。
2] 適切な入力ソースが選択されていることを確認します。
ディスプレイに不適切な入力ソースが選択された可能性があります。これにより、「信号なし」エラー メッセージが画面に表示されます。したがって、シナリオが状況に関連している場合は、モニター用に選択した入力ソースが正しいものであることを確認する必要があります。
先に進む前に、コンピュータとモニタの両方で使用可能なポート (HDMI、VGA、DVI コネクタなど) を確認する必要があります。たとえば、モニターが HDMI ポートに接続されているが、他の入力ソースを設定している場合、この問題が発生します。したがって、ディスプレイの入力ソースとして HDMI を選択する必要があります。
以下にリストされている手順に従って、ディスプレイに適切な入力ソースを選択できます。
- まず最初に、コンピューターとモニターの両方がアクティブでオンになっていることを確認します。
- 次に、ディスプレイの下部ベゼルにある [メニュー] ボタンを見つけて押します。
- 次に、[入力ソース] オプションに移動し、そこで選択を行って、ディスプレイに適切な入力ソースを選択します。
この時点で、画面に「No Signal」という警告は表示されません。ただし、問題の通知が引き続き表示される場合は、次の解決策を試すことができます。
3] グラフィックス カードが正しい向きで取り付けられていることを確認します。
この問題は、グラフィック カードへの接続が原因である可能性があります。グラフィックス カードがスロットにしっかりと挿入されていない場合、または接続に問題がある場合は、モニターに「信号がありません」というメッセージが表示されることがあります。したがって、状況が当てはまる場合は、グラフィックカードを取り付け直して、その後も問題が解決しないかどうかを確認してください。
以下は、グラフィックス カードが正しい方法でスロットに取り付けられていることを確認するために確認できる事項のリストです。
まず最初に、コンピュータの電源をオフにし、他のすべてのデバイスを取り外し、接続されているケーブルと電源コードをすべて取り外します。
終了したら、コンピュータのケースを開き、グラフィック カードのスロットを探します。コンピュータの問題に関する経験がない場合は、専門家の支援を求めることを強くお勧めします。
次に、グラフィックス カードがスロットにしっかりと挿入されているかどうかを確認します。そうでない場合は、交換する必要があるかもしれません。この場合は、グラフィック カードを取り外してから、正しくしっかりと再インストールする必要があります。
その後、モニターケーブルとその他の必要なワイヤーをコンピューターに接続します。その後、電源ボタンを少なくとも 1 分間、最大で 30 分間押し続ける必要があります。
この時点で、コンピュータの電源コードをメイン スイッチに接続して電源を入れた後、コンピュータの電源を入れる必要があります。この時点で、モニターに「No Signal」というエラー メッセージが表示されないことを願っています。
4] 別のケーブルで結果を確認します。
問題は、使用しているビデオ ケーブルが損傷していることが原因である可能性があります。ここで、問題がビデオ ケーブルにあるかどうかを確認したい場合は、別のビデオ接続を使用してモニターとコンピューターを接続してみてください。これにより、ケーブル自体に問題があるかどうかを判断できます。新しいビデオ ケーブルに切り替えることで問題が解決できれば素晴らしいことです。一方、問題が解決しない場合は、他の解決策をお試しください。
5]グラフィックスドライバーが最新であることを確認してください。
問題の原因が古いまたは互換性のないグラフィックス ドライバーである可能性もあります。そのため、問題を修復するには、グラフィック カードのドライバーをアップグレードする必要があります。
ディスプレイに表示されるのは「信号がありません」というエラー メッセージだけなので、最初に行う必要があるのは、正常に機能している別のモニターにコンピューターを接続することです。その後、Windows 11 または Windows 10 を使用してグラフィックス ドライバーをアップグレードできます。Win キーと I キーを同時に押して設定プログラムを起動し、[Windows Update] タブに移動します。次に、[詳細設定] を選択し、表示されるメニューから [オプションの更新プログラム] を選択します。この場所から、保留中のグラフィックス ドライバーのアップグレードを非常に高速にダウンロードしてインストールできます。製造元の公式 Web サイトから最新のグラフィックス ドライバーをダウンロードしてコンピューターにインストールすることで、最新のグラフィックス ドライバーをコンピューターにインストールすることもできます。
新しいグラフィックス ドライバのインストールが完了したら、コンピュータの電源を切り、問題が発生したときに使用していた以前のモニタを再接続してから、パーソナル コンピュータの電源を入れます。さて、指を交差させて、「No Signal」というエラーメッセージが画面に表示されないことを祈りましょう.
6]コンピュータ画面を変更します。
上記のオプションのいずれもうまくいかなかった場合、問題を解決するために利用できる最後のオプションは、新しいディスプレイを購入することです。表示されている信号なしの警告は、モニターが壊れていることが原因である可能性が高く、そのために警告が表示され続けます。その結果、専門家にディスプレイをチェックしてもらい、おそらく修正してもらうことができます。ハードウェアが修理できないほど損傷している場合は、そのコンピュータと互換性のある交換用ディスプレイを購入する必要があります。
これが役立つことを本当に願っています。
モニターをリセットする手順は?
コンピューターとモニターの両方の電源を切るだけで、ディスプレイをリセットできます。その後、電源コード、ビデオ ケーブル、その他のケーブルなど、ディスプレイに接続されているすべてのワイヤとコードを取り外します。この時点で、ディスプレイとコンピュータに接続されている電源ワイヤとビデオ ケーブルを再接続する前に、少なくとも 15 分間待つ必要があります。その後、コンピュータとディスプレイの両方の電源を入れます。



コメントを残す