ウイルス対策ソフトを使用せずにコンピューターからウイルスを削除する方法

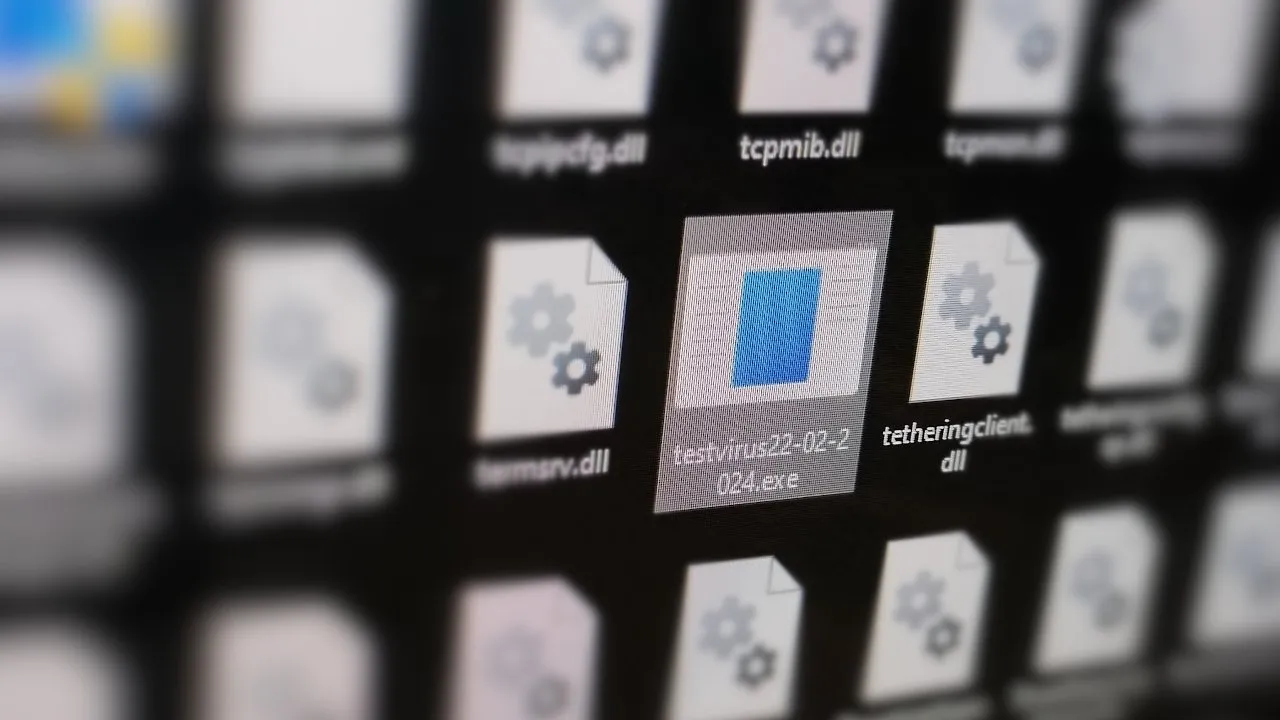
最善の努力にもかかわらず、ウイルスが防御をすり抜けてコンピュータを侵害する可能性があります。ウイルス対策ソフトウェアに依存できない場合でも、ウイルスと共存したり、オペレーティング システムを再インストールしたりする必要があるわけではありません。このチュートリアルで示したように、コマンド ラインの助けを借りれば、ウイルス対策ソフトウェアを使用せずに最も一般的な原因を削除できます。
コンピュータがウイルスに感染していることを確認する方法
病気になると、医師が病気を判断するのに役立つ症状が現れます。その点ではコンピュータも私たちと似ています。感染すると、コンピュータは異常な動作をし、オペレーティング システムが侵害される可能性があることを警告します。

ここではいくつかの例を示します。
- コンピューターのパフォーマンスが低下し、プログラムの起動や実行に時間がかかります。
- 一部のファイルはユーザーの介入なしに変更または削除されました。ここで、Windows は更新プロセス中にシステム ファイルを削除または追加する可能性があることに注意することが重要です。
- 特にランサムウェアの場合、ファイルの一部またはすべてにアクセスできなくなる可能性があります。
- ダウンロードしていないにもかかわらず、デスクトップやスタート メニューに異常なアプリケーションが表示される場合があります。
- ブラウザの速度が大幅に低下し、1 週間前と同じ応答性が得られなくなる場合があります。
- ウイルス対策ソフトウェアから警告通知が繰り返し受信され始めます。
- 予期しないシステムのシャットダウンと再起動。
- CPU、RAM、ハードドライブの過負荷。
- 一部のマルウェアは管理者権限を乗っ取り、PC の機能へのアクセスを拒否する場合があります。
- 起動した覚えのないプログラムが自動的に実行される場合があります。
- プログラムは、ユーザーからの入力なしに終了する場合があります。
- タスクマネージャーを開くには、通常よりもかなり時間がかかります。
- ブラウザで信頼できる Web サイトへのリンクを開くと、見覚えのないページが表示されます。
- あなたが書いたことのないメッセージや電子メールがあなたから他の人に届けられます。連絡先の 1 人から混乱した応答が返されない限り、これにすぐに気づくことはできないかもしれません。
コンピュータはどのようにしてウイルスに感染するのでしょうか?
コンピュータはいくつかの方法でウイルスに感染する可能性があります。
- 安全でないサイトからデータをダウンロードすると、コンピュータがマルウェアに感染する可能性があります。映画、オーディオ、ゲーム、ソフトウェアの著作権侵害をサポートするほとんどの Web サイトにはウイルスが蔓延しています。
- スパムメールにはマルウェアも含まれており、添付ファイルを開くとコンピュータに感染する可能性があります。
- 広告やポップアップ通知をクリックすると、コンピューターにマルウェアがダウンロードされる可能性もあります。
- 感染した周辺機器を接続すると、システムがウイルスに感染します。
- 安全でないネットワークに接続すると、ネットワーク内にすでに存在するウイルスにコンピュータが感染する可能性があります。
- コンテンツをダウンロードするためのリンクが含まれた他の感染者からのメッセージがウイルスによって送信され、ユーザーの好奇心を操作し、ウイルスを拡散させる可能性のあるファイルを開かせます。
コマンド プロンプトを使用して PC からマルウェアを削除する前に考慮すべきこと
コンピュータの動作について技術的に理解している場合にのみ、コマンド プロンプトを使用してウイルスを削除してください。管理者権限で特定のコマンドを実行することは危険を伴う可能性があり、悪用するとデータやシステム ファイルが失われる可能性があります。
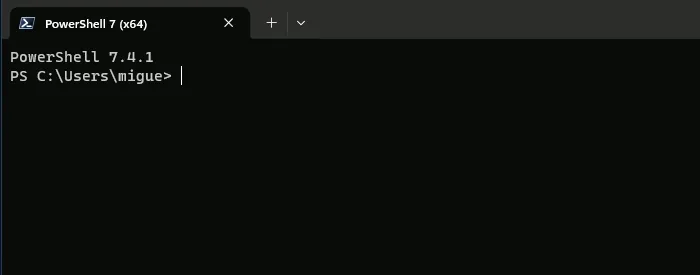
それとは別に、コマンド プロンプトでマルウェアを削除できることには制限があります。これを使用して一部の一般的なウイルスを削除できますが、他のウイルスでは削除できません。たとえば、ランサムウェアのようなより強力な敵と戦うことになります。このような場合には、ファイルを復号化できる特殊なツールが必要になります。
コマンド プロンプトを使用して PC のマルウェアをスキャンする方法
コマンド プロンプトを使用してコンピュータからウイルスを削除する前に、Windows Defender 独自のウイルス スキャン ユーティリティなど、すでに所有しているツールを使用してシステムをスキャンしてください。

ほとんどのウイルスは、システム ファイルまたはドライブ内に隠れ、その特性を変更して、目に見えない、または検出されないようにします。
ウイルス対策ソフトウェアで何も検出できない場合は、次の手順に従ってコマンド プロンプトを使用してマルウェアをスキャンします。
検索バーまたはファイル名を指定して実行機能を使用して、管理者権限でコマンド プロンプトを開きます。 PC で管理者権限を使用するかどうかを確認するプロンプトが表示されます。続行するには、 「はい」をクリックします。
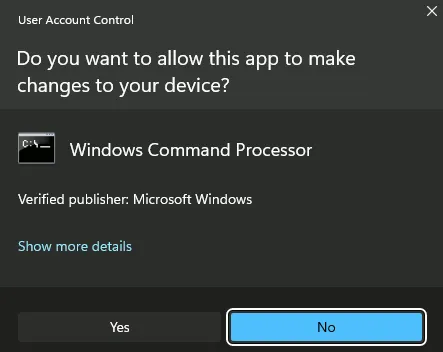
コマンドラインウィンドウが開きます。と入力しsfc /scannowて押して、Enterスキャンを開始します。

PCのスペックによっては、この処理に時間がかかる場合があります。スキャンが完了するまで待ちます。
Windows は、このスキャンの実行中に破損したファイルの修復も試みます。場合によっては、これにより問題が解決される可能性があります。そうでない場合は、ドライブからウイルス ファイルを検索して削除する必要がある場合があります。
属性コマンドを使用して取り外し可能ドライブからウイルスを検索して削除する
特定のドライブまたはパーティションからウイルスを削除するには、attribコマンドを使用します。このコマンドを使用すると、システムで使用するように設定されているファイルや非表示になっているファイルを、それらの属性を削除して公開することでこっそりルートアウトすることができます。このコマンドは、Windows が自動的に実行する特定のファイルにウイルスが潜伏する傾向にある USB ドライブで特に効果的です。
「属性」の構文
attrib コマンドの使用方法を簡単にまとめます。コマンドを実行するには、次を使用してコマンドを呼び出す必要がありますattrib。
- r は読み取り専用属性を表します
- s はシステム属性を表します
- a はアーカイブ属性を表します
- h は隠し属性を表します
- +選択した属性をファイルまたはフォルダーに適用します
- –選択した属性をファイルまたはフォルダーから削除します
- /s は、フォルダー内のサブフォルダーを含むドキュメント パス全体を検索します。
- /dには任意のプロセス フォルダーが含まれます
このコマンドは、さまざまな種類のウイルス、特に USB ドライブ内のautorun.infファイルから実行されるウイルスを見つけるのに役立ちます。
「Attrib」コマンドを使用してウイルスを削除する方法
まず、管理者権限でコマンド プロンプトを実行します。
コマンド プロンプトが開いたら、感染の可能性があるドライブをその文字 (例: d: ) を使用して選択します。これにより、実行するすべての機能が 1 つの作業パーティション内に保持されます。プライマリ ドライブでコマンドを実行する予定がある場合はattrib、代わりにルート フォルダーに変更します ( cd C:\ )。
このコマンドを使用して、attrib -s -h -r /s /d *.*すべてのファイルのシステム属性、隠し属性、および読み取り専用属性の削除を開始します。 Windows オペレーティング システムによってこれらの属性が与えられたファイルは削除されません。代わりに、 「アクセスが拒否されました」エラーが表示されます。

Windows ファイル エクスプローラーを使用してドライブを再度探索します。以前は非表示になっていた新しいファイルが表示されるはずです。読み取り専用属性を削除すると、気まぐれに自由に削除できるようになります。
この方法で見つけたファイルがウイルスであるかどうかわからない場合は、VirusTotalやPolyswarm などのサイトでファイルを実行して、完全な確認を行ってください。これらのサイトは両方とも、アップロードされた個々のファイルを、いくつかのヒューリスティック アルゴリズムおよびウイルス対策データベースと照合します。
見つけたファイルがウイルスであると判断したら、システムから永久に削除してください。 Windows を再起動すれば、無事に帰宅できるはずです。
ウイルスによって削除されたレジストリ編集からの再利用
このような状況に陥った場合は、コマンドを 1 つ入力するだけで済みます。
- 管理者モードでコマンドラインを開きます。
- 次のように入力し、 を押しますEnter。
reg add "HKCU\Software\Microsoft\Windows\CurrentVersion\Policies\System"/t Reg_dword /v DisableRegistryTools /f /d 0
これにより、コンピュータのレジストリ編集機能が復元されます。それでもレジストリ エディターを開けない場合は、引き続きウイルスに感染するか、 Windows インストール メディアを使用してシステムを復元することによってのみ解決できるシステムの整合性に影響を与える大きな問題が発生することになります。
コマンドラインで削除できるウイルスはどれですか?
コマンド ラインを使用して、autorun.infファイル上で実行されるウイルスなど、一般的な低レベル ウイルスを削除できます。より複雑なウイルスの場合は、システムから完全に削除するための専用のウイルス対策ソフトウェアが必要になります。
一部のウイルスは、レジストリ内で自身を複製します。他の人はシステム ファイルを変更または削除する可能性があります。このようなウイルスを削除するには、システムを修復し、ファイルも回復します。
可能であれば、ウイルス対策ソフトウェアを使用して複雑なマルウェアを削除してください。コンピュータ システムがランサムウェアに感染した場合、コマンド ラインはまったく役に立ちません。
よくある質問
本当にウイルスを削除するだけで駆除できるのでしょうか?
これらの手順に注意深く従えば、ウイルスを削除することでウイルスを除去できます。すでにウイルス対策ソフトウェアを使用している場合は問題ありません。多くのウイルス対策プログラムはウイルス ファイルも削除しますが、これは通常永久的なものです。
ウイルスを削除するには、ウイルス対策ソフトウェアの代わりにコマンド プロンプトを使用する必要がありますか?
ウイルス対策ソフトウェアがインストールされていない場合は、コマンド プロンプトを使用してウイルスを削除することもできますが、優れたウイルス対策ソフトウェアのほとんどが提供する高度な機能 (隔離、スキャンなど) がなければ、コンピュータを感染から保護することはできません。コンピュータを感染から守るためにこの方法に依存しないでください。むしろ、必要に応じてウイルスを除去するために、ピンチのときに使用してください。
ウイルスは出荷時設定にリセットされても生き残ることができますか?
通常は、いいえ。コンピュータをリセットすると、購入前の状態に戻ります。これは、焦土的ではありますが、ハードドライブからウイルスを駆除し、損傷を修復する効果的な方法です。
Miguel Leiva-Gomez による画像とスクリーンショット


コメントを残す