Gmail でメールを取り消したり、送信を取り消したりする方法
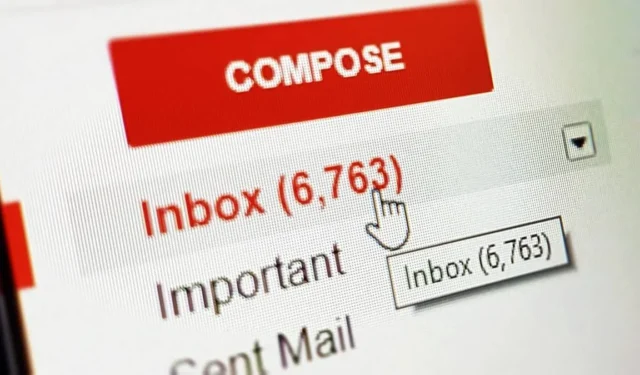
場合によっては、メールの送信ボタンを押したことを後悔し、すぐにその操作をやり直したいと思うことがあります。急いで書いたメッセージや迷惑な転送で、悪い印象を与えてしまう可能性があります。このチュートリアルでは、Gmail の設定を調整して、受信者にメールが表示されないように、メールを取り消したり送信取り消ししたりできる 30 秒の十分なキャンセル期間を設ける方法を説明します。この手順では、ウェブブラウザ上の Gmail と iOS/Android 用の Gmail アプリの両方について説明します。
Gmail Web ブラウザでメールの送信を取り消す方法
デスクトップ Web ブラウザを使用して Gmail でメールを取り消したり、送信を取り消したりするには、次の手順に従います。
- 新しいメールを作成後、「送信」ボタンを押してください。
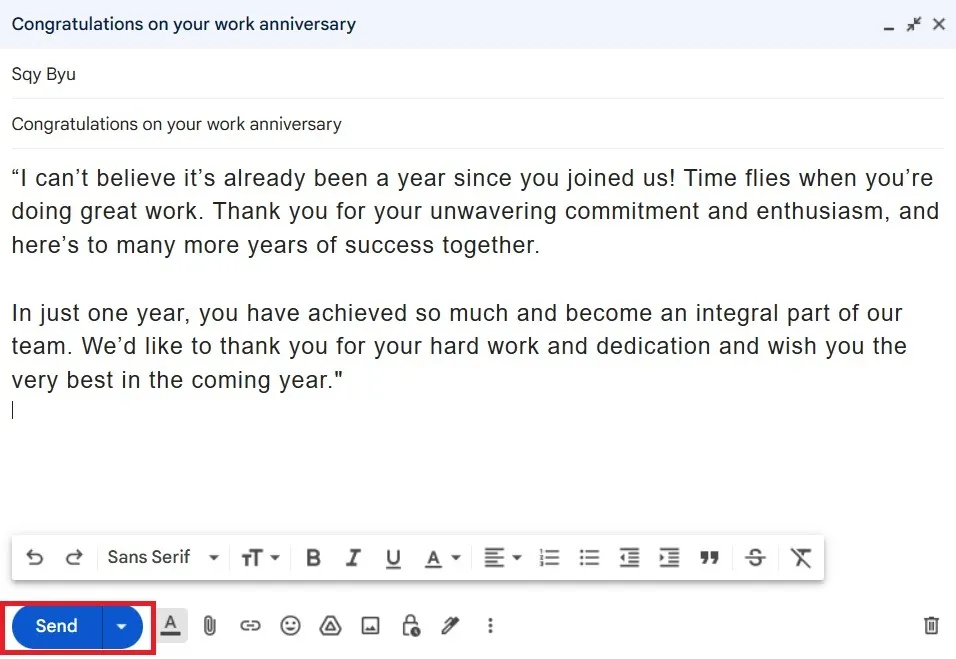
- [元に戻す] ボタンをタップすると、いつでも送信メールを取り消すことができます。このボタンは、[送信キャンセル期間] の設定に応じて 5 ~ 30 秒間画面に表示されます。
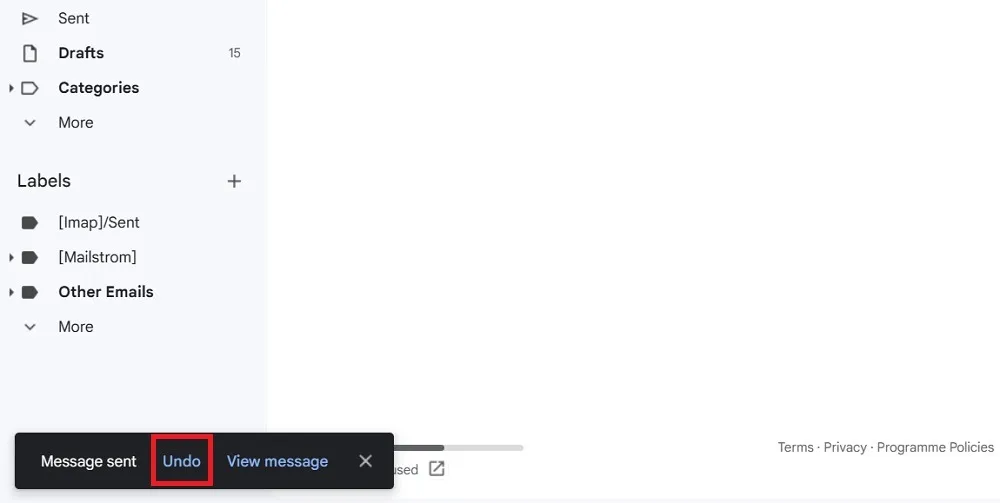
- 「送信がキャンセルされました」または「送信が取り消されました」というメッセージは、電子メールが受信者に受信されないことを示します。
- メールは Gmail の「下書き」に戻り、編集できるようになります。
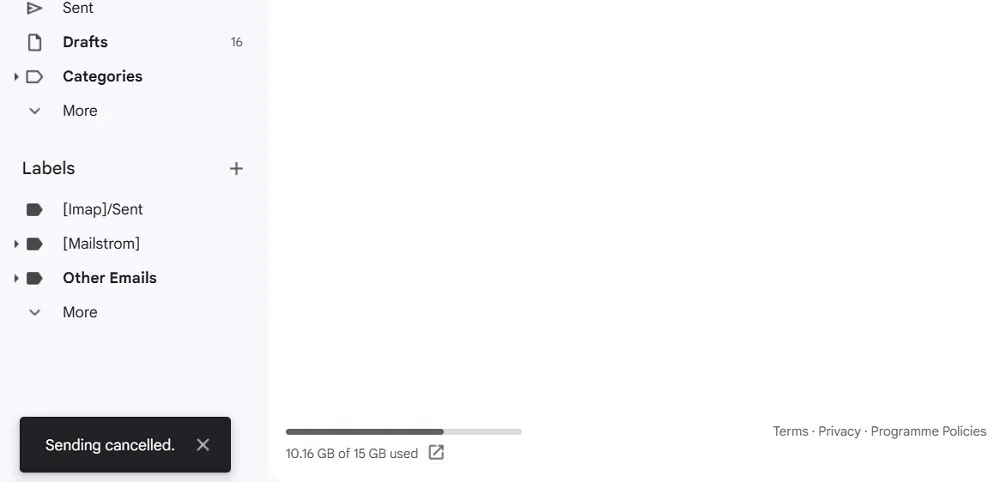
警告: Gmail では、送信済みアイテムからメッセージを削除してもメールを取り消すことはできません。Gmail の「送信済み」フォルダーにアクセスすると、「元に戻す」ボタンが消えます。あなたが送信を避けようとしていた電子メールは、すでに受信者の受信箱に届いているでしょう。
また便利です: Gmail アカウントを Apple Mail に同期すると、メール アプリからメッセージのスケジュールを設定したり、送信を取り消したりすることができます。
Gmail モバイル アプリでメールの送信を取り消す方法
Android/iOS の Gmail アプリで Gmail メールを取り消したり、送信を取り消したりするには、次の手順に従います。
- Gmail アプリのホーム画面に移動し、[作成] ボタンをクリックしてメールの下書きを作成します。
- 「送信」ボタンを押してください。
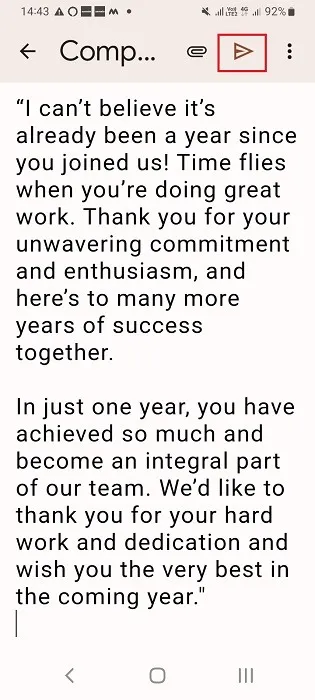
- メールの送信中、「キャンセル」ボタンを押すまで数秒かかります。
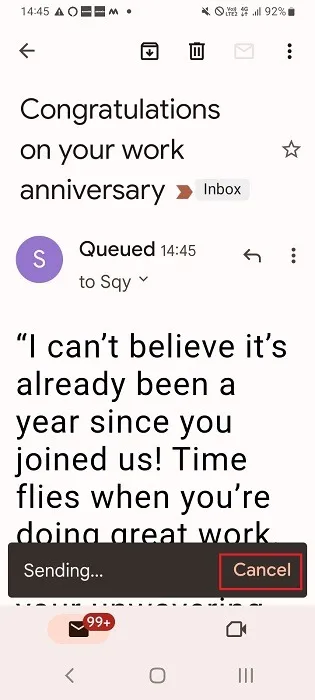
- [キャンセル] ボタンをすぐに押せない場合でも、さらに 5 秒間画面に表示される [元に戻す] ボタンをクリックすることができます。
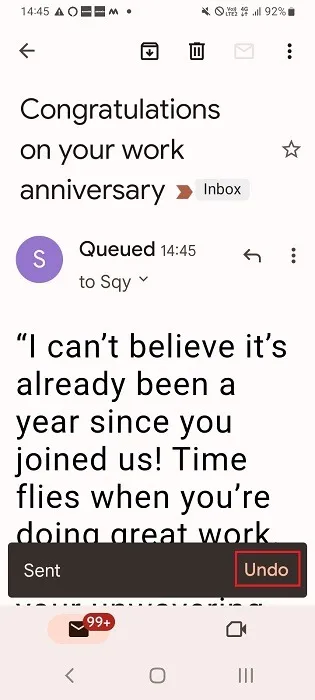
- 下部に「取り消し中」ステータスが表示され、電子メールが取り消されたことがわかります。
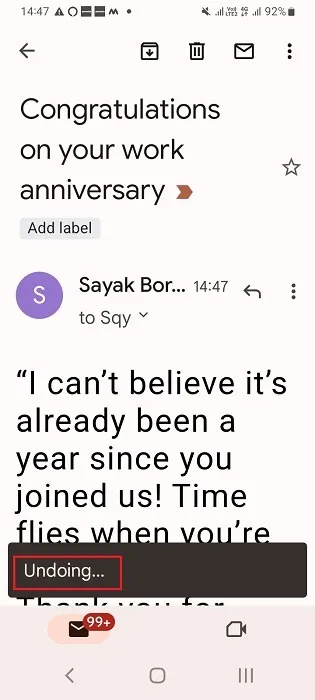
Gmail でメールの送信を取り消すまでの時間を延長する
デスクトップ
デフォルトでは、Web ブラウザ上の Gmail では、送信メールを最大 5 秒間取り消すことができます。時間枠を最大 30 秒まで増やすには、次の手順に従います。
- 右上の歯車アイコンをクリックします。アイコンの下に [クイック設定] パネルが開きます。
- 「すべての設定を表示」をクリックして、Gmail 設定の完全なリストにアクセスします。
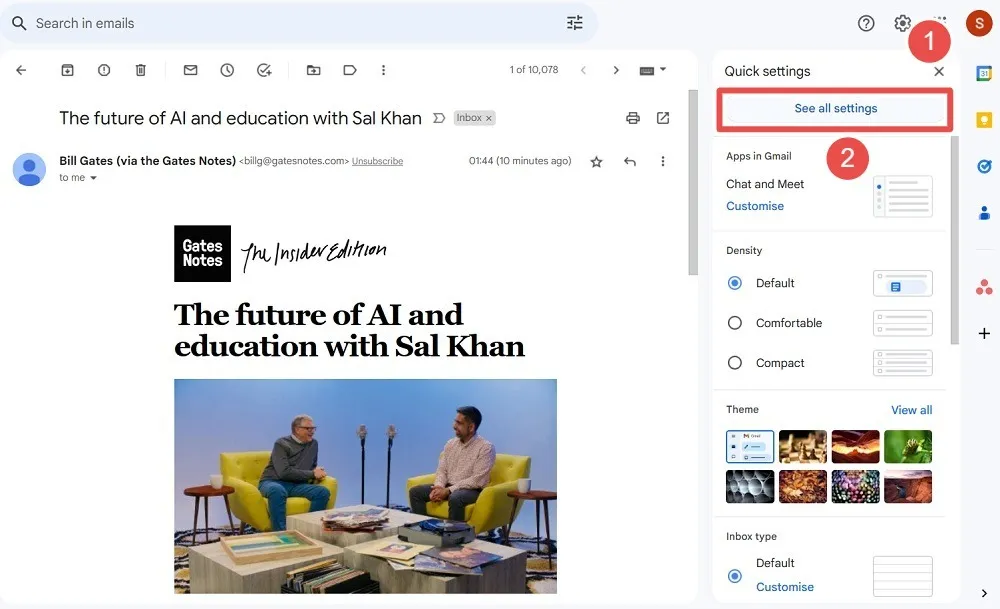
- 「全般」タブの下で、「送信を取り消し」まで下にスクロールします。その横にドロップダウン メニューがあります。
- 「送信キャンセル期間」の値をデフォルトの 5 秒から 10、20、または 30 秒に編集します。最大時間を 30 秒に選択すると、電子メールをキャンセルするかどうかを決定するまでの時間が長くなります。

- 「変更を保存」をクリックして、リコール時間の設定を適用します。
- 電子メールを送信するたびに、「元に戻す」ボタンが画面上で最大 30 秒間点滅します。
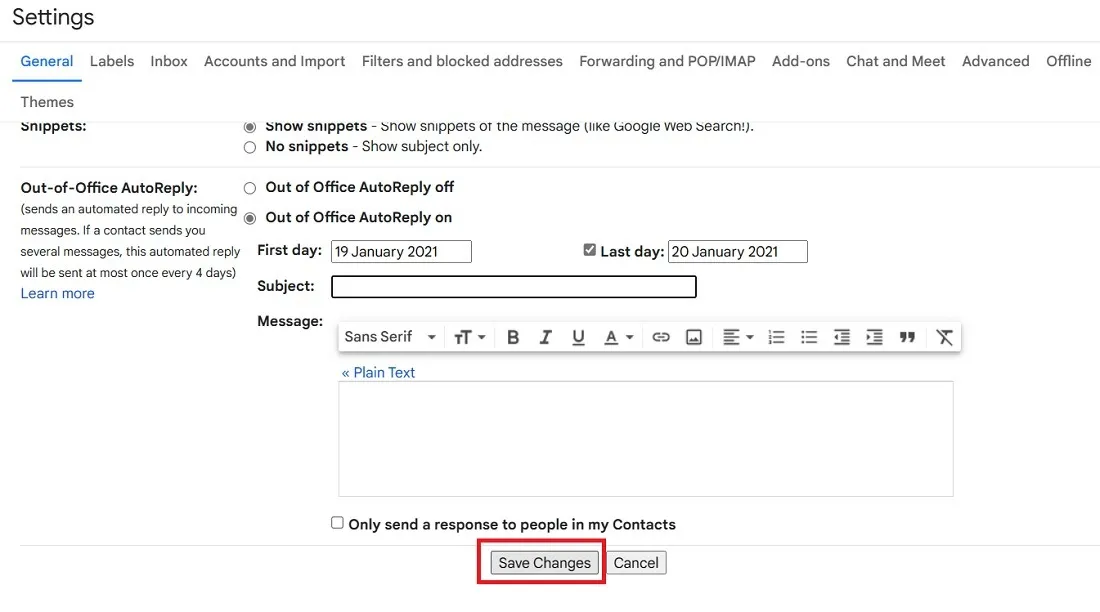
携帯
Gmail のモバイル アプリでは、デフォルトのタイムラインである 5 ~ 7 秒を超えてメッセージを取り消すことはできません。現在、アプリには「送信キャンセル期間」の値を増やすためのメニュー オプションがありません。
ただし、「送信前に確認」を利用すると、もう少し考える時間を与えることができます。
- 画面の左上にある Gmail メニュー アイコン (3 本の水平線) をクリックします。
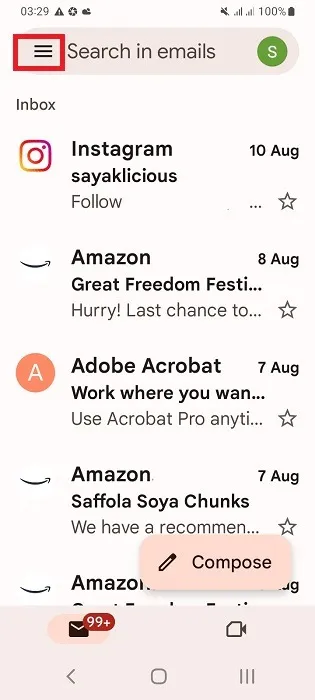
- 下にスクロールして「設定」をタップします。
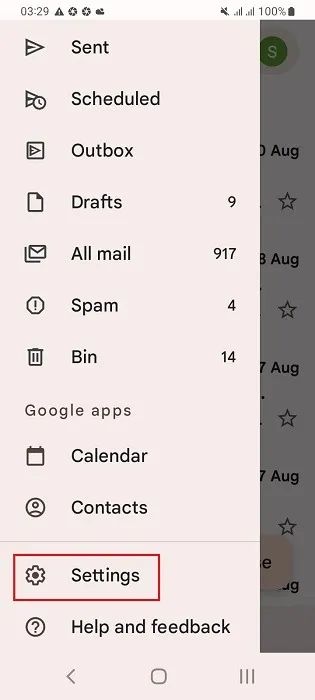
- 「一般設定」に移動し、「送信前に確認する」の横にあるチェックボックスをオンにします。
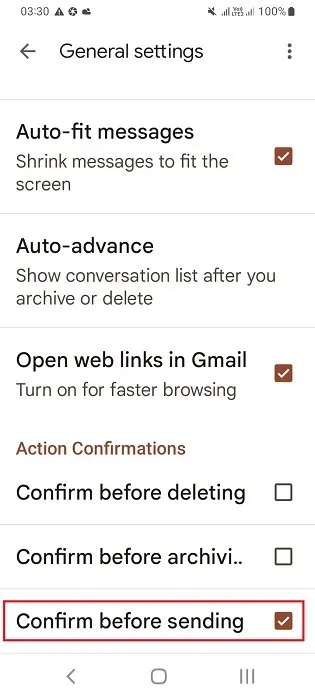
- 次回電子メールを送信するときに、確認ダイアログ ボックスが表示され、電子メールを送信するかどうかを少し立ち止まって考える時間が与えられます。「OK」をクリックしてメッセージを送信します。
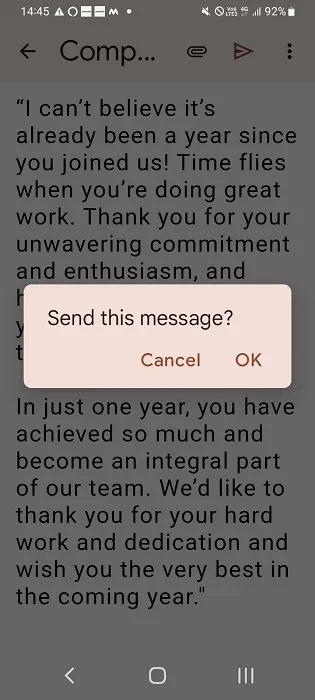
問題は、30 秒以上の時間が必要な場合、どのような選択肢があるかということです。Gmail には、Gmail ウェブメールとモバイル アプリの両方で、[送信] ボタンのすぐ隣に [スケジュール送信] ボタンがあります。メッセージを数分、数時間、または数日遅らせることができます。
Google スクリプトを使用して、Gmailメールを自動化したり、同じ場所から複数の Gmail アカウントを管理したりすることもできます。
画像クレジット: Unsplash。すべてのスクリーンショットは Sayak Boral によるものです。



コメントを残す