Windows 11/10 でダブルクリックしてもファイルやフォルダーが開かない

Windows コンピュータでは、マウスの左クリックをダブルクリックしてファイルやフォルダを開きます。ただし、一部のユーザーにとっては、ダブルクリックが機能しません。どの項目をダブルクリックしても何も起こりません。ファイルまたはフォルダーを開くたびに Enter キーを押す必要があるため、この問題はイライラする可能性があります。Windows 11/10 コンピューターでダブルクリックしてもファイルやフォルダーが開かない場合は、この記事で説明する解決策が役に立ちます。

マウスのダブルクリックの問題の原因は何ですか?
ダブルクリックの問題が発生する原因はさまざまです。この問題は、ドライバの破損、マウス ボタンの汚れ、マウスの設定、システム ファイルの破損、マウスの欠陥、またはマウスがコンピュータに正しく接続されていないことが原因で発生する可能性があります (Bluetooth マウスの場合)。
Windows 11/10 でダブルクリックしてもファイルやフォルダーが開かない
Windows 11/10 でマウスのダブルクリックでファイルやフォルダーが開かない場合は、次の修正を使用してください。
- 準備段階
- システムファイルを修復する
- ダブルクリック速度を変更する
- マウスをテストする
- マウスとタッチパッドのドライバーをアンインストールして再インストールする
以下の提案に従ってください。
1] 準備段階
マウスを物理的に掃除し、バッテリーを取り外して再度取り付けて、問題が解決するかどうかを確認します。左クリックを強く押すと、マウスの左ボタンに汚れが溜まる可能性があります。マウスを長期間掃除していない場合は、掃除する時期が来ました。
また、このマウスが他の PC で適切に動作するかどうか、また他のマウスがこの PC で動作するかどうかも確認できます。こうすることで、どこに問題があるのかがわかります。
2] システムファイルを修復します
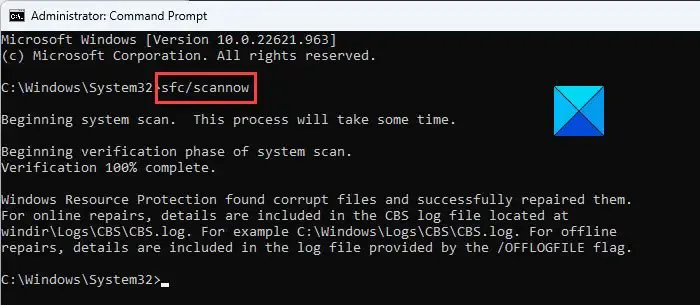
Windows でダブルクリックしてもファイルやフォルダーが開かない場合は、システム ファイルが破損していることが原因である可能性があります。
システム ファイル チェッカーと展開イメージのサービスと管理は、 Windows コンピュータに組み込まれている 2 つのツールで、ユーザーが破損したシステム イメージ ファイルを修復するのに役立ちます。これらのツールを使用して、破損したシステム イメージ ファイルを修復できます。
プロセスを中断しないでください。処理が完了したら、マウスを使用してダブルクリックできるかどうかを確認します。
2] ダブルクリック速度を変更する
マウス設定を使用すると、マウスの動作を制御できます。ダブルクリックの速度はマウスのプロパティで変更できます。以下に記載されている手順が役に立ちます。
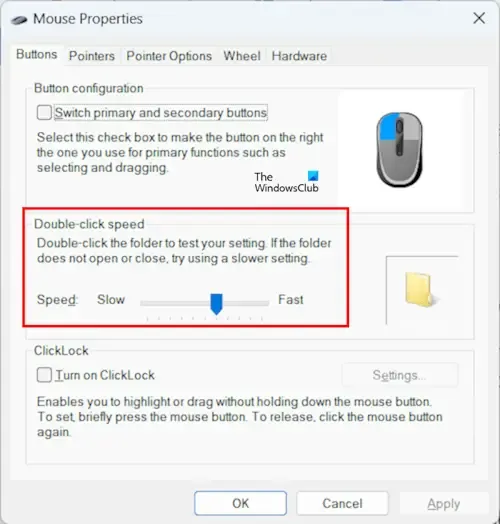
- コントロールパネルを開きます。
- コントロール パネルの検索ボックスに「マウス」と入力します。
- 検索結果から「マウス」を選択します。これにより、マウス設定が開きます。
- [ボタン]タブでスライダーを移動して、ダブルクリックの速度を変更します。
- 「適用」をクリックし、「OK」をクリックします。
一部のユーザーは、ダブルクリック速度を高速から低速に変更すると機能しました。ダブルクリックを高速または低速に変更して、どちらが効果的かを確認できます。
3] マウスをテストする
マウスの機能をテストできる無料のオンライン ツールが多数あります。発生している問題は、ハードウェアの問題が原因で発生している可能性があります。マウスをオンラインでテストすると、問題がハードウェアに関連しているかどうかを知ることができます。
マウス遅延テスト、DPI テストなどを実行することもできます。
4] マウスとタッチパッドのドライバーをアンインストールして再インストールします
マウス ドライバーが古いか破損していると、マウスにいくつかの問題が発生する可能性があります。あなたもそうかもしれません。このような場合、マウスまたはタッチパッドドライバーをアンインストールして再インストールすると、この問題を解決できる可能性があります。次の手順は、マウス ドライバーを再インストールするのに役立ちます。
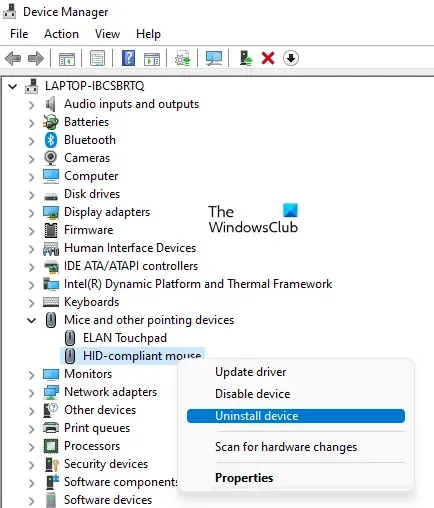
- デバイスマネージャーに移動します。
- 「マウスとその他のポインティング デバイス」オプションを選択します 。
- アンインストールデバイスを右クリックします。
- 画面にポップアップが表示されるので、「OK」をクリックします。
- ドライバーをアンインストールした後、コンピューターを再起動します。
コンピュータを再起動すると、不足しているドライバが自動的にインストールされます。また、マウス ドライバーがメーカーの公式 Web サイトで入手可能な場合は、更新することもできます。
互換性のある別のバージョンのデバイス ドライバーをインストールすると問題が解決する場合があります。マウスドライバーを再インストールしても問題が解決しない場合は、この修正を試してください。まず、デバイス マネージャーを開き、マウス ドライバーを右クリックします。「ドライバーの更新」を選択します。次に、以下の手順に従います。
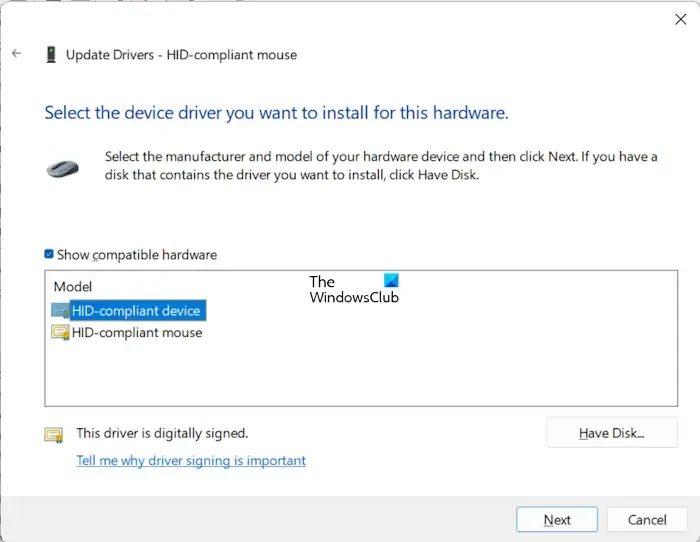
- [コンピューターを参照してドライバーを検索する]をクリックします。
- ここで、「コンピューター上で使用可能なドライバーのリストから選択させてください」をクリックします。
- [互換性のあるハードウェアを表示]チェックボックスをオンにする必要があります。
- 複数のドライバーが表示された場合は、すべてのドライバーを 1 つずつインストールし、どれが問題を解決するかを確認します。
ダブルクリックしてファイルを開くようにマウスの設定を変更するにはどうすればよいですか?
マウスの設定を簡単に変更できます。Windows 検索からファイル エクスプローラーのオプションを開きます。[全般]タブで、[ダブルクリックして項目を開く] (シングルクリックして選択) オプションを選択します。「適用」をクリックして変更を保存します。
それでおしまい。これらの解決策が問題の解決に役立つことを願っています。


コメントを残す