PeaZip を使用して Windows で 2FA で zip ファイルを保護する方法

PeaZip は、最も一般的な形式と独自の PEA アーカイブ形式もサポートする無料のオープンソース ファイル アーカイバです。このツールは、Windows、Linux、macOS で利用でき、暗号化や 2FA などの追加機能をサポートしています。暗号化と 2FA は、アーカイブ内の機密データを Web 経由で転送する際の攻撃や侵害から保護するのに役立ちます。これは大きな利点です。PeaZip を使用して作成されたアーカイブで 2FA を使用することを検討している場合は、最適なガイドがあります。始めましょう。
ZIP ファイルで 2FA を使用する理由
PeaZip を使用して 2FA で ZIP ファイルを保護すると、非常に多くの利点があります。2FA を使用してアーカイブを保護する必要があるいくつかの理由を次に示します。
- 強化された保護と暗号化
- パスワード保護と 2FA
- 選択した個人のみが所有できるキーファイルを使用することによる追加の保護
- 強化されたパスワード保護
これらすべての理由により、アーカイブをローカルに転送するか Web 経由で転送するかにかかわらず、アーカイブを保護する優れた方法になります。PeaZip で 2FA を使用してアーカイブを保護すると、一般的および個別の攻撃を簡単に阻止できます。さらに、2FA の使用時にカスタム Keyfile を使用できるため、選択した Keyfile を持つユーザーのみが保護されたアーカイブにアクセスできるようになり、保護が強化されます。
PeaZip を使用して 2FA で ZIP ファイルを保護する方法
PeaZip で ZIP アーカイブを作成し、パスワードとキーファイルを使用して 2FA を使用してアーカイブを保護することを決定できます。以下の手順に従って、プロセスに役立ててください。
以下のリンクを使用して、現在のデバイス用の PeaZip をダウンロードすることから始めます。ダウンロードしたら、デバイス (Windows、Linux、または macOS) にアプリをインストールし、以下の手順を使用して保護されたアーカイブを作成します。
- ピージップ| リンクをダウンロード
PeaZip がデバイスにインストールされたら、アプリケーションを起動すると、組み込みのファイル マネージャーが表示されます。アーカイブに含めたいファイルに移動し、それらをすべて選択します。

必要なファイルを選択した状態で、上部にある [追加] をクリックします。
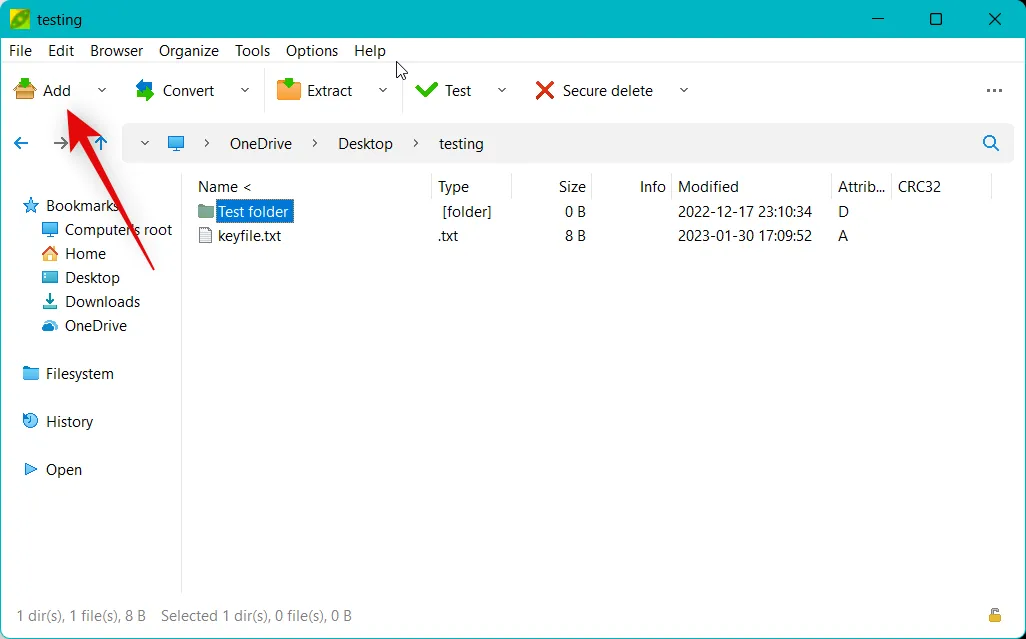
アーカイブにさらにファイルまたはフォルダーを追加する場合は、右上隅にある+アイコンをクリックします。
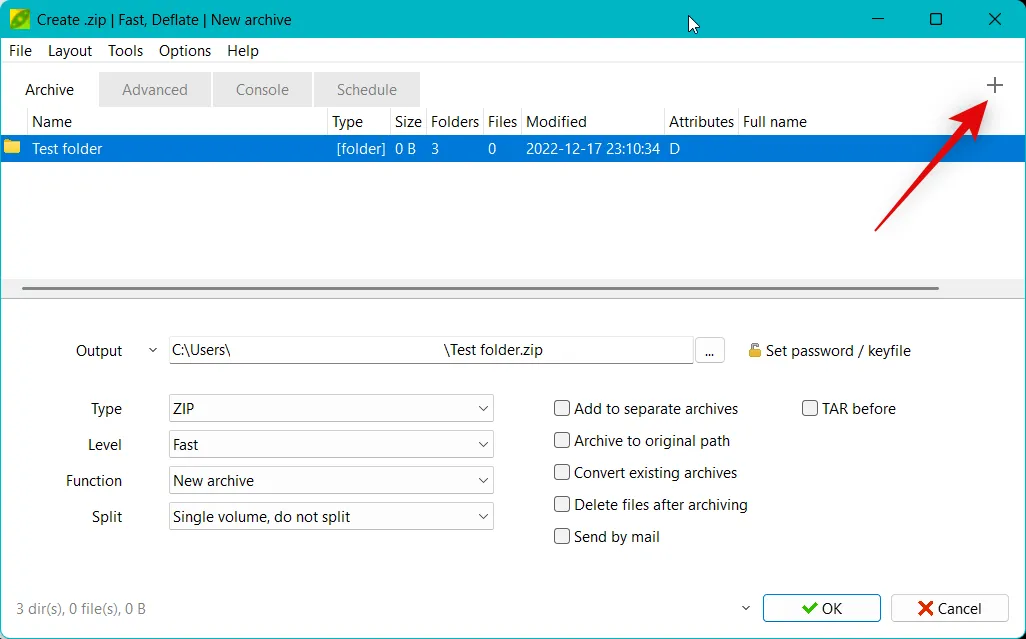
アーカイブに追加するファイルの種類に応じて、 [ファイルを追加]または[フォルダーを追加]を選択します。
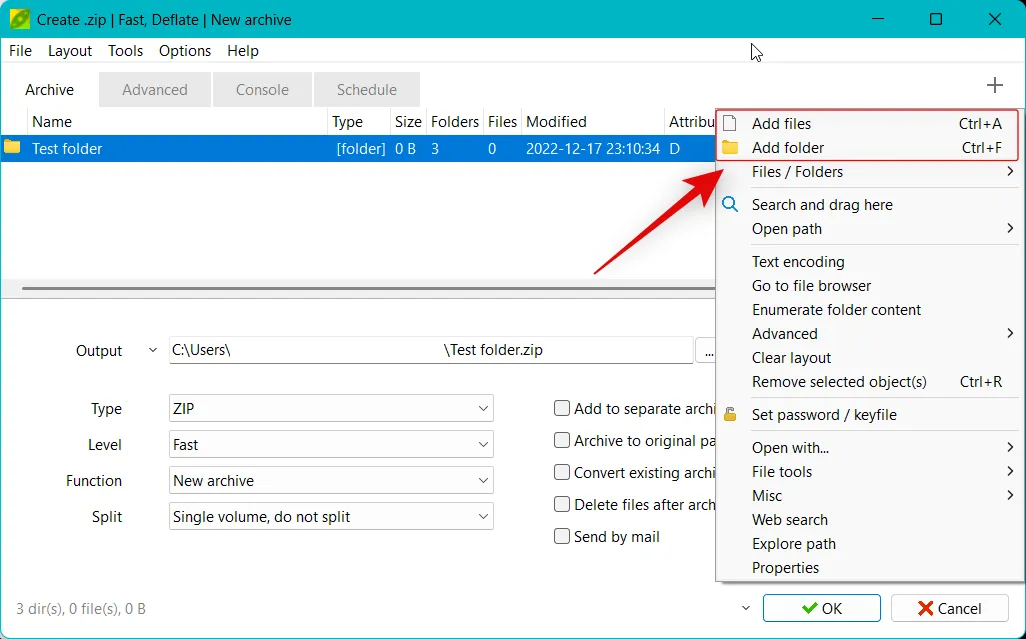
Ctrl + Aキーボード ショートカットを使用して、ファイルをアーカイブCtrl + Fに追加したり、フォルダーをアーカイブに追加したりすることもできます。
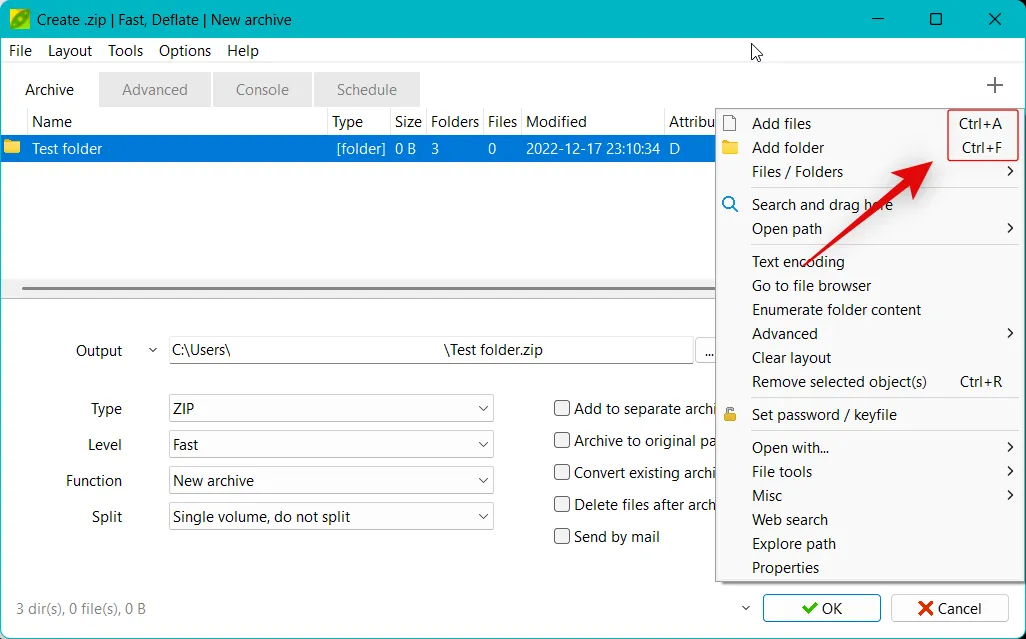
必要なファイルを追加したら、 [出力] の横にある[ … ] アイコンをクリックします。

アーカイブが作成されたら、アーカイブの宛先を選択します。
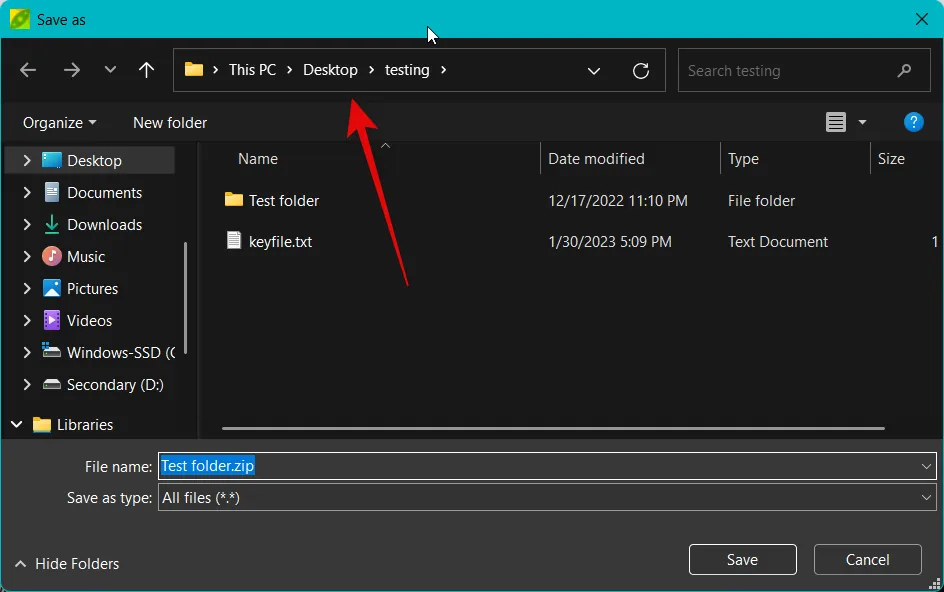
アーカイブの任意の名前を入力し、[保存] をクリックします。
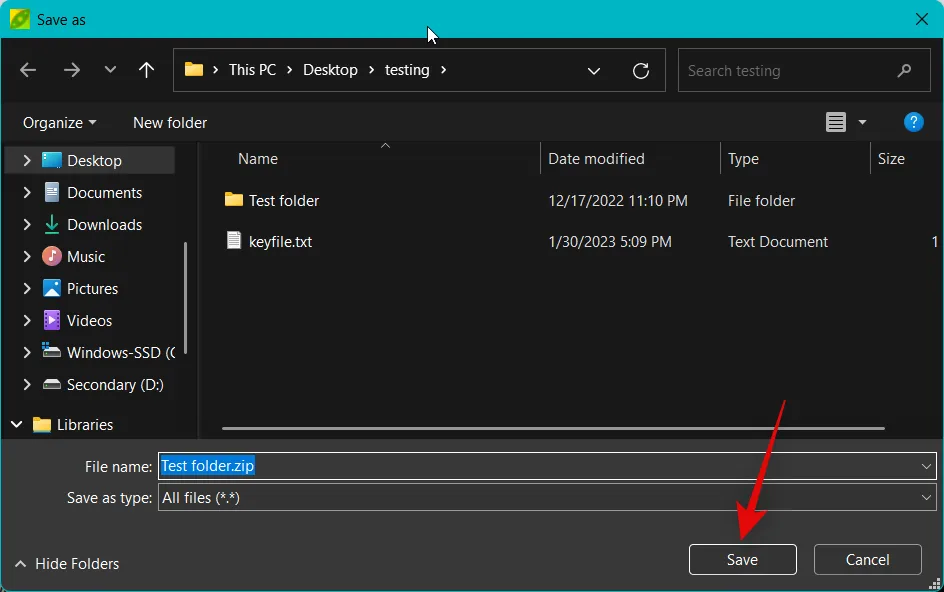
Outputの横にあるSet password / Keyfile をクリックします。
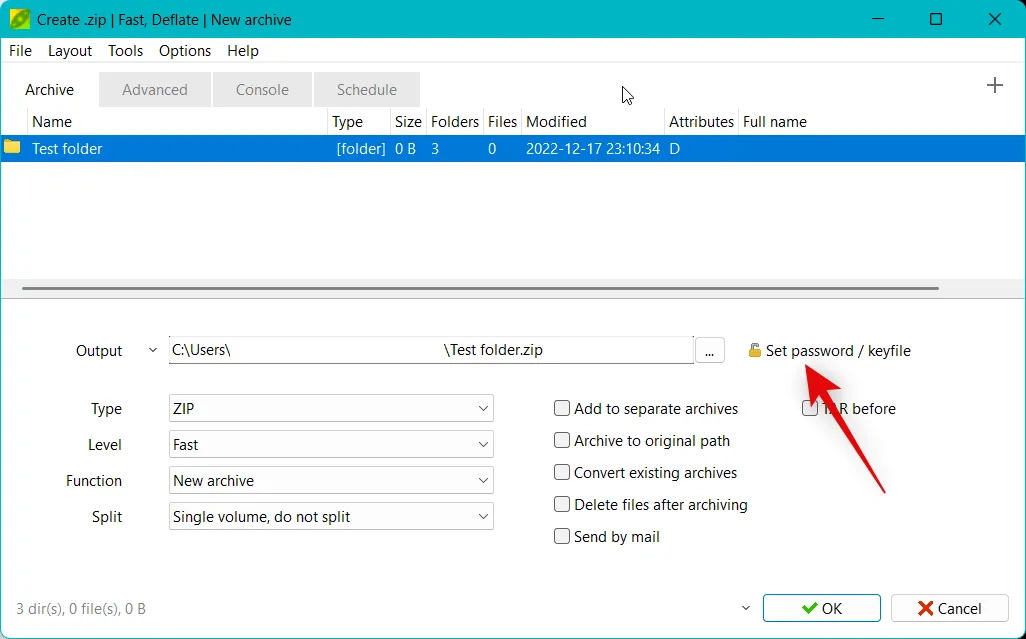
[パスワード] の横に任意のパスワードを入力し、[確認] の横に再入力してパスワードを確認します。一致するようにします。
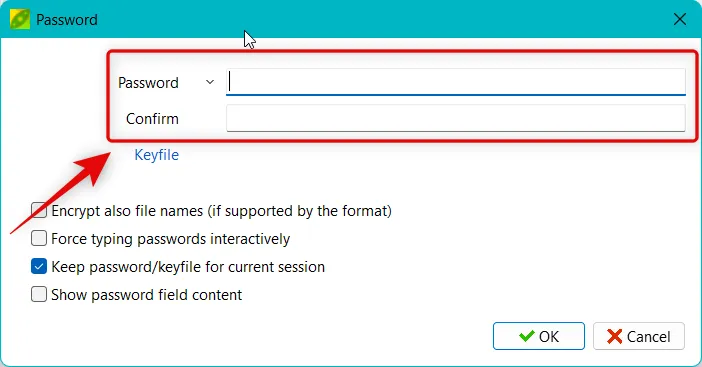
次に、 Keyfileをクリックします。
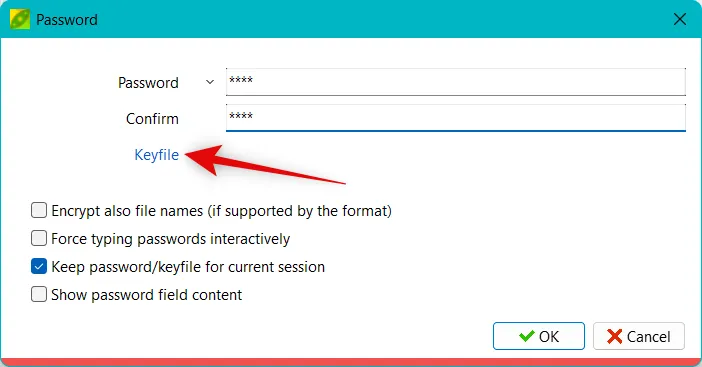
Keyfileの横にある[ … ] アイコンをクリックします。
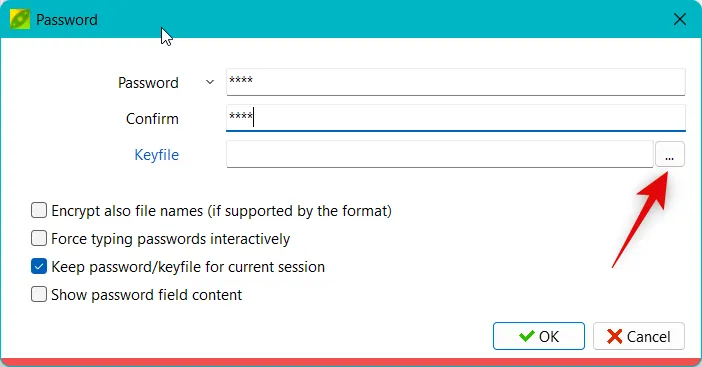
優先キー ファイルを選択して、2FA でアーカイブを保護します。この例では、テキスト ファイルを使用してみましょう。キーファイルを選択したら、[開く] をクリックします。
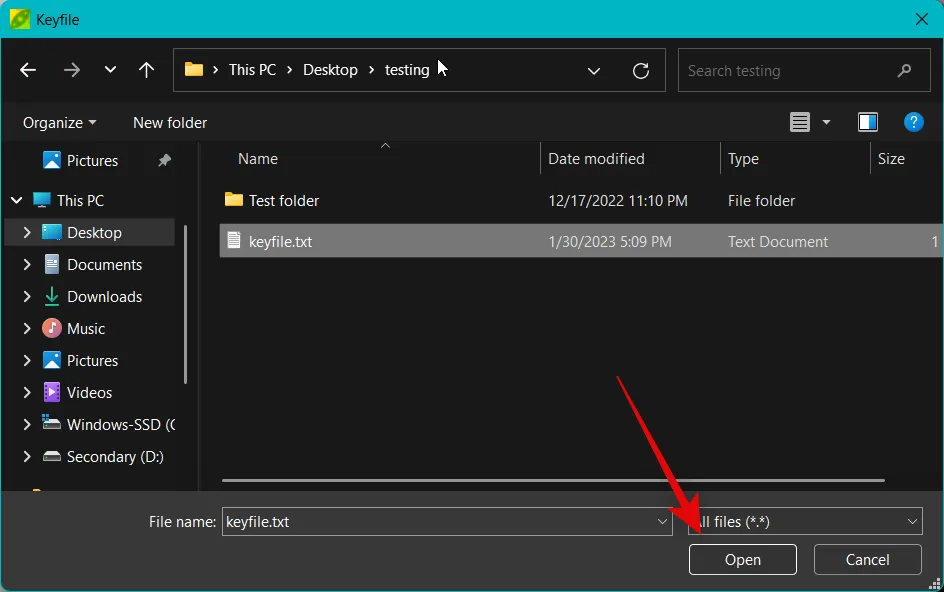
必要に応じて、[ファイル名も暗号化する (フォーマットでサポートされている場合)]チェックボックスをオンにします。これにより、ファイル名が暗号化され、ファイル アーカイバを使用してアーカイブの内容を表示するときに判読不能になるため、アーカイブがさらに保護されます。
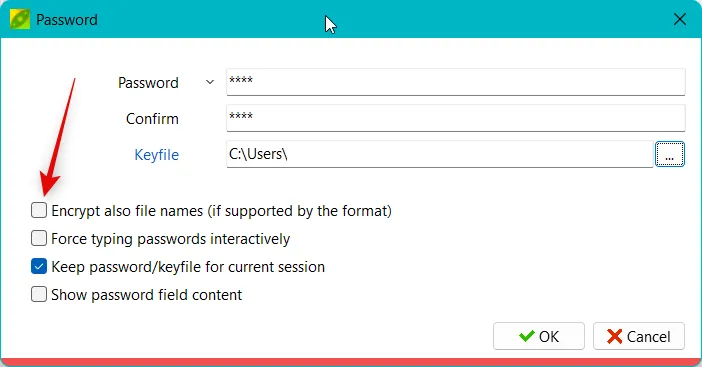
好みに応じて、他のオプションのボックスをカスタマイズしてオンにします。
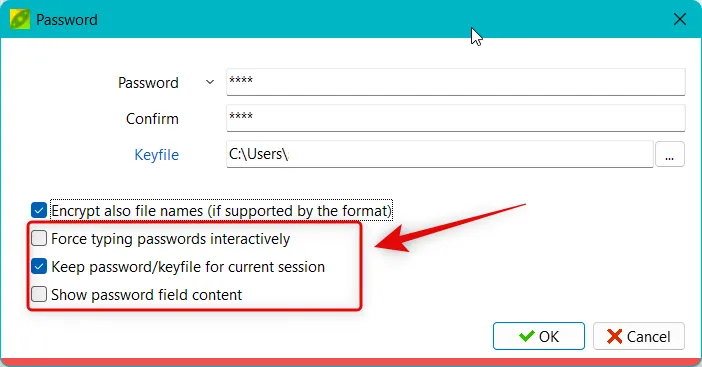
完了したら[ OK ] をクリックします。
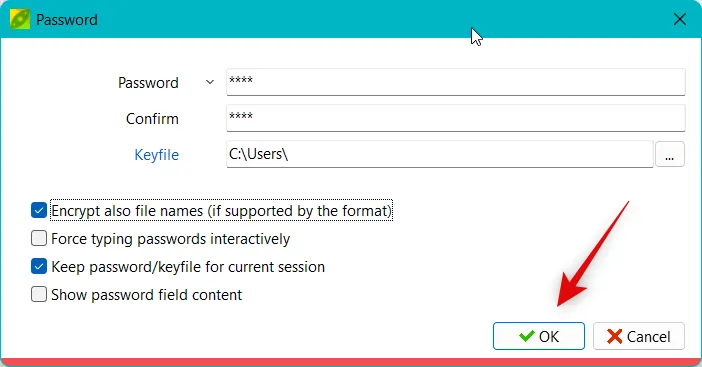
必要に応じて、アーカイブの他のオプションをカスタマイズします。
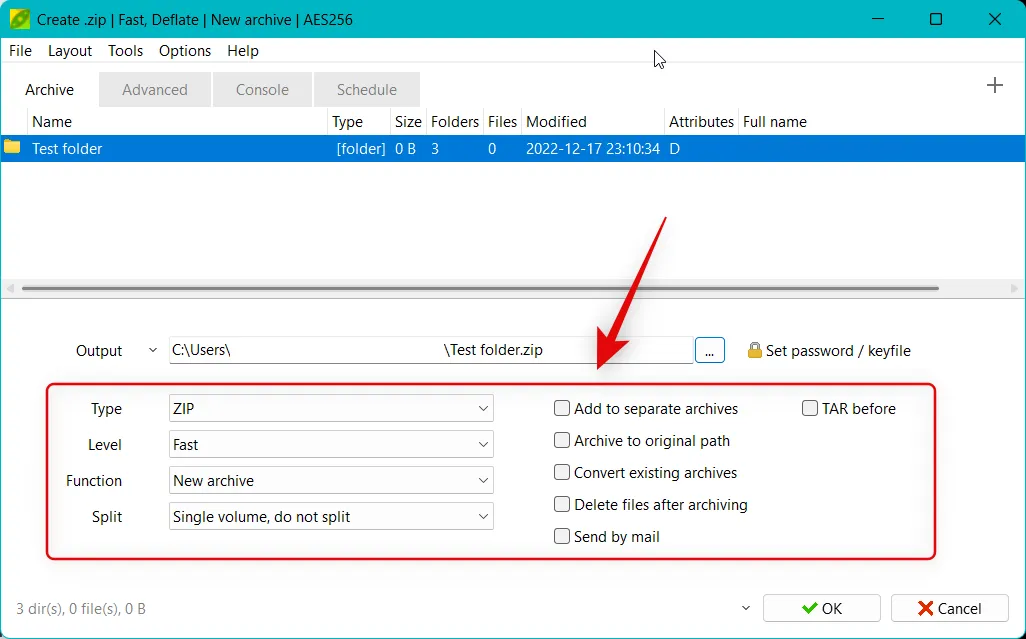
上部にある [詳細]、[コンソール]、および[スケジュール] タブを使用して、アーカイブの他の側面をさらにカスタマイズすることもできます。
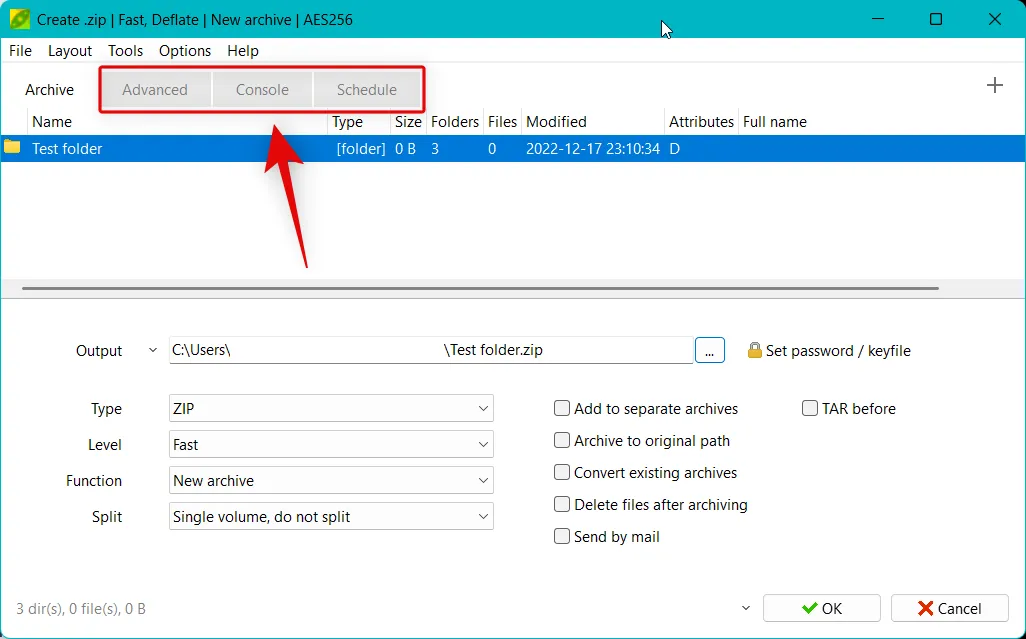
アーカイブの他の側面のカスタマイズが完了したら、[ OK ] をクリックします。
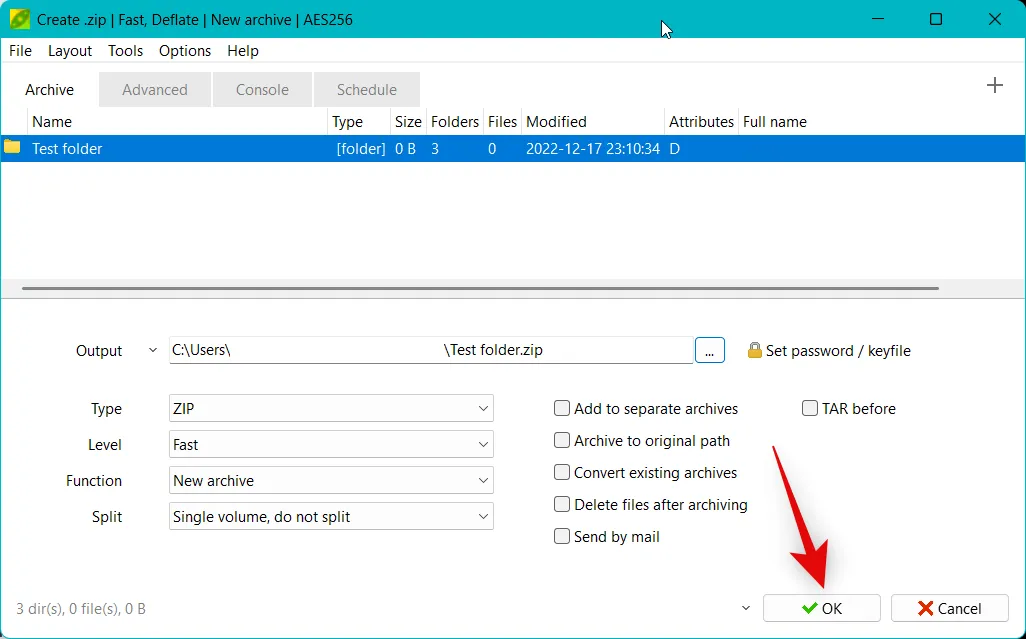
これでアーカイブが作成され、進行状況をリアルタイムで追跡できるようになります。
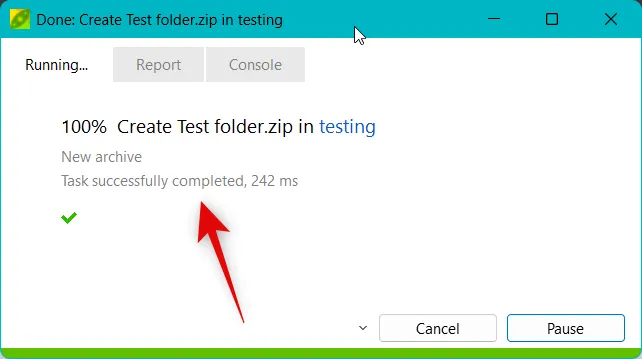
以上です!これで、パスワードと 2FA で保護された PeaZip を使用して ZIP アーカイブが作成されました。
他のファイル アーカイバで 2FA アーカイブを抽出できますか?
残念ながら、2FA を使用して保護されたアーカイブを抽出するには、PeaZip を使用する必要があります。他のファイル アーカイバではパスワードを入力できますが、Keyfile を使用してアーカイブを抽出する機能は、PeaZip を使用している場合にのみ使用できます。そのため、アーカイブを共有したい受信者に、PeaZip をダウンロードしてアーカイブを抽出するよう依頼する必要があります。
自己解凍アーカイブで 2FA を使用できますか?
残念ながら、自己解凍型の ZIP アーカイブを作成する場合、2FA 暗号化は利用できません。ただし、PeaZip を使用して作成された自己解凍型 ZIP アーカイブをパスワードで保護することはできます。
この投稿が、PeaZip を使用して 2FA で保護された ZIP アーカイブを簡単に作成するのに役立つことを願っています. 問題が発生した場合や、他にご質問がある場合は、下にコメントをお寄せください。


コメントを残す