PCで4K動画をスムーズに再生する方法
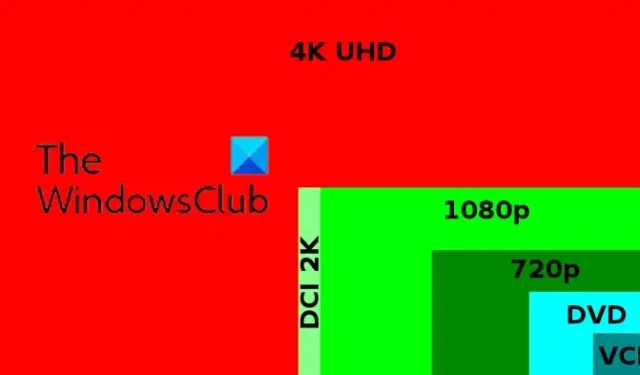
4K ビデオ品質は、一般的なシステムで使用できる最高のビデオ品質です。ゲームユーザーに人気です。ただし、多くのユーザーは、システムで 4K ビデオを再生できないと報告しています。お使いのコンピューターで同じ問題に直面している場合は、この記事をお読みください。
4K動画の画質とは?
1080p の解像度は長い間人気がありました。これを 2K ビデオ品質と呼びます。この数値を 2 倍の 2160p にすると、ビデオ品質は 4K と呼ばれます。2160p はフレームの幅であり、高さは作成者の要件によって異なる場合があります。最も一般的なサイズは 3840×2160 です。
Windows PCで4K動画をスムーズに再生する方法
Windows 11/10 で 4K 動画をスムーズに再生するには、次の点に注意してください。
- モニターが 4K ビデオをサポートしていることを確認してください
- 外部 GPU を使用する
- サードパーティのメディア プレーヤーを使用する
- グラフィック カード ドライバーを更新する
- 電源プランを高パフォーマンスに変更する
- コンピュータをベスト パフォーマンスで実行するように設定する
- ファイルのサイズを小さくする
- ハードウェア アクセラレーションを無効にする
1] モニターが 4K ビデオをサポートしていることを確認してください
モニターが4Kビデオをサポートしていない場合、どのソフトウェアを試してもシステムで再生されません。4Kモニターは市場で最も人気のあるモニターではないため(1080p モニターはそうです)、モニターを購入する前にこのパラメーターを確認することができます。同じことがノートパソコンの画面にも当てはまります。これ以外に、ほとんどの4Kビデオはより高い解像度に調整するために同じものを必要とするため、曲面モニターを優先することをお勧めします。
2]外部GPUを使用する
新しいバージョンの Intel および AMD プロセッサは強力な内部 GPU ユニットをサポートしていますが、それでも外部 GPU とは比較になりません。内蔵 GPU で4K ビデオを再生することはできますが、スムーズではありません。コンピューターでビデオをスムーズに再生するには、外部 GPU を使用します。それらの最も人気のあるブランドは、NVIDIA、MSI、および AMD です。
3]サードパーティのメディアプレーヤーを使用する
ムービー メディア プレーヤーと Windows Media Player は、システムでビデオを再生するための優れたツールです。ただし、すべてのコーデックをサポートしているわけではなく、 4Kビデオの再生に最適なメディア プレーヤーでもありません。この場合、サードパーティのメディア プレーヤー、特にVLC Media playerを試すことをお勧めします。サードパーティのメディア プレーヤーは、 4Kなどの最新のビデオ品質に対応するために随時更新されます。
4]グラフィックカードドライバーを更新する
モニター、ソフトウェア、および GPUが4K ビデオをサポートしていても、適切なエクスペリエンスを得ることができない場合は、コンピューターのグラフィック カード ドライバーを更新してみてください。これは、コンピューターにオプションの Windows Update をインストールするか、Intel Driver and Support Assistant や AMD AutoDetect などのドライバー更新ツールをコンピューターで実行することによって実行できます。外部 GPU を使用している場合は、製造元の Web サイトからドライバーをダウンロードすることもできます。
5]電源プランを高パフォーマンスに変更する
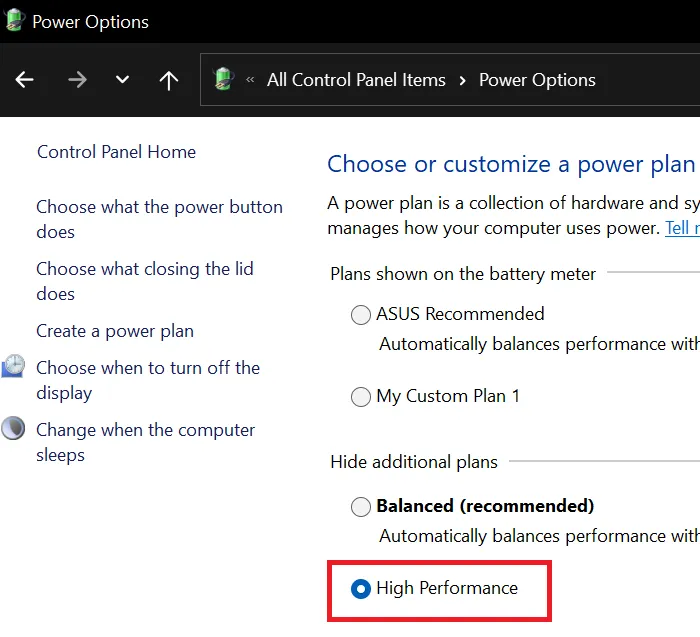
4K ビデオは大量の電力を必要とし、通常よりも多くのシステム リソースを必要とします。この場合、4Kビデオのニーズに合わせて電源プランを変更できます。これは、電源プランを高パフォーマンス モードに変更することで実行できます。このモードはコンピュータの電力を大量に消費しますが、4K ビデオや4K ビデオ品質のゲームをプレイするのに最適です。
6]コンピューターを最高のパフォーマンスで実行するように設定します
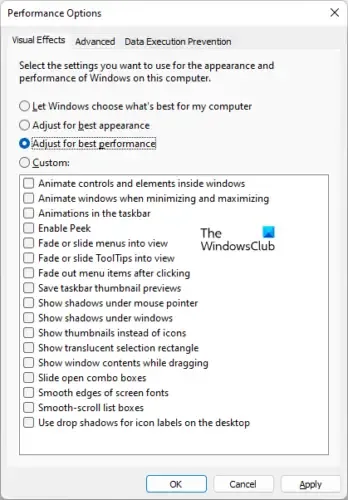
コンピューターの電源プランを高パフォーマンスに設定したら、コンピューターの設定を調整して最高のパフォーマンスで実行することもできます。ベスト パフォーマンス モードでは、コンピューター上の要素の外観が損なわれます。ただし、別のエンティティである動画自体には影響しません。その手順は次のとおりです。
- Windows 検索バーで「パフォーマンス」を検索します。
- ウィンドウを開いて、コンピュータの外観とパフォーマンスを調整します。
- 表示される[パフォーマンス オプション] ウィンドウで、[ベスト パフォーマンス] のラジオ ボタンをオンにします。
- [適用]をクリックし、[ OK ] をクリックして設定を保存します。
7]ファイルを縮小する
次のいずれかの場合を想定します。
- 4Kビデオをサポートするモニターを持っていません。
- システムのGPUを変更することはできません。
- 4Kビデオを再生しようとすると、システムがクラッシュまたはフリーズします。
上記のような状況でも、ビデオを縮小してビデオの品質を下げることで、引き続きビデオを視聴できます。これは、無料のサードパーティのビデオ変換ツールを使用して行うことができます。ビデオ品質は 1080p または 720p にダウンサイズできます。また、4K動画は再生できるのにシステムがハングアップする場合は、画質を落としていただくとスムーズにご覧いただけます。
8]ハードウェアアクセラレーションを無効にする
ハードウェアアクセラレーションを無効にして、それが何らかの形で役立つかどうかを確認してください。
ではごきげんよう。
4K ビデオ品質が必要な理由
単純な論理は、ビデオ フレームの元のサイズを超えると、フレームが大きくなればなるほど、ビデオがぼやけてしまうということです。したがって、ビデオの元のフレームが大きい場合、はるかに大きな画面でも同じ品質でストリーミングされます。4K は、共通ユーザー市場で製造される画面およびソフトウェア製品の最大のフレーム幅です。



コメントを残す