Windows Defenderを完全に無効にする方法

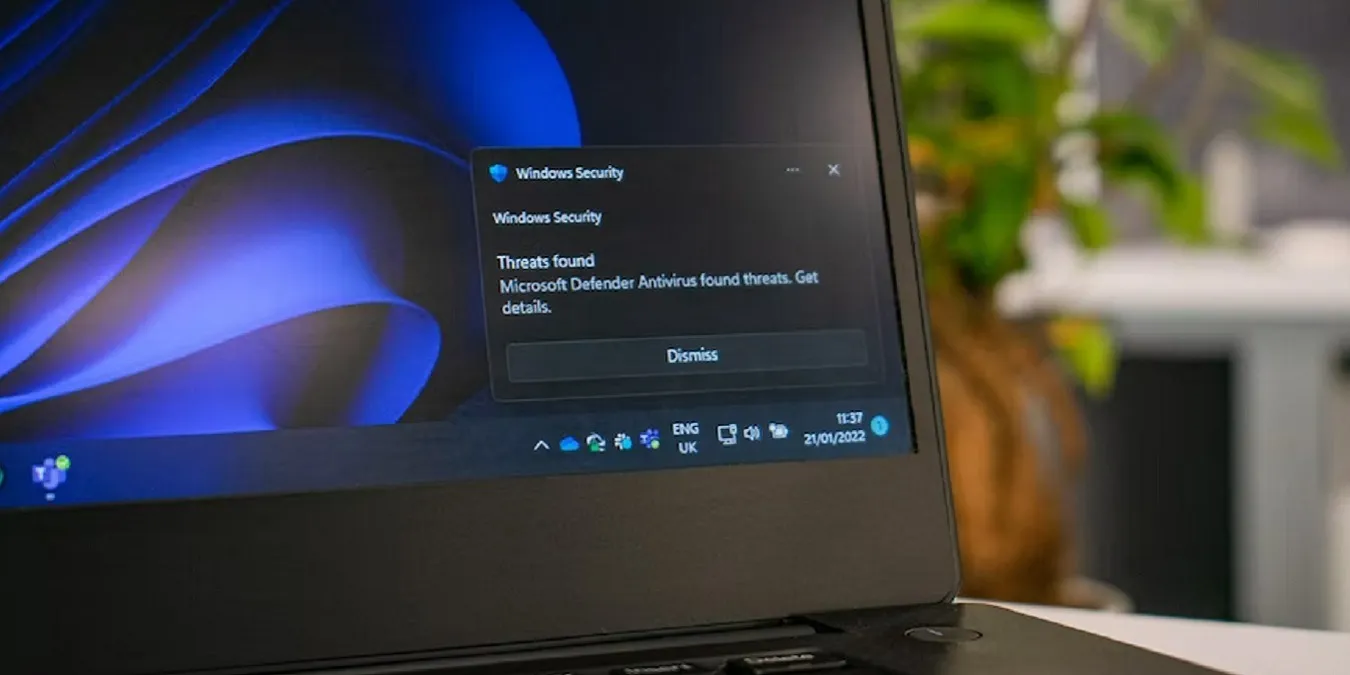
Windows を使用すると、Windows Defender と呼ばれる独自のウイルス対策機能が付属していることに気づくでしょう (Windows 10 および Windows 11 の以降のバージョンでは、Windows セキュリティと Microsoft Defender と呼ばれるようになりました)。一部の人にとって、Windows Defender は役立つというよりも障害であり、Windows Defender を完全に無効にしたいと考えるでしょう。このチュートリアルでわかるように、Windows Defender を無効にするのは思ったほど簡単ではありません。いずれにせよ、ディフェンダーが確実にダウンし、ダウンを維持することはそれほど難しいことではありません。
デフォルトのオプションを使用しないのはなぜですか?
Windows Defender を完全にオフにするのは必要以上に難しいため、少し混乱するように思えるかもしれません。結局のところ、Windows には Defender を無効にするオプションがあります。
- 「スタート」→「」からアクセスできます。設定 ->プライバシーとプライバシー安全。”

- Windows のバージョンに応じて、「Windows セキュリティ」または「Windows Defender」を選択します。
- Windows 10 では、「リアルタイム保護」の下に Defender をオフにするオプションが表示されます。ただし、設定の説明を読めば問題がわかります。 Windows Defender は短期間だけ非アクティブになります。長期間オフになっていることが検出されると、自動的に再びオンに戻ります。 Windows Defender を無効のままにしたい場合は、Windows がリセットするたびにこのオプションをオフにし続ける必要があります。なんて面倒なことでしょう!
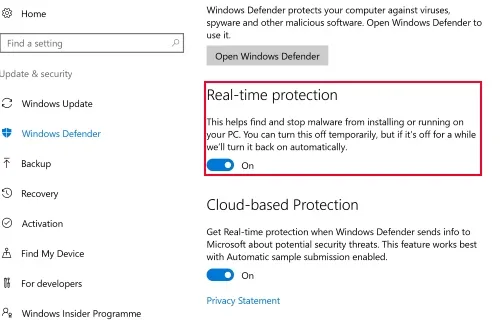
- Windows 11 を使用している場合も同じ設定が存在しますが、いくつかの追加の画面を通過する必要があります。 「Windows セキュリティを開く」をクリックします。
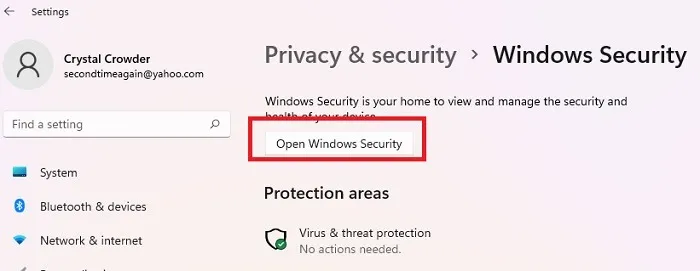
- 「ウイルスとウイルス」を選択します。脅威からの保護。」

- 「ウイルスとウイルス」が表示されるまでスクロールします。脅威保護設定。」 「設定の管理」リンクをクリックします。
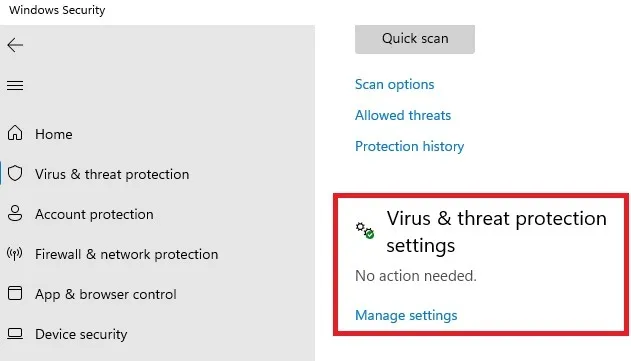
- Windows 10 と同じように、さまざまなオプションを「オフ」に切り替えます。設定にアクセスするのは面倒ですが、一度設定すると、Windows 10 と同じように表示されます。

また、Windows 10 と同様に、すべてをオフにするのは一時的なものにすぎません。これは、Windows Defender を一時的にオフにする必要があるだけで、Windows Defender を永久にオフにするという最終的な目標を解決できない場合には最適です。
Windows Defenderを完全に無効にする
幸いなことに、Windows Defender が自動的に再度有効にならないようにする方法があります。 ウイルス対策ソフトを有効にしないでウェブを閲覧しないようにしてください。オフになっている Windows Defender を補うために、事前に何かをインストールしておく必要があります。
Windows Defender を無効にする場合、いくつかのオプションがあります。
- 1 つ目は最も簡単です。サードパーティのウイルス プログラムを PC にインストールして、Defender を部分的に無効にするだけです。
- より永続的な解決策として、レジストリまたはローカル グループ ポリシー ウィンドウを使用できます。通常、ローカル グループ ポリシー ソリューションは実行が少し簡単ですが、Windows 10 および 11 の Pro、Enterprise、および Education エディションでのみ使用できます。
上記のエディションを使用していない場合、またはどのエディションを使用しているかわからない場合でも、心配する必要はありません。 Windows 10 と Windows 11 のすべてのバージョンでは、レジストリ メソッドを使用して Windows Defender をオフにすることができます。以下の手順に従うだけで、問題はすぐに解決されるはずです。
レジストリ オプションを続行する前に、Windows Defender タンパー プロテクションを無効にする必要があります。これは、別のユーザーやウイルスによって内蔵ウイルス対策機能が無効になるのを防ぐのに役立つ優れた機能です。そうしないと、次のセクションで行った変更は再起動すると消えてしまいます。
- 「開始 ->」に進みます。設定 ->プライバシーとプライバシーセキュリティ -> Windows セキュリティ。」
- 「ウイルスとウイルス」を選択します。脅威からの保護。」このオプションが表示されない場合は、「Windows セキュリティを開く」を選択し、次に「ウイルスとセキュリティ」を選択します。脅威からの保護。」

- 「設定の管理」を選択します。
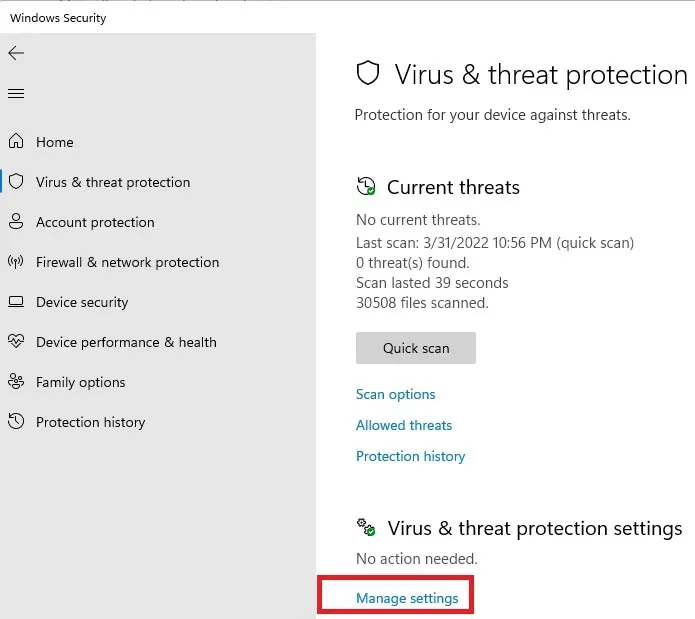
- 「タンパープロテクション」をオフに切り替えます。
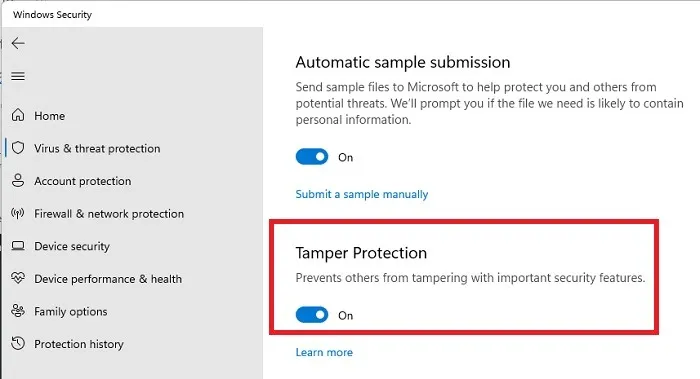
レジストリの使用 (すべてのユーザーが利用可能)
- Win + R を押して、[ファイル名を指定して実行] コマンドを開きます。表示されるボックスに「
regedit」と入力し、「OK」をクリックします。
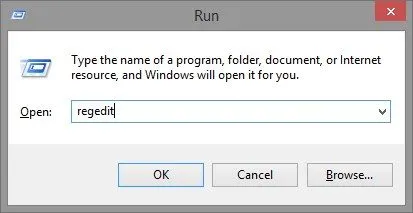
- システムレジストリが開きます。左側で、次のフォルダーに移動します。
- Windows Defender の後に「Policy Manager」というフォルダーが表示される場合があります。クリックしないでください。代わりに、次の図に示すように Windows Defender フォルダーを選択します。
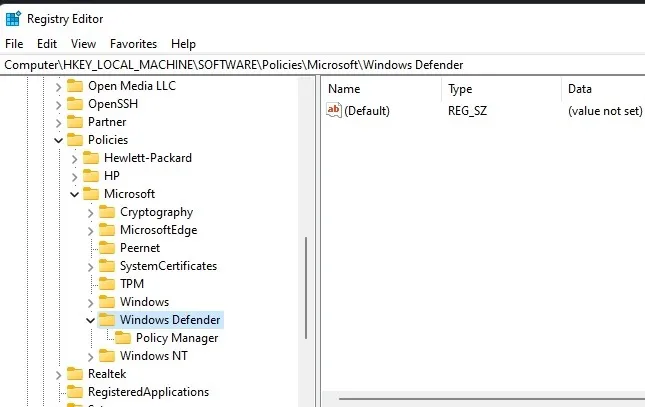
- ウィンドウの右側に「DisableAntiSpyware」というファイルが表示される場合があります。そうすれば、それは素晴らしいことです!そうでない場合は、自分で作成する必要があります。これを行うには、ウィンドウの右側の空きスペースを右クリックし、「新規」>「新規」に進みます。 DWORD (32 ビット) 値。」

- Windows では、無題の DWORD ファイルが作成されます。ファイルを右クリックして「名前の変更」をクリックし、「DisableAntiSpyware」という名前を付けます。名前は正確に入力してください。
- 「DisableAntiSpyware」ファイルを右クリックし、「変更」をクリックします。

- Windows Defender を無効にするポリシーを有効にするには、値のデータを「1」に設定し、「OK」をクリックします。これにより、作成したばかりのポリシーを有効にする必要があることがコンピューターに伝えられ、Windows によって Defender が無効になります。 Windows Defender を元に戻したい場合は、このファイルに戻って値を「0」に変更してください。これにより、ポリシーが無効になり、Windows Defender が再び動作できるようになります。
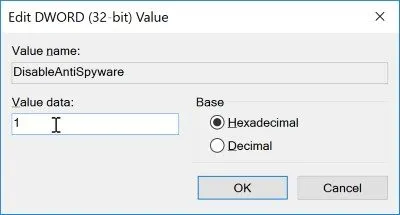
- 次回 Windows Defender をロードしようとすると、Windows Defender がオフになっていることを示す次のエラー メッセージが表示されます。

Defender に関連するものがまだ実行されている場合は、上記と同じプロセスを使用して、次のフォルダーの場所に次の DWORD 値を追加します。
- DisableRealtimeMonitoring – 値を 1 に設定します。
- DisableRoutinelyTakingAction – 値を 1 に設定します。
- DisableAntiVirus – 値を 1 に設定します。
- DisableSpecialRunningModes – 値を 1 に設定します。
- ServiceKeepAlive – 値を 0 に設定します。
Windows Defender の下に 3 つの新しいフォルダーを作成する必要がある場合もあります。 「Windows Defender」フォルダーを右クリックし、「新規」→「新規」を選択します。鍵。” 「Signature Updates」、「Real-Time Protection」、「Spynet」の 3 つの新しいキーを追加します。
次に、次の DWORD 値を対応するフォルダーに追加します。
- ForceUpdateFromMU – 値を 0 に設定します。
- DisableRealtimeMonitoring – 値を 1 に設定します。
- DisableOnAccessProtection – 値を 1 に設定します。
- DisableBehaviorMonitoring – 値を 1 に設定します。
- DisableScanOnRealtimeEnable (値を 1 に設定)
- DisableBlockAtFirstSeen – 値を 1 に設定します。
ローカルグループポリシーの使用
- Win + R を押して [実行] ボックスをロードし、ボックスに
gpedit.mscと入力して [OK] を押します。 」
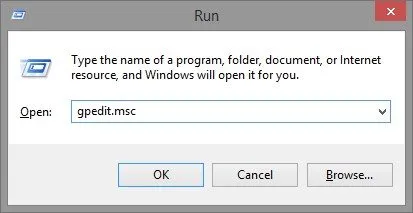
- Home などの別のエディションで実行しようとすると、次のエラーが表示されます。つまり、この方法を使用して Windows Defender を無効にすることはできません。この場合、この記事で説明した残りの 2 つの方法のいずれかを使用することになります。
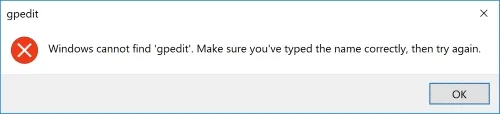
- [ローカル グループ ポリシー] ウィンドウが読み込まれたら、[コンピューターの構成] -> [コンピューターの構成] を選択します。右側の「管理用テンプレート」。
- 「Windows コンポーネント ->」に進みます。 Windows Defender (ウイルス対策)。」 「Windows Defender をオフにする」というファイルが表示されるまで下にスクロールします。

- それをダブルクリックし、左側の「有効」をクリックします。これにより、「Windows Defender をオフにする」ポリシーが有効になり、Windows Defender が無効になります。将来気が変わった場合は、戻って代わりに「無効」を選択できます。
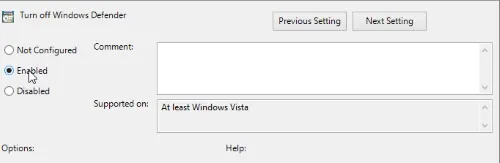
サードパーティのウイルス対策ソフトを使用する
Windows に付属しているものを使用する義務はありません。驚くほどうまく機能しますが、サードパーティのウイルス対策ソフトを使用することもできます。これは、Windows Defender を永久に無効にする簡単な方法でもあります。
- 選択したウイルス対策ソフトウェアをダウンロードしてインストールします。 Windows 11 でサードパーティのウイルス対策製品を使用するに関するアドバイスとともに、いくつかの推奨事項をご紹介します。
- インストールすると、Windows Defender はパッシブ モードになるはずです。これは、Windows Defender が実行されなくなることを意味します。ウイルス対策ソフトにファイアウォールがない場合でも、Windows Defender ファイアウォールは引き続き実行されます。
- 「スタート」→「」に移動して、システムが正しいウイルス対策ソフトウェアを使用していることを確認してください。設定 ->プライバシーとプライバシーセキュリティ -> Windows セキュリティ。」
- 「ウイルスとウイルス」のいずれかを選択します。脅威保護」または「オープン Windows セキュリティ」。後者を選択した場合は、「ウイルスとウイルス」を選択する必要があります。脅威からの保護」のページをご覧ください。

- 「プロバイダーの管理」を選択します。 Windows のバージョンに応じて、これはウィンドウの中央または右端にリストされる場合があります。
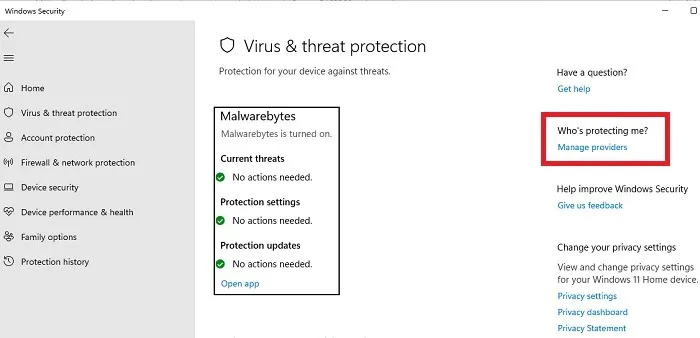
- サードパーティのウイルス対策がオンになっていて、Microsoft Defender ウイルス対策がオフになっていることを確認してください。逆の場合は、ウイルス対策を選択してオンにしてから、Defender をオフにします。

- 別のファイアウォールがインストールされている場合は、「ファイアウォールとファイアウォール」でファイアウォールの設定を変更することもできます。ネットワーク保護」セクションを参照してください。それ以外の場合、Microsoft ファイアウォールはオンのままになります。
Windows Defender の問題により、「この設定は管理者によって管理されています」 エラーが発生する可能性があります。幸いなことに、私たちはそれを解決するお手伝いをいたします。
定期スキャンを無効にする
別のウイルス対策ソフトウェアをインストールしている場合でも、Windows は定期的なスキャンを実行する場合があります。これらはサードパーティのウイルス対策プログラムと同時には実行されませんが、Windows Defender を完全に無効にしたい場合は、これらの追加のスキャンを停止する必要があります。デフォルトでは、Windows 11 は別のウイルス対策ソフトウェアをインストールするときに定期スキャンをオフにしますが、Windows 10 は常にこれを行うわけではありません。
- 「開始 ->」に進みます。設定 ->プライバシーとプライバシーセキュリティ -> Windows セキュリティ。」
- 「ウイルスとウイルス」を開きます。脅威からの保護。」これがオプションではない場合は、最初に「Windows セキュリティを開く」を選択してください。
- 「Microsoft Defender オプション」を展開します。
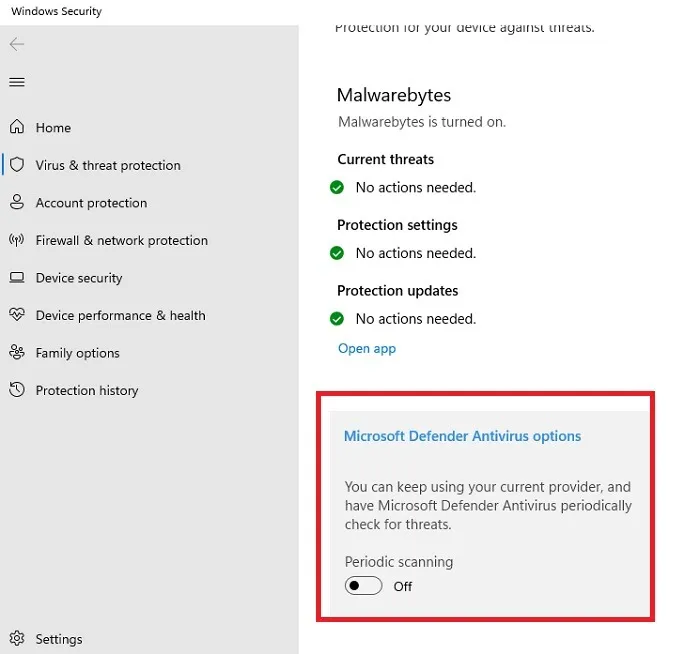
- 「定期スキャン」をオフにします。
Windows Defender タスクを無効にする
Windows Defender がまだ実行しようとしている場合は、いくつかのタスクとサービスを手動で無効にする必要がある場合があります。
- [スタート] メニューをクリックし、「タスク スケジューラ」を検索します。 「タスクスケジューラ」を選択します。

- 左側のペインで「タスク スケジューラ ライブラリ ->」を開きます。マイクロソフト -> Windows -> Windows ディフェンダー。」

- ここにタスクがリストされている場合は、それぞれを右クリックして「無効にする」を選択します。
- 最後の手順として、1 つ以上の Windows Defender サービスを無効にする必要がある場合があります。これは、組み込みのファイアウォールをオフにするのに問題があり、別のものを使用したい場合に特に当てはまります。 Win + R を押し、
services.mscと入力して [OK] をクリックします。
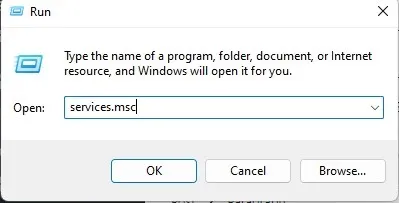
- 「Microsoft Defender」と「Windows Defender」の両方を探します。次のサービスがリストされていました: Microsoft Defender ウイルス対策、Microsoft Defender ウイルス対策ネットワーク検査サービス、および Windows Defender ファイアウォール。
- サービスが「スタートアップの種類」で「手動」または「無効」と表示され、「実行中」として表示されない場合は、心配する必要はありません。サービスが実行されている場合、または「自動」としてリストされている場合は、サービスを右クリックして「プロパティ」を選択します。
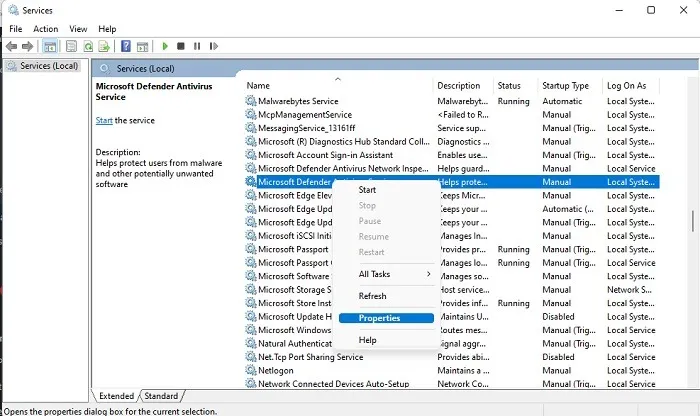
- サービスが実行中の場合は停止し、「スタートアップの種類」を「手動」または「無効」に変更します。
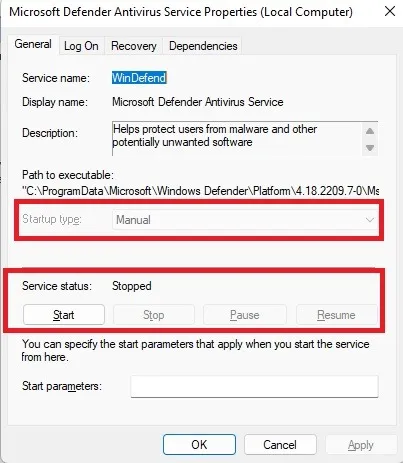
- 「適用」を押して変更を確定します。タスクとサービスを無効にした後、コンピューターを再起動するように求められる場合があります。
ウイルス対策が適切に機能しているかどうか疑問に思ったことはありますか?答えを得るために実際のマルウェアに対してプログラムをテストする方法を学びましょう。
よくある質問
Windows Defender を永久に無効にしても安全ですか?
はい。ただし、すぐに別のウイルス対策プログラムを有効にする必要があります。 Windows Defender は、Windows を使い始めた瞬間からユーザーを保護するように設計されていますが、使いたくない場合は使用する必要はありません。そのため、別のものをインストールする準備ができるまで、実行したままにしておくのが得策です。たとえ細心の注意を払っていたとしても、いつかウイルスに遭遇する可能性はあります。ブロックすることは、削除するよりもはるかに簡単です。ウイルス対策ソフトを使用しなくても削除できますが、それは簡単ではありません。
Windows Defender によって PC の動作が遅くなる可能性がありますか?
フルスキャンを実行していない限り、実際の干渉には気付かないはずです。実際、Windows Defender は、ほとんどのウイルス対策アプリよりもシステム リソースの使用量が少なくなります。 PC の動作が遅い場合は、タスク マネージャー (Win + X で「タスク マネージャー」を選択) をチェックして、何が実行されており、最も多くのリソースを使用しているかを確認します。実際には、Windows Defender またはインストールした別のウイルス対策アプリをすり抜けたウイルス感染の兆候である可能性があります。
Windows Defender を別のウイルス対策アプリと一緒に実行しても安全ですか?
はい、ただし、Windows Defender のファイアウォールと定期スキャンは、別のウイルス対策が有効になっている間のみ使用できます。 Defender をバックアップ アンチウイルスとして検討してください。または、サードパーティ製のウイルス対策で問題が発生した場合、他のウイルス対策で問題が解決されるまで、Windows Defender がすぐに引き継ぎます。
再起動するたびに Windows Defender が再びオンになるのはなぜですか?
Windows Defender 設定でタンパープロテクションがオフになっていることを確認してください。サードパーティのウイルス対策ソフトウェアのインストール以外に、改ざん保護がオンのままの場合、Windows Defender を無効にするために行った操作はすべて再起動後に無効になります。これらの設定を変更する管理者権限がない可能性もあります。
画像クレジット: Unsplash。すべてのスクリーンショットは Crystal Crowder によるものです。


コメントを残す