PC でクラッシュした YouTube アプリを修正するにはどうすればよいですか?

この記事では、PC でクラッシュする YouTube アプリを修正する方法を説明します。 Windows コンピュータでは、Google Chrome、Microsoft Edge などの Web ブラウザを介して YouTube を Web アプリとしてインストールできます。Microsoft Store には公式 YouTube アプリがありますが、これは Xbox 本体でのみ利用できます。
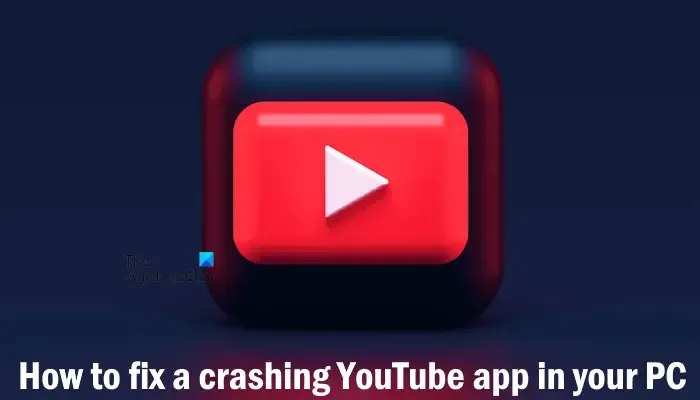
コンピュータにYouTube ウェブ アプリをインストールするには、Google Chrome または Microsoft Edge を開いて、オプションで [YouTube をインストール] を選択します。これにより、Web ブラウザを開かずに YouTube を実行できるようになります。
PC でクラッシュした YouTube アプリを修正する方法
次の解決策は、PC でクラッシュする YouTube アプリを修正するのに役立ちます。続行する前に、コンピュータを再起動して、問題が解決するかどうかを確認することをお勧めします。
- キャッシュとCookieをクリアする
- 拡張機能を無効にする
- YouTube アプリを修復またはリセットする(該当する場合)
- 別の Web ブラウザから YouTube アプリをインストールする
これらすべての修正を詳しく見てみましょう。
1] キャッシュと Cookie をクリアする
これは、Web ブラウザを通じてインストールされる YouTube Web アプリです。したがって、YouTube アプリを実行すると、それぞれの Web ブラウザがバックグラウンドで自動的に実行を開始します。たとえば、Google Chrome を介して YouTube アプリをインストールした場合、YouTube アプリを起動すると Google Chrome がバックグラウンドで実行されます。これはタスク マネージャーで確認できます。
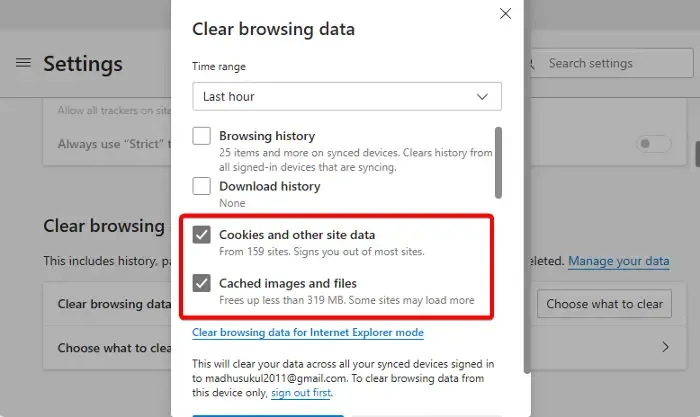
これが、破損したキャッシュと Cookie が YouTube ウェブ アプリに影響を与える可能性がある理由です。 YouTube アプリをインストールした Web ブラウザのキャッシュと Cookie をクリアすることをお勧めします。まず、YouTube アプリが開いている場合は閉じてから、それぞれの Web ブラウザを起動し、キャッシュと Cookie をクリアします。この手順を実行した後、問題が継続するかどうかを確認してください。
2] 拡張機能を無効にする
YouTube アプリのインストールに使用したブラウザはバックグラウンドで実行されるため、アプリの実行中、インストールされているすべての拡張機能もアクティブなままになります。したがって、この問題の原因は拡張機能である可能性があります。 Web ブラウザのすべての拡張機能を無効にしてから、YouTube アプリを起動することをお勧めします。今度はクラッシュするかどうかを確認してください。今回問題が発生しない場合は、問題のある拡張子を特定する必要があります。
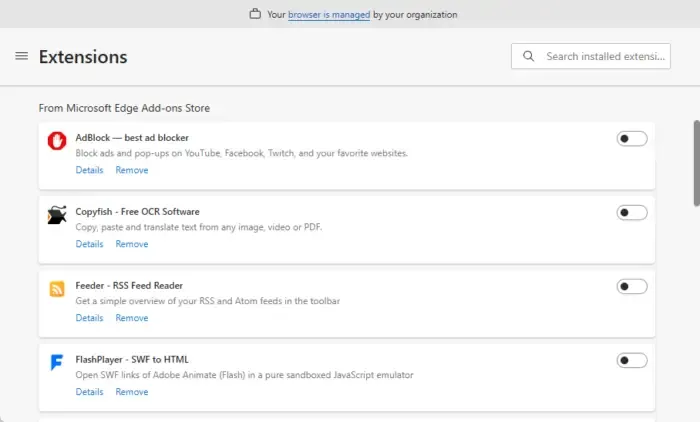
以下の手順に従ってください。
- YouTube アプリを閉じて、それぞれの Web ブラウザを開きます。
- 無効になっている拡張機能のいずれかを有効にします。
- YouTube アプリを起動します。クラッシュしない場合は、別の拡張機能を有効にして YouTube アプリを起動します。
YouTube アプリがクラッシュし始めるまで、上記の手順を繰り返します。 YouTube アプリがクラッシュする場合、有効にしたばかりの拡張機能が原因です。その拡張機能をアンインストールし、代わりの拡張機能を探してください。
3] YouTube アプリを修復またはリセットします(該当する場合)
Microsoft Edge を介して YouTube アプリをインストールした場合は、Windows 11/10 の設定から修復またはリセットできます。以下の手順に従ってください。
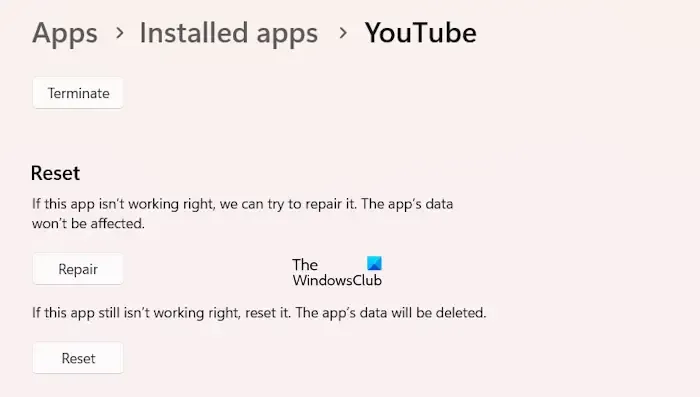
- Windows 11/10の設定を開きます。
- 「アプリ」>「」に移動します。インストールされているアプリ。」
- インストールされているアプリのリストを下にスクロールして、YouTube を見つけます。見つかったら、それを選択するか、3 つの点をクリックして詳細オプションを選択します。
- [修復] をクリックします。動作しない場合は、リセット をクリックします。
4] 別のWebブラウザからYouTubeアプリをインストールします
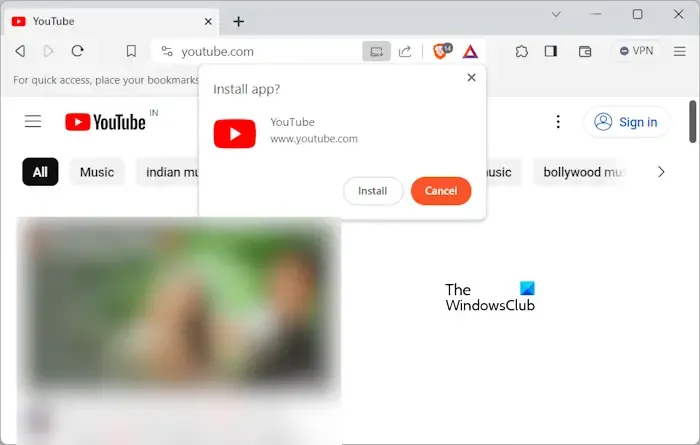
問題が解決しない場合は、Windows 11/10 の設定から YouTube アプリをアンインストールし、別の Web ブラウザからインストールしてください。 YouTube Web アプリは、Google Chrome、Microsoft Edge、Brave Web ブラウザーを通じてインストールできます。
それでおしまい。これがお役に立てば幸いです。
YouTube が停止し続ける問題を解決するにはどうすればよいですか?
YouTube が停止し続ける場合は、インターネットに問題がある可能性があります。インターネット接続が不安定なため、YouTube ビデオがバッファリングされます。インターネット接続を確認してください。可能であれば、イーサネット ケーブルを介してシステムを接続します。これでも問題が解決しない場合は、キャッシュと Cookie をクリアします。
私のコンピューターで YouTube がフリーズするのはなぜですか?
コンピュータ上でYouTube が動作しない場合、またはフリーズする場合は、グラフィック カード ドライバに問題がある可能性があります。グラフィック カード ドライバーを更新または再インストールして、問題が解決するかどうかを確認してください。別の Web ブラウザで YouTube を開いてみることもできます。


コメントを残す