Windows フォルダまたはファイルをパスワードで保護する方法

自分のコンピューターを友人、同僚、または他の人と共有できない状況に陥ったことはありませんか? もちろん、ラップトップを他人に使わせないことが、個人データを保護する最善の方法です。しかし、友人や家族に自分のコンピュータを使わせなければならない時が来ます。同様の状況に陥った場合は、Windows 10 のフォルダーまたはファイルを常にパスワードで保護することができます。
その結果、誰かがコンピュータを要求するたびに不快になる必要はありません。むしろ、個人情報をあまり気にせずにスマートフォンを共有できるかもしれません。
Windows 10 でファイルまたはフォルダーをパスワード保護する方法
Windows 10 では、バッチ ファイルを作成して実行する、重要なフォルダーを非表示にする、または Windows BitLocker を利用するという 3 つの方法で、重要なデータをパスワードで保護できます。これらの戦略を詳しく見てみましょう。
1]バッチファイルを作成して実行する
Windows 10 では、バッチ ファイルを使用して、フォルダーまたはファイルをパスワードで保護することができます。バッチ (BAT) ファイルを準備するには、正確に従う必要がある一連のプロセスが必要です。全体として、これは簡単ですが時間のかかる手法です。以下、必要な対策です。
バッチ ファイルを作成する
- まず、ファイルを作成し、思いついた名前を付けます。
- フォルダー内の任意の場所を右クリックし (そのパスを覚えておいてください)、[新規] > [テキスト ドキュメント] を選択します。
- 次に、 .txt ファイルをダブルクリックして開き、以下の一連のコードを貼り付けます。
cls
@ECHO OFF
title Folder Locker
if EXIST "Control Panel.{21EC2020-3AEA-1069-A2DD-08002B30309D}"goto UNLOCK
if NOT EXIST Locker goto MDLOCKER
:CONFIRM
echo Are you sure u want to Lock the folder(Y/N)
set/p "cho=>"
if %cho%==Y goto LOCK
if %cho%==y goto LOCK
if %cho%==n goto END
if %cho%==N goto END
echo Invalid choice.
goto CONFIRM
:LOCK
ren Locker "Control Panel.{21EC2020-3AEA-1069-A2DD-08002B30309D}"
attrib +h +s "Control Panel.{21EC2020-3AEA-1069-A2DD-08002B30309D}"
echo Folder locked
goto End
:UNLOCK
echo Enter password to Unlock folder
set/p "pass=>"
if NOT %pass%==your_password goto FAIL
attrib -h -s "Control Panel.{21EC2020-3AEA-1069-A2DD-08002B30309D}"
ren "Control Panel.{21EC2020-3AEA-1069-A2DD-08002B30309D}"Locker
echo Folder Unlocked successfully
goto End
:FAIL
echo Invalid password
goto end
:MDLOCKER
md Locker
echo Locker created successfully
goto End
:End
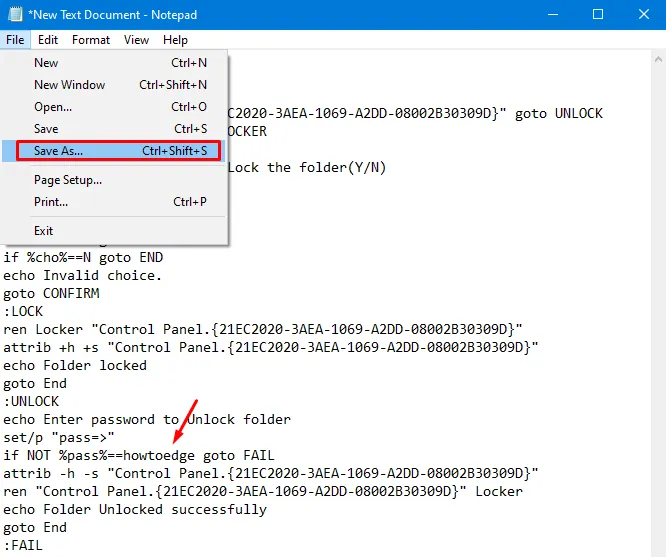
- 次に、「Ctrl + Shift + S」キーを同時に押して、「ファイルの種類」ウィンドウを開きます。
- 任意の名前に a を入力します。「ファイル名」内の.bat拡張子を変更し、ドロップダウンメニューを使用して「ファイルの種類」セクションを「すべてのファイル」に変更します。
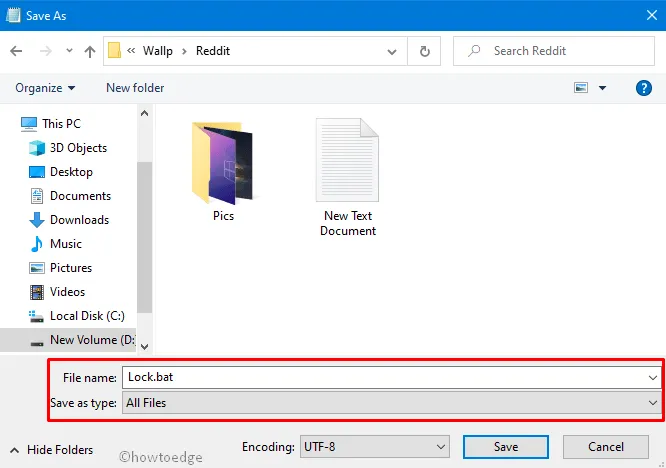
バッチ ファイルを実行する
Imp : ファイルをダウンロードした場合は、ファイルを右クリックし、[編集]をクリックします。このファイルをメモ帳で開いたら、「if NOT %pass%==your_password goto FAIL」行に移動し、your_password を自分のパスワードに置き換えます。
- ここで、バッチ ファイルを含むフォルダーを開きます。続いて、バッチ ファイルを右クリックし、[管理者として実行]をクリックします。

- そこに「Locker」というタイトルの新しいフォルダが表示されます。これは、データ、写真、ファイルなど、すべての個人的なもののためのロッカーとして機能します.
- このフォルダを開いて、必要なすべてのアイテムをここに配置してください。
- バッチ ファイルをダブルクリックすると、コマンド プロンプトにリダイレクトされます。
- Y を押してからEnter を押して、フォルダをロックします。
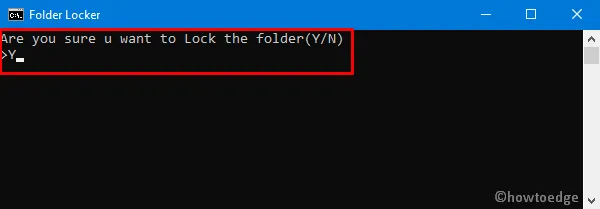
それだけです。「ロッカー」フォルダーは表示されなくなります。
ロッカー フォルダにアクセスする方法
ロッカー フォルダを再度開くには、以下のガイドラインに従ってください –
- バッチ ファイルを右クリックし、プロンプトで「作成したパスワード」を入力して、Enterを押します。
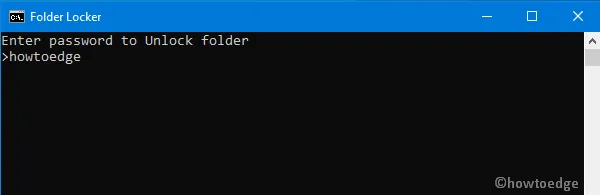
- 正しいパスワードを入力すると、ロックされたフォルダが再び表示される場合があります。
2]ファイル/フォルダーを非表示にする
上記のアプローチは、個人データ、画像、フォルダーなどを保護するのに最も適しています。ただし、いくつかのファイルを子供や他の人の手の届かないところに保管したい場合があります。この場合、上記の複雑なプロセスに従う必要はありません。代わりに、指定したファイルを隠して、誰も通常はアクセスできないようにすることができます。
続行する方法は次のとおりです–
- 特定のフォルダーを右クリックし、Propertiesをクリックします。
- [プロパティ] ウィンドウで、[全般]タブに移動します。
- Attributes セクションの下にあるHiddenの左にあるチェックボックスにチェックを入れ、 Apply を押してからOK を押します。以下のスナップショットを参照してください –
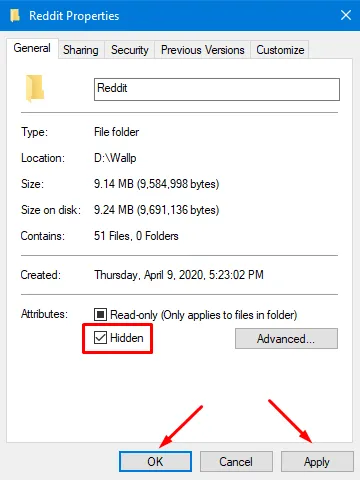
一般に、前述の手順を完了すると、特定のフォルダーが非表示になります。それでも隠しフォルダーが表示される場合は、Windows 10 が隠しファイルまたは隠しディレクトリを表示するように構成されていることを意味します。
隠しファイルやフォルダを表示しないように Windows を設定するには、以下のガイドラインに従ってください –
- 非表示のファイル/フォルダーを含むフォルダーに戻り、[表示]タブをクリックします。
- 次に、[オプション] をクリックし、[フォルダーと検索のオプションの変更] をクリックします。
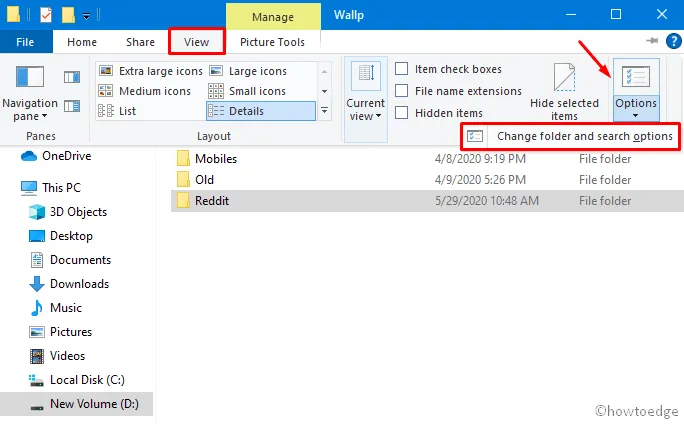
- 後続のフォルダー オプション ウィザードの[表示]タブに移動し、[隠しファイル、フォルダー、またはドライブを表示しない] ラジオ ボタンをマークして、[ OK]をクリックします。
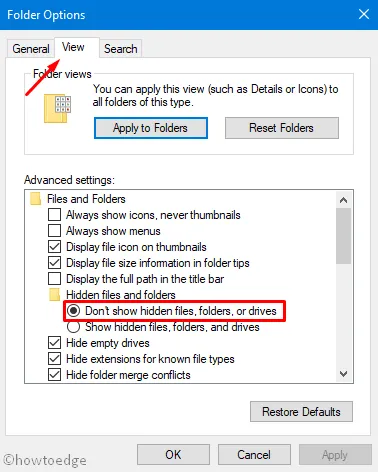
- それだけです。隠しフォルダを表示できないようにする必要があります。
3] Windows BitLocker の使用
Windows BitLocker は、ファイルとフォルダーのセキュリティを支援する Windows 10 の組み込みテクノロジです。ただし、制限があります。まず、このユーティリティ ツールは、Windows Pro および Enterprise エディションでのみアクセスできます。Windows 10 の Home エディションをお持ちの場合は、この手順を省略できます。さらに、このアプリケーションは単一のファイルまたはフォルダーを保護しません。むしろ、ハード ドライブ全体を保護します。
上記の 2 つの条件を満たしている場合は、以下の手順に従ってディスク ドライブを暗号化します。
- Win+E を同時に押してファイル エクスプローラーを起動し、左側の列にある[この PC]をクリックします。
- 特定のドライブを右クリックし、[BitLocker を有効にする] をクリックします。
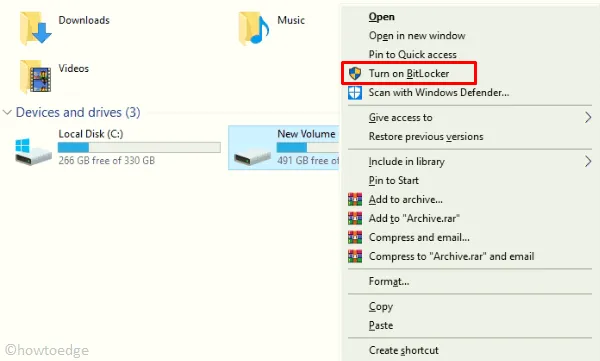
- システムは、ドライブをロックする 2 つの方法、つまり「パスワードによる」と「スマートカードによる」を求めるプロンプトを表示します。
- そこで利用可能なオプションのいずれかを選択し、[次へ]ボタンをタップします。
- システムでは、ドライブ全体を暗号化するか、占有スペースのみを暗号化するかを選択できます。
- 最も適したオプションを選択し、もう一度[次へ]をクリックします。
- 暗号化が完了するまでに数分かかるため、しばらく待ちます (巨大なデータの場合は増加する可能性があります)。
- 暗号化が完了したら、PC を再起動して最近の変更を組み込みます。
ラッピング…
それだけです!Windows 10 でフォルダーまたはファイルをパスワードで保護できるようになったことを願っています。ご質問やご提案がありましたら、コメント セクションでお知らせください。


コメントを残す