一時ファイルの書き込み中にエラーが発生しました。一時フォルダが有効であることを確認してください
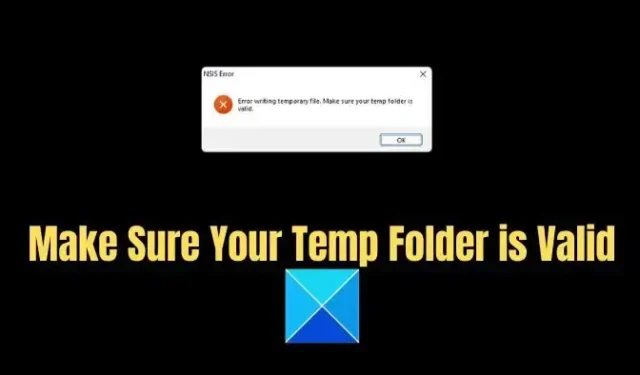
一部のユーザーは、一時ファイルの書き込み中にエラーが発生したというポップアップ エラーを報告しています。Windows でソフトウェアをインストールまたはアンインストールするときは、一時フォルダーが有効であることを確認してください。このエラーを修正するのは非常に簡単です。以下に、それを行うためのいくつかの方法を示します。
一時ファイルの書き込み中にエラーが発生しました。一時フォルダが有効であることを確認してください
一時ファイルの書き込みエラー、一時フォルダーが有効であることを確認してくださいは、Windows が一時フォルダー内で読み書きできないことを示しています。そのため、Windows が一時フォルダーにアクセスし、プログラムのインストールまたは削除に使用できるようにする方法がいくつかあります。これらの方法は次のとおりです。
- 管理者としてインストーラーを実行してみる
- Windows インストーラー サービスを再起動する
- 一時フォルダーの消去
- 新しい一時フォルダーを作成し、変数を変更する
- Windows ディフェンダーを無効にする
それでは、これらの方法について以下で簡単に説明しましょう。
1]管理者としてインストーラーを実行してみてください
通常、プログラムをインストールできない場合は、管理者としてインストールしてみてください。これにより、インストーラーが PC で実行するための完全なアクセス許可が確保され、エラー メッセージがバイパスされます。
これを行うには、インストーラーを右クリックし、[管理者として実行]オプションを選択してから、画面上のすべての手順に従います。
2] Windowsインストーラーサービスを再起動します
追加の推奨事項として、Windows インストーラー サービスを再起動することもできます。
3]一時フォルダをきれいにする
また、一時フォルダー ファイルが破損しているか、PC のスペースを占有している可能性も高くなります。その結果、一時フォルダーが有効であることを確認するというエラーが発生しています。
Temp フォルダーのクリーニングを試すことができます。一時フォルダーをクリーンアップするには、次の手順に従います。
- Windows キー + R を押して、[ファイル名を指定して実行]ダイアログを起動します。
- %temp%と入力し、Enter キーを押します。

- CTRL + Aキーを押して、すべてのファイルを選択します。
- 次に、上部のバーにある[削除] ボタンをクリックします。(一部のファイルは削除されない場合がありますので、そのままにしておいてください。)

- 完了したら、プログラムを再インストールしてみてください。準備ができているはずです。
4]新しい一時フォルダーを作成し、変数を変更します
エラーは、一時フォルダーが無効であることを示しています。そのため、Windows が temp フォルダー内でアクセスまたは書き込みに問題を抱えている可能性が高くなります。これを修正するには、新しい一時フォルダーを作成し、変数を変更して Windows が新しい一時フォルダーを使用するようにします。
これを行うには、次の手順に従います。
- システムまたはC ドライブに移動します。
- ここで、新しいフォルダーを作成し、Temp という名前を付けてください。
- Windows + Iを押して設定を起動します。
- [システム] > [バージョン情報]に移動します。

- ここで、[デバイスの仕様] の下にある[システムの詳細設定]をクリックします。
- 環境変数をクリックします。

- TMP 変数をダブルクリックします。
- ここで、既存の変数値は
%USERPROFILE%\AppData\Local\Temp
- 変数の値をC:\Tempに変更し、[OK] をクリックします。
- すべての Windows を閉じ、インストーラーを再実行して、エラーが発生するかどうかを確認します。
5] Windows Defenderまたはシステムセキュリティソフトウェアを無効にする
犯人は、Windows Defender または使用しているセキュリティ ソフトウェアである可能性があります。インストーラーをブロックしている可能性があり、いくつかの問題が発生する可能性があります。したがって、より安全を期すために、インストーラーの実行中に Windows Defender を無効にしてみて、それでも同じエラーが発生するかどうかを確認してください。
これには、次の手順に従います。
- Windows 検索に移動します。
- 「Windows セキュリティ」と入力して起動します。
- サイドバーから[ウイルスと脅威の防止]をクリックします。
- [ウイルスと脅威の防止の設定]で、[設定の管理]を選択します。
- ここで、リアルタイム保護をオフに切り替えます。

- インストーラーを実行して、動作するかどうかを確認します。
上記の方法は、問題を解消するのに役立ちます—一時ファイルの書き込みエラー。一時フォルダーが有効なエラーであることを確認してください。ただし、上記の方法を試しても同じエラーが発生する場合は、PC をリセットすることを検討してください。PC のシステム ファイルが破損している可能性があり、エラーが発生する可能性があります。
破損した一時フォルダーを修正するにはどうすればよいですか?
破損した一時フォルダーを修正する唯一の方法は、その中のデータを削除するか、古い一時フォルダーを別の場所に再作成し、それを一時フォルダーとして使用するように OS に指示することです。
破損したファイルを修復できますか?
ヘッド情報が壊れていて、システム ツールで修正できる場合にのみ修復できます。ただし、ファイル全体が破損している場合は、回復できません。最後のオプションは、回復ソフトウェアを使用して、ファイルの以前のバージョンを部分的または完全に回復することです。


コメントを残す