Windows 11/10のログイン画面または起動時にコマンドプロンプトを開く方法
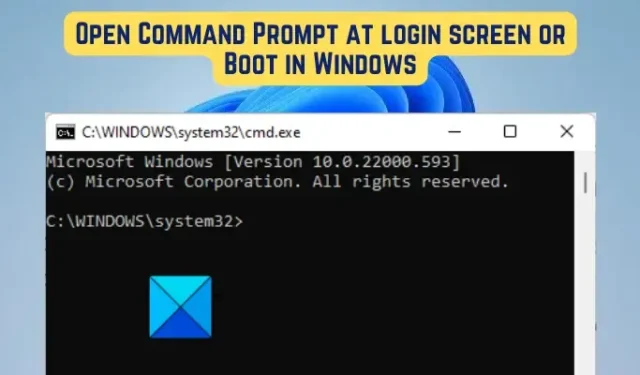
この投稿では、Windows PCのログイン画面またはブートでコマンド プロンプト ウィンドウを開く方法を学習します。コマンド プロンプト (cmd.exe) は、Windows の既定のコマンド ライン インタープリターです。通常の GUI よりも高速で、メモリの使用量が少なくなります。プロセッサが遅く、特定のタスクを実行するコマンドを知っている場合は、CMD を使用することをお勧めします。動作するのに必要なのはキーボードだけです。コマンドを実行するだけで、作業を完了できます。
コマンド プロンプトは、コンピューターで重要な作業を行っているときにシステムがハングしたり遅くなったりする場合に非常に役立ちます。また、いくつかの Windows エラーのトラブルシューティングや修正にも非常に役立ちます。SFC を実行し、CMD を介して DISM スキャンを実行することで、破損したシステム ファイルや不足しているシステム ファイルを修復し、システムの状態を復元することもできます。コマンドプロンプトで実行できるタスクは他にもたくさんあります。
現在、多くのユーザーがログイン画面または起動画面で CMD を開きたいと考えています。ログイン画面またはシステムの起動中にコマンド プロンプトを開きたい場合、さまざまな理由が考えられます。理由は次のとおりです。
- 修復は、ブート画面またはログイン画面にコマンド プロンプト ウィンドウを表示する最も一般的な理由です。CMD の簡単なコマンドを使用して Windows を修復できます。
- ログイン画面に表示される Windows エラーは、コマンド プロンプトで修正できます。
- ユーザーが起動中にコマンド プロンプトを開きたいもう 1 つの理由は、データの回復です。Cmd は、データを誤ってまたは完全に削除してしまい、そのデータを回復したい場合に非常に役立ちます。
ログイン画面と起動画面でコマンドプロンプトを実行する理由は他にもあるかもしれません。さて、どうすればそれができるのかという疑問が生じます。あなたの質問に答えるために、この投稿を作成しました。ここでは、ログイン画面または起動画面でコマンドプロンプトを開いて使用するために使用できるさまざまな方法について説明します. それでは、面倒なことはせずに、メソッドをチェックしてみましょう。
ログイン画面またはWindowsの起動時にコマンドプロンプトを開く方法
1]ログイン画面でコマンドプロンプトを開くには
コマンドプロンプトは、コンピューターの通常の動作を妨げるさまざまな問題やエラーを修正できます。たとえば、ログイン画面の直後にコンピューターがクラッシュする可能性があります。または、システムの破損により、Windows がログイン画面でフリーズします。そのため、ログイン画面で CMD を使用して、SFC/DISM スキャンを実行したり、PC をセーフ モードで起動したりできます。
ログイン画面でコマンドプロンプトを実行するために従うことができる手順は次のとおりです。
- Windows を直接起動して [高度なスタートアップ設定] 画面を表示するには、ログイン画面で [SHIFT] キーを押したまま、右下隅にある [電源] ボタンを同時にクリックし、[再起動] ボタンを選択します。または、サインイン画面の [電源] ボタンに移動し、SHIFT キーを押しながら [再起動] オプションを選択します。Windows 回復環境 (WinRE) 環境で Windows が起動するようになりました
- 「オプションの選択」画面が表示されます。ここから、「トラブルシューティング」オプションをタップするだけです。
- その後、次の画面でADVANCED OPTIONSを選択します。
- [詳細オプション] メニュー画面で、[コマンド プロンプト] オプションをクリックするだけです。
- これで PC が再起動されます。管理者パスワードも求められる場合があります。アカウントを選択し、正しいパスワードを入力してください。
- コマンド プロンプト ウィンドウは、管理者として「C:\windows\system32\」パスで開きます。
コマンドを入力して、コンピューターを修復したり、CMD で特定の種類のエラーを修正したり、実行したいその他のタスクを実行したりできます。
2]起動画面でコマンドプロンプトを開くには
コマンドプロンプトから直接起動することもできます。ブート画面から CMD を実行するには、さまざまな方法があります。使用できる 2 つの方法があります。これらの方法は次のとおりです。
- USB や DVD などの起動可能なデバイスから。
- 内部 BIOS メニューから。
A] USB や DVD などの起動可能なデバイスから
起動可能なデバイス/Windows インストール メディアを使用して、起動画面で CMD を開く手順は次のとおりです。
まず、起動可能な USB ドライブまたは DVD を使用してコンピュータを起動します。ここで、F10 または「Shift + F10」または ESC キーを押して、ブート メニューを開きます。その後、起動可能なデバイスとして USB ドライブまたは DVD を選択します。
インストール USB または DVD が読み込まれたら、Install NOW ウィンドウで、ウィンドウの左下隅にある [Repair your computer] をクリックするか、単純に R キーを押します。
次に、次の画面で[トラブルシューティング]オプションをタップします. 次に、[トラブルシューティング メニュー] の[詳細オプション] に移動し、[コマンド プロンプト] をクリックします。
次に、コマンドプロンプトが起動し、コマンドを使用して動作していないコンピューターを修復できます.
B] 内蔵 BIOS メニューから
内部 BIOS 設定から起動画面でコマンド プロンプト ウィンドウを開くことができます。方法は次のとおりです。
- まず、コンピューターの起動中にすばやくF8キーを押して、[詳細設定] スタートアップ メニューを開きます。
- [詳細オプション] 画面で、[コマンド プロンプト] オプションを選択して開きます。
これで、PC を修復したり、やりたいことを実行したりするコマンドの入力を開始できます。
起動時に CMD が開くのはなぜですか?
システムの起動時にコマンド プロンプトが開き続ける場合は、タスク マネージャーで cmd.exe が有効になっている可能性があります。したがって、それを無効にしてから、問題が修正されたかどうかを確認してください。また、コンピューターがウイルスやマルウェアに感染している可能性もあります。したがって、ウイルス対策スキャンを実行して、潜在的な脅威を削除してください。それに加えて、システムファイルの破損または欠落も目前の問題を引き起こす可能性があります. その場合、SFC スキャンを実行するだけでシステム ファイルを修復できます。
CMD を使用してセーフモードで起動できますか?
はい、コマンド プロンプトを使用してセーフ モードで起動できます。そのためには、特定のコマンドを入力するだけです。コマンド プロンプト ウィンドウを管理者として開くだけです。その後、bcdedit /set {current} safeboot minimalCMDでコマンドを入力して入力すると、PCがセーフモードで再起動されます。ネットワークを使用してセーフ モードで再起動する場合は、bcdedit /set {current} safeboot networkコマンドを入力します。



コメントを残す