Windows ターミナル設定を開き、カスタマイズおよび構成する方法
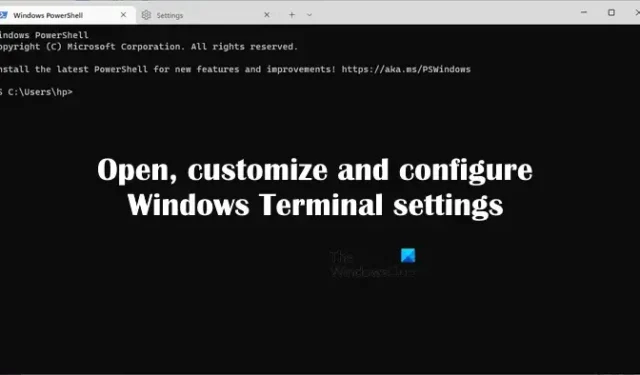
Windows ターミナルは、コマンド プロンプト、Windows PowerShell など、使用するさまざまなコマンド ライン シェル用の最新のホスト アプリケーションです。さまざまなタブでさまざまなコマンド ライン シェルを開いて使用できます。たとえば、コマンド プロンプトと Windows PowerShell を同じアプリケーション (Windows ターミナル) で別のタブで開いて使用できます。この詳細なガイドでは、Windows ターミナル設定を開き、カスタマイズおよび構成する方法を示します。
Windows ターミナル設定を開き、カスタマイズおよび構成する方法
Windows ターミナルは Microsoft Store で入手できます。したがって、システムで見つからない場合は、そこからインストールできます。インストール後、さまざまな方法で Windows ターミナル設定を開き、カスタマイズおよび構成できます。ここでは、その方法を紹介します。
Windows 11/10 で Windows ターミナルを開く方法
まず、Windows 11/10 で Windows ターミナルを開くさまざまな方法を見てみましょう。次のいずれかの方法で開くことができます。
- Win + X またはパワー ユーザー メニュー
- Windows 検索
- コマンドボックスを実行
- タスクマネージャー
- コマンド プロンプトまたは Windows PowerShell
- ファイルエクスプローラー
- デスクトップ ショートカットを作成する
以下では、これらすべての方法について詳しく説明しました。
1] Win + XまたはパワーユーザーメニューからWindowsターミナルを開きます
パワー ユーザー メニューから Windows ターミナルを起動できます。同じ手順は次のとおりです。
- Win + Xキーを押すか、 [スタート] ボタンを右クリックします。
- Windows ターミナルを選択します。
管理者として Windows ターミナルを起動する場合は、 [ Windows ターミナル (管理者)]を選択します。
2] WindowsサーチからWindowsターミナルを開く
Windows ターミナルを開くもう 1 つの方法は、Windows 検索を使用することです。以下の手順に従います。
- [ Windows 検索]をクリックします。
- タイプ端末。
- ターミナルをクリックします。
Windows ターミナルを管理者として開きたい場合は、ターミナルを右クリックし、[管理者として実行] オプションを選択します。
3] [コマンドの実行] ボックスから Windows ターミナルを起動します。
実行コマンド ボックスは、さまざまなアプリケーションを開く、ファイル エクスプローラーで特定のパスに到達するなど、さまざまな目的に使用できます。実行コマンド ボックスから Windows ターミナルを開くには、以下の手順に従ってください。
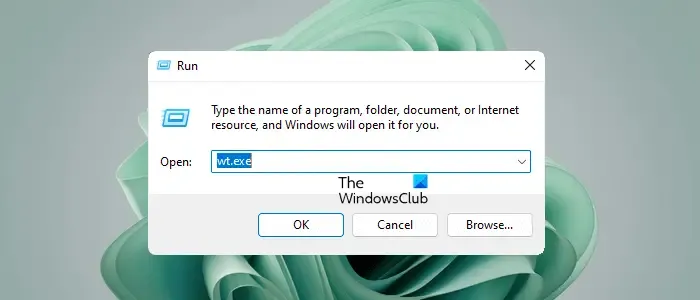
- Win + Rキーを押します。[実行]コマンド ボックスが表示されます。
- wt.exeと入力します。
- [ OK]をクリックします。
4]タスクマネージャーを介してWindowsターミナルを起動します
タスク マネージャーには、システムで実行されているすべてのアプリケーションが表示されます。また、スタートアップ アプリの管理にも使用できます。タスク マネージャーから Windows ターミナルを開くには、次の手順に従います。
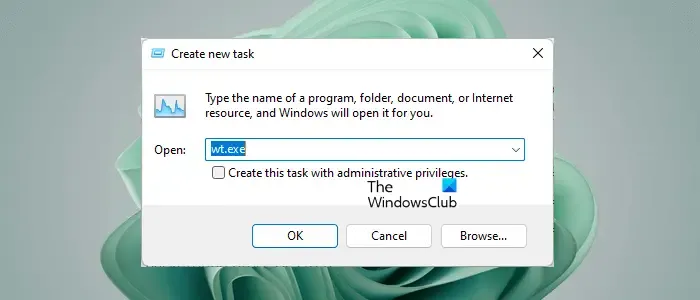
- タスク マネージャーを開きます。
- [ファイル] > [新しいタスクを実行] に移動します。
- wt.exeと入力して [ OK ] をクリックします。
管理者権限で Windows ターミナルを開く場合は、[管理者権限でこのタスクを作成する] チェックボックスをクリックし、[ OK ] をクリックします。
5]コマンドプロンプトまたはWindows PowerShellを介してWindowsターミナルを起動します
コマンド プロンプトと Windows PowerShell を使用して Windows ターミナルを開くこともできます。これを行うには、コマンド プロンプトまたは Windows PowerShell を開き、wtと入力します。その後、Enterを押します。Windows ターミナルが画面に表示されます。
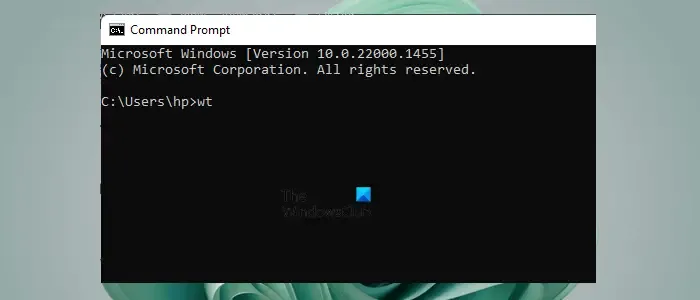
管理者として Windows ターミナルを開く場合は、コマンド プロンプトまたは Windows PowerShell を管理者として起動し、上記と同じコマンドを実行する必要があります。
6]ファイルエクスプローラーからWindowsターミナルを開きます
Windows ターミナルの実行可能ファイルはファイル エクスプローラーにあります。そこから直接起動することもできます。デフォルトでは、Windows ターミナルは次の場所にあります。
%LocalAppData%\Microsoft\WindowsApps
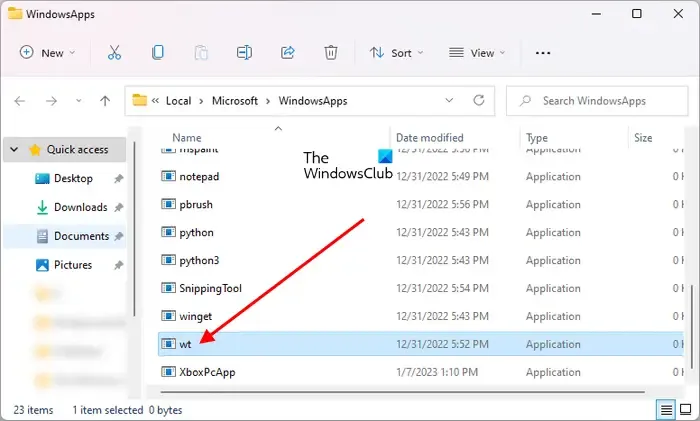
上記のパスをコピーしてファイル エクスプローラーを開き、コピーしたパスをファイル エクスプローラーのアドレス バーに貼り付けます。その後、Enterを押します。このアクションは、 WindowsAppsフォルダーを直接開きます。次に、下にスクロールして、 wt exe ファイルを探します。見つかったら、それをダブルクリックして Windows ターミナルを開きます。
管理者として開く場合は、wt exe ファイルを右クリックし、[管理者として実行] オプションを選択します。
7]デスクトップショートカットを作成してWindowsターミナルを開きます
デスクトップから直接起動できるように、Windows ターミナルのデスクトップ ショートカットを作成することもできます。次の手順が役立ちます。
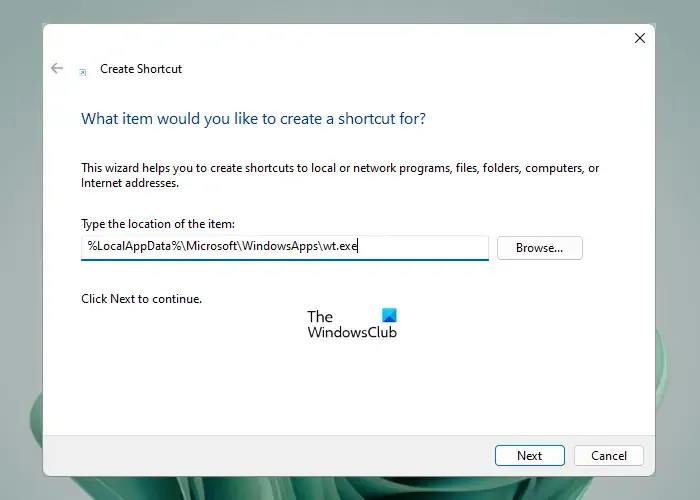
- デスクトップを右クリックします。
- 「新規 > ショートカット」に移動します。
- 次に、次のパスをコピーして、必要なフィールドに貼り付けます。
%LocalAppData%\Microsoft\WindowsApps\wt.exe
[次へ] をクリックします。アプリケーションのショートカットに名前を付けて、[完了] をクリックします。
Windows ターミナルのスタートアップ設定をカスタマイズまたは変更する
Windows ターミナルのスタートアップ設定をカスタマイズまたは変更できます。Windows ターミナルの次のスタートアップ設定は、ユーザーの関心に応じてカスタマイズまたは変更できます。
- デフォルトのプロファイル
- デフォルトの端末アプリケーション
- マシンの起動時に起動
- ターミナル起動時
- 起動モードとその他のオプション
1] デフォルトプロファイル
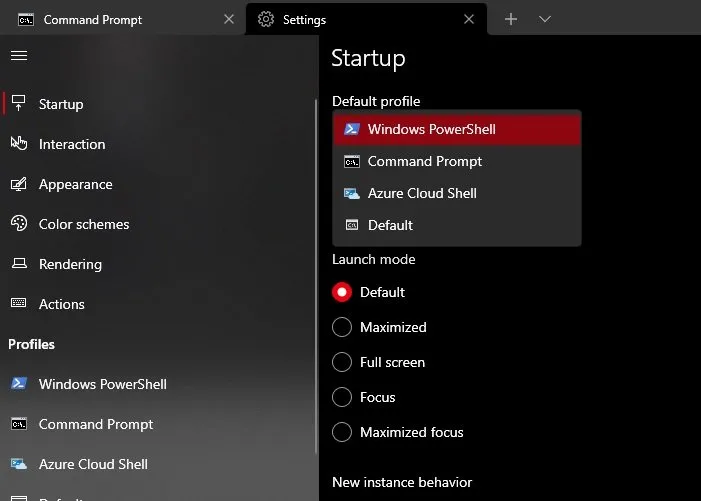
Windows ターミナルを開いた後に表示されるプロファイルは、既定のプロファイルです。私のラップトップでは、Windows PowerShell が既定の Windows ターミナル プロファイルです。これは、あなたのケースでは異なる場合があります。このデフォルト プロファイルを変更する場合は、Windows ターミナル設定で変更できます。
2]デフォルトの端末アプリケーション
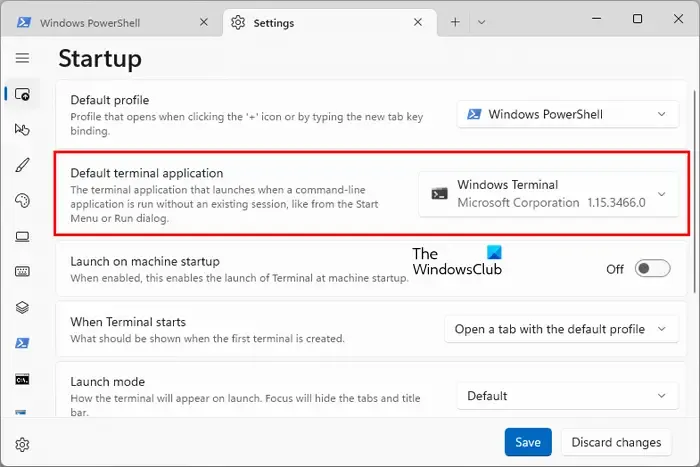
この設定を変更すると、Windows でコマンド プロンプト、Windows PowerShell、およびその他のコマンド ライン ツールを Windows ターミナルで開くことができます。デフォルトでは、このオプションは [ Windows に決定させる] に設定されています。そのままにしておくと、Windows は各コマンド ライン ツールを個別に開きます。たとえば、ファイル名を指定して実行または Windows 検索からコマンド プロンプトまたは Windows PowerShell を開くと、それらは別のウィンドウで開かれます。[既定のターミナル アプリケーション] オプションで [Windows ターミナル] を選択すると、すべてのコマンド ライン ツールが Windows ターミナルで開かれます。
3]マシンの起動時に起動
システムの起動時に Windows ターミナルを自動的に開く場合は、この設定をオンにできます。デフォルトでは、このオプションは無効になっています。
4]ターミナル起動時
Windows ターミナルが起動すると、既定のプロファイルを含むタブが開きます。たとえば、Windows PowerShell が既定のターミナル プロファイルである場合、Windows ターミナルを開いたときにタブで開かれます。前のセッションのタブを開きたい場合は、ここでこの設定を変更できます。
5]起動モードとその他のオプション
デフォルトの起動モードを、最大化、全画面表示、フォーカス、および最小化フォーカスに変更できます。これに加えて、新しいインスタンスの動作と Windows ターミナルの起動サイズを変更することもできます。
Windows ターミナル インタラクションの設定を変更または構成する
Windows ターミナル インタラクションの設定を変更または修正することもできます。ここでは、次のオプションを使用できます。
- 選択範囲をクリップボードに自動的にコピー
- コピー時のテキスト形式
- 長方形の選択範囲の末尾の空白を削除
- 貼り付け時に末尾の空白を削除
- 単語区切り
- ウィンドウのサイズ変更を文字グリッドに合わせる
- タブ スイッチャー インターフェイス スタイル
- マウス ホーミング時にペインに自動的にフォーカスする
- URL を自動的に検出してクリック可能にする
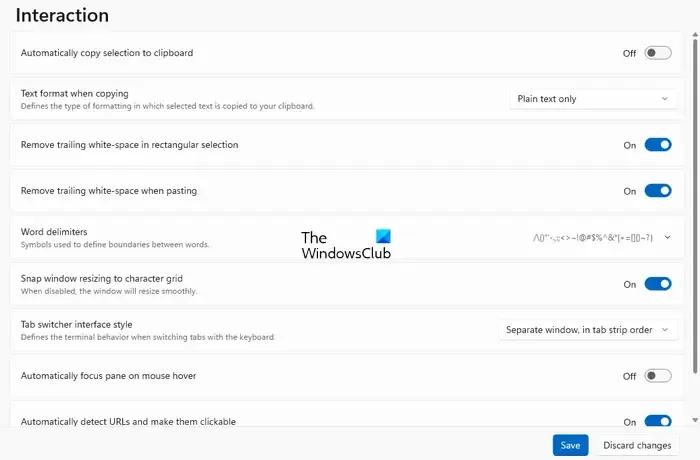
1]選択範囲をクリップボードに自動的にコピー
この設定をオンにすると、Windows ターミナルで選択したテキストが自動的にクリップボードにコピーされます。デフォルトではオフになっています。
2】コピー時のテキスト形式
ここでは、テキストをクリップボードにコピーする際に、テキストの書式設定のタイプを選択できます。フォーマットなしでテキストをコピーする場合は、「プレーン テキストのみ」オプションを選択します。
3]長方形の選択範囲の末尾の空白を削除する
この設定をオンにして、長方形の選択を行ってテキストをクリップボードにコピーすると、各行の末尾の空白が削除されます。オフにすると、空白が保持され、すべての行が同じ長さになります。
4]貼り付けの末尾の空白を削除します
このオプションを有効にすると、Windows ターミナルにテキストを貼り付けると、末尾の空白文字が自動的に削除されます。
5]単語区切り
単語区切り文字は、ターミナルで 2 つの単語間の境界を指定する文字です。スペース、セミコロン、コンマ、およびピリオドは、Word 区切り文字の最も一般的な例です。ここで、新しい Word 区切り記号を追加したり、既存の区切り記号を削除したりできます。
6]ウィンドウのサイズ変更を文字グリッドに合わせる
この機能をオンにすると、ターミナル ウィンドウはサイズ変更時に最も近い文字境界にスナップします。オフにすると、ターミナル ウィンドウのサイズがスムーズに変更されます。
7]タブスイッチャーインターフェーススタイル
ここでは、キーボード ショートカットCtrl + Tab (前方タブ切り替え)およびCtrl + Shift + Tab (後方タブ切り替え)を使用して、タブを切り替えたときの Windows ターミナルの動作を変更できます。最初の 2 つのオプションは、ターミナルのタブを切り替えるために Ctrl + Tab または Ctrl + Shift + Tab キーを押しながらオーバーレイ ウィンドウを表示します。
8]マウスホバー時にペインに自動的にフォーカス
この設定をオンにすると、Terminal はマウスを置いたペインにフォーカスを移動します。オフになっている場合、ペインにフォーカスするにはマウス クリックが必要です。
9] URL を自動的に検出してクリック可能にする
Windows ターミナルは URL を自動的に検出します。ターミナルで URL にマウス カーソルを合わせると、URL に下線が引かれます。このオプションがオフになっている場合、Windows ターミナルは URL を自動的に検出しません。
Windows ターミナルの外観をカスタマイズする
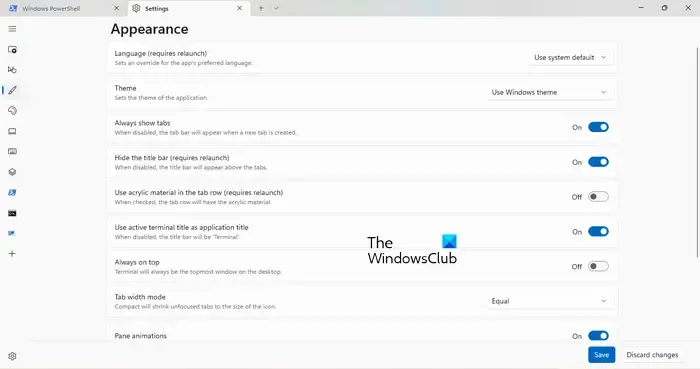
ここでは、Windows ターミナルの外観をカスタマイズできます。次のオプションは、ターミナルの [外観] カテゴリで使用できます。
- デフォルトの Windows ターミナル言語を変更します。この操作には再起動が必要です。
- テーマ: デフォルトでは、Windows ターミナルはシステム テーマを使用します。ライトとダークに変更できます。Windows ターミナルには、カスタム テーマを設定するオプションもあります。ただし、このためには、JSON ファイルを編集する必要があります。
- Windows ターミナルに常にタブを表示したり、タブの幅を変更したりします。
- タイトル バーを表示または非表示にします。
- ペイン アニメーションをオンまたはオフにします。
- Windows ターミナルを常に最前面に表示します。
- ターミナルの通知領域に常にアイコンを表示するようにします。
- ターミナルを一番下まで最小化すると非表示になります。この設定をオンにすると、Windows ターミナルはシステム トレイに最小化されます。この設定がオフの場合、Windows ターミナルはタスクバーに最小化されます。
Windows ターミナルで配色をカスタマイズする
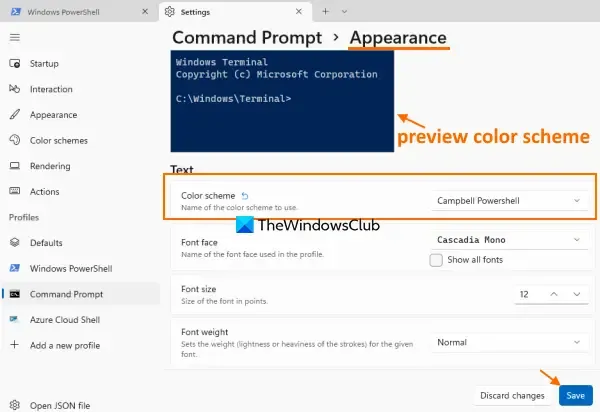
Windows ターミナルでは、さまざまな配色を使用できます。それぞれのドロップダウンをクリックして配色を変更できます。ターミナルには、プロファイルに新しいスキームを追加するオプションもあります。
Windows ターミナルでキーボード ショートカットをカスタマイズする
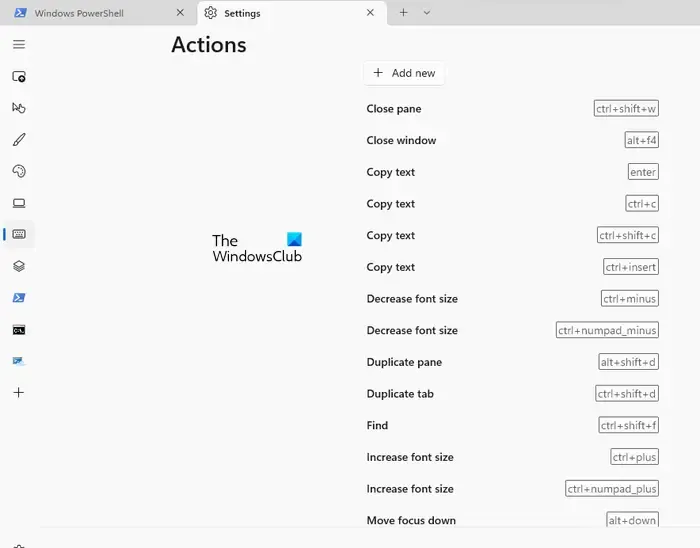
Windows ターミナルの [アクション]カテゴリには、さまざまなアクションのキーボード ショートカットが一覧表示されます。これらのキーボード ショートカットは、横にある鉛筆アイコンをクリックして変更できます。ターミナルで新しいアクション用の新しいキーボード ショートカットを作成する場合は、[新規追加] ボタンをクリックして作成できます。
Windows ターミナルでプロファイルを管理する
Windows ターミナルのプロファイル カテゴリには、既存のプロファイルを管理し、新しいプロファイルを作成するオプションがあります。すべてのプロファイルについて、次のことができます。
- プロファイル名を変更する
- プロフィール アイコンの変更
- タブのタイトルを変更する
- ドロップダウンからプロファイルを非表示にする
- プロファイルを常に管理者として実行する
- プロファイルの外観を変更する
Windows ターミナルで特定のプロファイルの詳細設定を変更することもできます。
Windowsでターミナルを使用するには?
Windows ターミナルは、ユーザーがさまざまなコマンド ライン ツールを使用できるようにする Windows PC のクロス コマンド ライン ツール プラットフォームです。Windows ターミナルを使用して、コマンド プロンプト、Windows PowerShell などのさまざまなツールでコマンドを実行できます。また、最もよく使用されるコマンド ライン ツールをターミナルの既定のプロファイルにすることもできます。
Windows ターミナルでコマンドを実行するにはどうすればよいですか?
Windows ターミナルでコマンドを実行することは、難しい作業ではありません。まず、Windows ターミナルを開き、コマンドを実行するプロファイル (Windows PowerShell など) を開きます。次に、コマンドを実行します。Windows PowerShell で個別に実行するコマンドと、Windows ターミナルで Windows PowerShell を実行するコマンドに違いはありません。


コメントを残す