Windows 11/10 で印刷管理ツールを開いて使用する方法
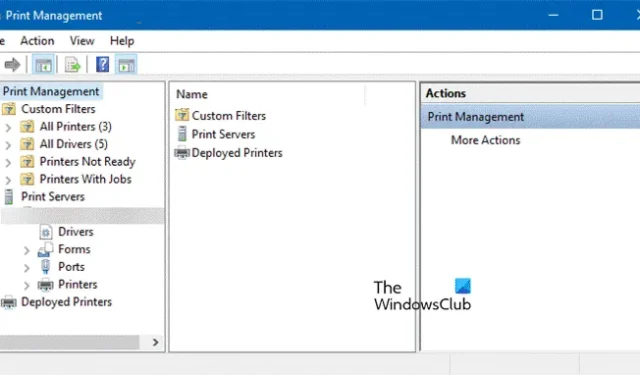
Windows 11 で印刷管理ツールを開く方法
印刷管理ツールを開くには、さまざまなオプションがあり、利便性と使いやすさに応じて最適な方法を選択できます。以下は、Windows コンピューターで印刷管理ツールを開く方法です。
検索バー経由
Windows 11 では、Windows の検索バーから印刷管理ツールを開く簡単な方法が提供されています。次の手順に従って、印刷管理にアクセスします。
- Windows キー + S を押します。
- 検索バーに「印刷管理」と入力します。
- [開く] ボタンをクリックします。
実行またはコマンド プロンプトまたは PowerShell 経由
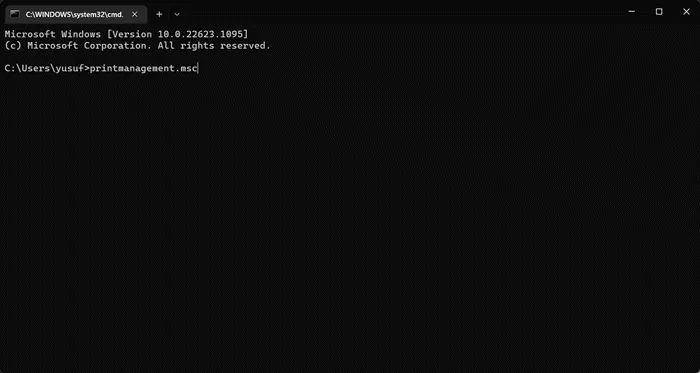
単一のコマンドを使用して、コマンド プロンプトまたは実行のいずれかを使用して印刷管理ツールを開くことができます。前者を起動するには、CMD を検索して開きます (管理者としてコマンド プロンプトを開くことをお勧めします)。 、あなたがしなければならないのは、Win + Rを押すだけで、実行ダイアログボックスがポップアップします. 最後に、次のコマンドを実行すると、準備完了です。
printmanagement.msc
これにより、印刷管理ツールが起動します。
ファイルエクスプローラー経由
ファイル エクスプローラーのアドレス バーを使用して [印刷の管理] を開くことができ、ここからプリンターと印刷タスクを管理できます。所定の手順に従って、同じことを行います。
- Windows + Eキーを押してファイル エクスプローラーを開きます。
- エクスプローラーで、C:\Windows\System32 に移動します。
- 開いたら、検索バーからprintmanagement.mscファイルを見つけてダブルクリックし、プリンターを管理します。
コントロールパネル経由
コントロール パネルを使用して印刷管理ツールを開く場合:
- コントロールパネルを開く
- 表示方法を大きいアイコンに設定
- [Windows ツール] > [印刷の管理] に移動します。
印刷管理ツールを開く方法がわかったので、使用方法を学びましょう。
Windows 11 で印刷管理ツールを使用する方法
印刷管理ツールを起動すると、シンプルな UI が表示されます。
- まず、[カスタム ファイル] を展開し、[すべてのプリンター] を選択して、追加されたすべてのプリンターを表示します。
- ここで、さらに詳しく調べて、ここに追加されたすべてのプリンターを確認できます。
- 進行中のジョブと、プリンターを管理するために必要な手順をよりよく理解するために、キュー ステータスとキュー内のジョブを確認できます。
その最高の機能の 1 つは、プリント サーバーです。既存のネットワークからプリント サーバーを削除または追加できます。[プリント サーバー] をクリックし、画面の指示に従ってプロセスを完了するだけです。うまくいけば、あなたはかなり簡単に仕事をすることができるでしょう。
これで、Windows コンピューターで印刷管理ツールを開いて使用する方法がわかったと思います。



コメントを残す