同じユーザーによるサーバーまたは共有リソースへの複数の接続
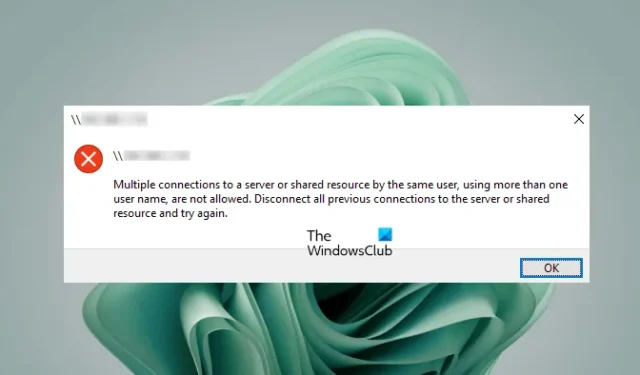
完全なエラー メッセージは次のとおりです。
複数のユーザー名を使用して、同じユーザーがサーバーまたは共有リソースに複数接続することは許可されていません。サーバーまたは共有リソースへの以前の接続をすべて切断して、再試行してください。
同じユーザーによるサーバーまたは共有リソースへの複数の接続
次の解決策は、ネットワーク上のドライブをマッピングする際の「同じユーザーによるサーバーまたは共有リソースへの複数の接続」エラーを修正するのに役立ちます。
- Windows エクスプローラーを再起動します。
- ワークステーション サービスを再起動する
- 共有フォルダが開かれていないことを確認してください
- Credentials Manager を使用して、ネットワーク共有の資格情報を削除します。
- リモート サーバー用に別の DNS を作成する
- 問題が発生しているドライブを削除します
これらすべての修正を詳細に見てみましょう。
1] Windowsエクスプローラーを再起動します
最初に試みるべきことは、Windows エクスプローラーを再起動することです。コンピューターがフリーズしたり、コンピューターでその他の問題が発生した場合は、Windows エクスプローラーを再起動すると問題が解決します。これに関しては、次の手順が役立ちます。
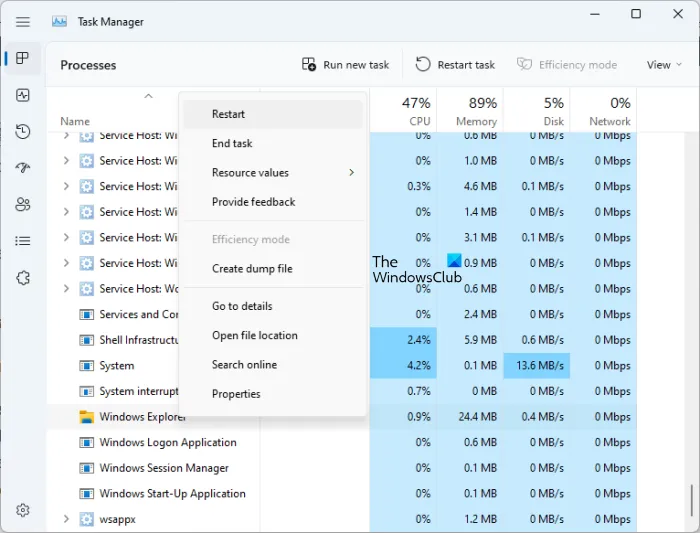
- タスク マネージャーを開きます。
- [プロセス] タブに移動します。
- 下にスクロールして、Windows Explorerを見つけます。
- 見つかったら、右クリックして [再起動] を選択します。
これに加えて、クライアント コンピューターを再起動することもお勧めします。これで問題が解決しない場合は、先に進み、以下に示す他の解決策を使用してください。
2]ワークステーションサービスを再起動します
ワークステーション サービスは、クライアント コンピュータがサーバーからファイルやその他のリソースを要求できるようにする、Microsoft Windows Server オペレーティング システム上のサービスです。クライアント コンピューターでワークステーション サービスを再起動し、問題が解決するかどうかを確認します。これを行うには、管理者としてコマンド プロンプトを起動し、次のコマンドを 1 つずつ実行します。
次のコマンドを 1 つずつコピーしてコマンド プロンプト (管理者) に貼り付け、各コマンドを入力した後にEnter キーを押します。
net stop workstation /y
net start workstation
ここで、エラーが発生するかどうかを確認します。上記のコマンドが機能しない場合は、次のコマンドを使用してワークステーション サービスを強制的に再起動します。
Get-Service workstation | Restart-Service -Force
3]共有フォルダが開かれていないことを確認する
アクセスしている共有フォルダーが別のウィンドウで開かれている場合、このエラー メッセージが表示されることがあります。これをチェックして。フォルダが開いている場合は、閉じてからやり直してください。
4]資格情報マネージャーを介してネットワーク共有の資格情報を削除します
この問題を解決する効果的な解決策の 1 つは、ネットワーク共有の資格情報をクリアすることです。このためには、Credentials Manager を開く必要があります。次の手順に従ってください。
- コントロール パネルを開きます。
- 表示モードを大きなアイコンに切り替えます。
- Credentials Managerをクリックします。
- [Windows Credentials]セクションでネットワーク共有の資格情報を探して削除します。
資格情報を削除すると、ネットワーク ドライブをマップできるようになります。
5]リモートサーバー用に別のDNSを作成する
Microsoft によれば、この動作は仕様によるものです。したがって、エラーが引き続き発生する場合は、別のサーバーに接続しているかのように Windows が認識できるように、ドライブをマップする必要があります。これを行うには、次の 2 つの回避策のいずれかを使用できます。
- ネットワーク共有に接続しようとするときは、リモート サーバーの IP アドレスを使用します。
- リモート サーバー用に別の DNS (ドメイン ネーム システム) エイリアスを作成します。次に、この DNS エイリアスを使用してネットワーク共有に接続します。
上記の 2 つの回避策が機能し、問題が修正されるはずです。
6]問題が発生しているドライブを削除します
問題が解決しない場合は、問題が発生しているドライブを削除してください。管理者としてコマンド プロンプトを開き、次のコマンドを入力します。その後、Enterを押します。
net use
次に、問題が発生しているドライブを探します。ここで、次のコマンドを入力してEnterを押します。
net use /delete \\servername\foldername
上記のコマンドで、servername\foldername は削除するドライブです。
別のユーザー アカウントを使用して共有フォルダーに接続するにはどうすればよいですか?
別のユーザー アカウントで共有フォルダーにアクセスするには、ネットワーク ドライブのマッピング中にターゲット フォルダーを選択する際に、[別の資格情報を使用して接続する] オプションを選択します。次回別のユーザー アカウントで共有フォルダーにアクセスする場合は、[資格情報を記憶する] チェックボックスを選択しないでください。
同じコンピューター上のユーザー間でファイルを共有するにはどうすればよいですか?
コピー アンド ペースト方式を使用して、同じコンピュータ上の異なるユーザー間でファイルを共有または転送できます。管理者アカウントを使用している場合は、1 つのユーザー アカウントからファイルを簡単にコピーして、別のユーザー アカウントに貼り付けることができます。もう 1 つの方法には、Public フォルダーの使用が含まれます。


コメントを残す