Windows 11 でセーフ モードで起動する方法
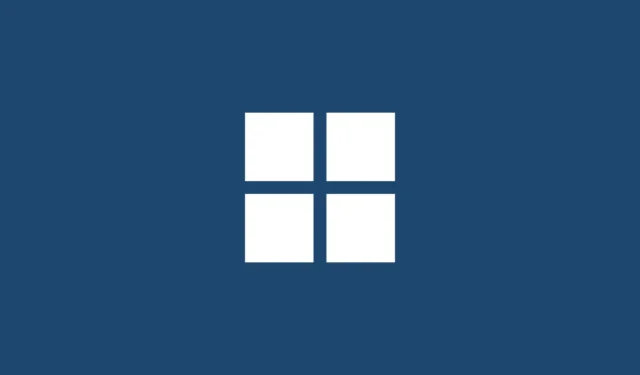
セーフ モードとは何ですか?
セーフ モードの種類 (および使用する場合)
セーフモードには 3 種類あります。それらを見て、いつそれらを選択する必要があるかを確認しましょう。
セーフ モード: これは最も基本的なタイプです。必要最小限のドライバーとサービスで Windows を起動できます。
Safe Mode with Networking : このタイプは基本的なセーフ モード タイプに似ていますが、ネットワーク上で共有されているインターネットおよびファイルとフォルダーにアクセスできる機能が追加されています。
コマンド プロンプトを使用したセーフ モード: これはかなり高度なセーフ モード タイプで、コマンド プロンプト ターミナルを使用してシステムに重要な変更を加えることができます。
セーフモードで起動する方法
セーフモードとは何かがわかったので、セーフモードで起動できるようにする方法に飛び込みましょう.
方法 1: 設定から
Win+Iを押して Windows 設定アプリを開きます。左ペインから[システム] を選択します。

次に、右側を下にスクロールして [回復]を選択します。

「高度なスタートアップ」の横にある「今すぐ再起動」をクリックします。

これにより、Windows 回復環境が表示されます。ここで、 [トラブルシューティング] をクリックします。

次に、[詳細オプション] をクリックします。

[スタートアップ設定]をクリックします。

[再起動]をクリックします。

次に、対応する番号を押して、3 つのセーフ モード オプションから選択します。

PC がセーフ モードで起動します。これは、画面の四隅にある「セーフモード」という言葉から明らかです。

方法2:ログイン画面から
これは、セーフ モードで起動するかなり簡単な方法です。これを行うには、ログイン画面にいる必要があります。そうでない場合は、 Win+Lを押します。ログイン画面が表示されたら、電源ボタンをクリックします。

次に、Shiftキーを押しながら [再起動]を選択します。

再起動後、前の方法で示した手順に従って、セーフ モードで起動します。
これは、前の方法と同様に、セーフ モードで起動するもう 1 つの簡単な方法です。これを行うには、 [スタート] を押して、右下隅にある電源ボタンをクリックします。

次にShiftキーを押しながら、 Restartをクリックします。

再起動後、最初の方法の手順に従ってセーフ モードで起動します。
方法 4: 空白の画面から
画面に何も表示されず、どうすればよいかわからない場合は、セーフ モードで起動して問題をトラブルシューティングする方法を次に示します。
ステップ 1-電源ボタンを長押しして、デバイスの電源を切ります。
ステップ 2-電源ボタンをもう一度押して、デバイスの電源を入れます。
手順 3- Windows が再びオンになる最初の兆候が見られたら (ほとんどの場合、製造元のロゴが表示されたとき)、電源ボタンをもう一度押し続けてオフにします。その後、再びオンにします。
このプロセスを 3 回繰り返します。
起動に 3 回失敗すると、Windows は自動修復で再起動します。Windows が正常に起動しない場合は常に、自動修復モードがトリガーされます。

最初の画面で、[詳細オプション]を選択します。

これにより、Windows 修復環境が開きます。最初の画面で、[トラブルシューティング] をクリックします。

次に、[詳細オプション] を選択します。

[スタートアップ設定]をクリックします。

[再起動]をクリックします。

デバイスが再起動すると、セーフ モードの 3 つのオプションを含むオプションのリストが表示されます。対応するキーを押して、必要なものを選択します。

方法 5: システム構成アプリから
ユーザーは、従来の MSConfig アプリを使用してセーフ モードで起動するオプションも利用できます。その方法は次のとおりです。
Start を押してmsconfigと入力し、 System Configurationをクリックします。

[ブート] タブに移動します。

[ブート オプション] で、[セーフ ブート] を選択します。

次に、提供されたオプションから選択します。
「最小」は基本的なセーフ モードです。「代替シェル」は、コマンド プロンプトを使用したセーフ モードです。「ネットワーク」はネットワークを使用したセーフモードです。
別の特別なセーフ モード オプション、「Active Directory の修復」が表示されます。このオプションは、ディレクトリ サービス復元モード (DSRM) を使用してセーフ モードで起動し、管理者が Active Directory データベースを修復および回復したり、新しいデータをディレクトリに追加したりできるようにします。ただし、ほとんどのユーザーにとって、このオプションはあまり役に立ちません。したがって、3 つの主要なセーフ モードに固執してください。

セーフ ブート オプションを選択したら、[ OK ] をクリックします。

次に、コンピューターを再起動します。
ただし、これらの変更を取り消さないと、コンピューターは常に選択したセーフ モードで起動することに注意してください。そのため、問題のトラブルシューティングが完了したら、システム構成アプリに戻り、セーフ ブート オプションのチェックを外します。
方法 6: コマンド プロンプトまたは PowerShell から
コマンド プロンプトや PowerShell などのコマンド ターミナルでは、セーフ モードで起動することもできます。デモンストレーションの目的で、前者を使用しています。方法は次のとおりです。
[スタート] を押し、「cmd」と入力し、[コマンド プロンプト] を右クリックして [管理者として実行] を選択します。

次のコマンドを入力します。
bcdedit /set {bootmgr} displaybootmenu yes

次に、Enter キーを押します。

ここで、コンピューターを再起動するには、次のコマンドを入力します。
shutdown /r /t 0

Enter キーを押します。
コンピューターが再起動すると、Windows ブート マネージャーが起動します。F8 キーを押して、[スタートアップ設定] メニューに移動します。

オプション 4 ~ 6 の中から選択して、セーフ モードで起動します。

問題をトラブルシューティングした後、正常に起動するために、コマンド プロンプトを再度開きますが、今回は次のコマンドを入力します。
bcdedit /set {bootmgr} displaybootmenu no

Enter キーを押します。

方法 7: 起動可能な USB ドライブから
Windows 11 セットアップを含む USB ドライブを使用して、Windows をセーフ モードで起動することもできます。4 つの簡単な手順で Windows 11 を起動可能な USB にする方法に関する記事全体が既にあるので、先に進む前に必ず確認してください。
起動可能な USB ドライブの準備ができたら、それを使って PC を起動する方法は次のとおりです。
(以前の方法で示したように) Windows 回復環境にアクセスします。次に、[トラブルシューティング] をクリックします。

[詳細オプション]をクリックします。

UEFI ファームウェア設定を選択します。

次に、[再起動] をクリックします。

これで、起動デバイス オプションを変更するオプションを含むスタートアップ メニューが表示されます。この画面は、PC の製造元によって異なることに注意してください。ブート デバイス オプションに移動するキーを押します。

次の画面で、USB デバイスを選択します。

ここで、「Windows セットアップ」画面が表示されたら、[次へ] をクリックします。

次に、左下隅にある[コンピューターを修復する] をクリックします。

[トラブルシューティング]をクリックします。

次の画面で、Command Promptをクリックします。

コマンド プロンプトが開いたら、次のコマンドを入力します。
bcdedit /set {default} safeboot minimal

Enter キーを押します。
コマンドプロンプトを閉じます。次に、次の画面で [続行] をクリックします。
コンピュータが再起動し、セーフ モードで起動するはずです。
方法 9: BIOS から (レガシー BIOS のみ)
UEFI BIOS と SSD ドライブを備えた最新のシステムを使用している場合、このプロセスは機能しません。これの主な理由は、現代の PC では、キーの組み合わせを押して起動手順を中断することができないためです。
ただし、レガシー BIOS と HDD をまだ使用しているコンピューターを使用している場合は、古い BIOS ハックが引き続き機能します。したがって、お使いのコンピューターが資格がある場合は、次の方法でそれを行うことができます。
コンピュータの電源を切ります。次に、電源ボタンを押して電源を入れます。コンピューターの電源を入れてから、Windows ロゴ (または製造元のロゴ) が表示されるまでに、わずかな機会があります。この間に F8 を繰り返し押します。それでもうまくいかない場合は、Shift+F8 を試してください。
これにより、起動手順が中断され、「高度な起動」ウィンドウが表示されます。そこから、セーフ モードで起動するオプションを選択できます。
このオプションは、動きの遅い機械式ハード ドライブとレガシー BIOS を搭載したコンピューターでのみ機能することを繰り返します。あなたがその陣営に属しておらず、最新の PC を使用している場合は、上記の代替手段を試してください。
Windows 11 でセーフ モードで起動できませんか? 直し方
さて、これらの修正を試してください。
修正: セーフ モードでログインしてデスクトップにアクセスできない
セーフ モード環境にいるのに、ログインできないためにデスクトップにアクセスできない場合は、通常、インターネット接続が必要な Microsoft 資格情報アカウントを使用してログインしているためです。
ただし、基本セーフ モード オプションはネットワーク オプションを提供しないため、ネットワークも可能にするセーフ モード オプションを選択する必要があります。その方法は次のとおりです。
ロック画面で、電源アイコンをクリックします。

次に、Shiftキーを押して、[再起動] をクリックします。

これにより、Windows 回復環境が表示されます。ここで、 [トラブルシューティング] をクリックします。

次に、[詳細オプション] をクリックします。

[スタートアップ設定]をクリックします。

[再起動]をクリックします。

オプション 5 を選択します –番号「5」を押して、ネットワークでセーフ モードを有効にします。

この新しいセーフ モード タイプになったら、Microsoft の資格情報でログインします。
修正: Windows がセーフ モードで起動しない
セーフ モードで起動できない場合は、通常、システム ファイルの破損が原因です。これを修正するためのいくつかの方法を次に示します。
方法 1: システムの復元ポイントを使用する
Windows 11 でシステムの復元ポイントを作成した場合、システム ファイルが破損していなかった時点に簡単に戻すことができます。これを行うには、[スタート]を押し、「システムの復元」と入力して、[復元ポイントの作成] をクリックします。

これにより、「システムのプロパティ」ウィンドウが開きます。ここで、 System Restoreをクリックします。

ここで、Windows は「推奨される復元」ポイントを提供します。[次へ] をクリックします。

または、 [別の復元ポイントを選択] をクリックすることもできます。

ここで、システムを復元する前のイベントを選択します。次に、[次へ] をクリックします。

[完了]をクリックします。

プロンプトが表示されたら、[はい] をクリックします。

システムの復元が完了するまで待ちます。起動したら、上記のガイドに記載されている方法を使用してセーフ モードで起動できるはずです。
方法 2: DISM コマンドを使用してシステムの状態を復元する
復元ポイントが作成されていない場合は、コマンド プロンプトを使用してシステムの正常性をスキャンして修正できます。その方法は次のとおりです。
「スタート」を押してcmdと入力し、コマンド プロンプトを右クリックして [管理者として実行] を選択します。

次に、次のコマンドを入力します。
dism /online /cleanup-image /scanhealth

Enter キーを押します。スキャンが完了するまで待ちます。

次に、次のコマンドを入力します。
dism/ online /cleanup-image /checkhealth

入力を押します。
最後に、次のコマンドを入力します。
dism /online /cleanup-image /restorehealth

Enter キーを押します。プロセスが完了するまで待ちます。

Windows 11 には、PC を悩ませている問題の原因を特定できるように、PC をセーフ モードで起動する方法が多数用意されています。トラブルシューティングの手順に応じて、基本的なセーフ モードでの起動、コマンド プロンプトによるセーフ モード、ネットワークによるセーフ モードのいずれかを選択できます。
最近のほとんどの PC でできないことの 1 つは、BIOS を使用してセーフ モードに入るということです。Windows 11 には、どのキーの組み合わせでも中断できない高速な起動プロセスがあります。幸いなことに、上記の方法を使用すると、開始点に関係なくセーフ モードに入るはずです。
- コマンド プロンプト (CMD) を使用して Windows 11 管理者パスワードをリセットする方法
- Windows 11をリセットする方法:知っておくべきことすべて
- Windows 11 のタスク マネージャーでタスクの優先度を変更する方法


コメントを残す