iPhoneでFacetimeをフルスクリーンにする方法
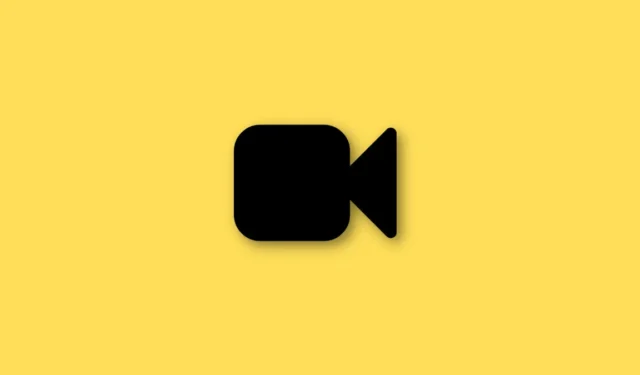
Facetime は、iOS の過去数回のアップデート以来、サービスの主要なアップデートを受けています。Android ユーザーに電話をかけたり、Facetime で画面を共有したり、グループ通話を行うこともできます。Facetime はインターネット上で機能し、世界中の Android および iPhone ユーザーとビデオ通話を行うことができます。
通話中にエフェクトを使用するオプションがあり、ポートレート モードを使用して背景をぼかすこともできます。これらの機能は優れていますが、Facetime 通話をフルスクリーンで表示できない場合、すぐに魅力を失います。同じボートに乗っている場合は、フルスクリーンの Facetime 通話について知っておく必要があるのはここだけです。
Facetime の全画面表示はどのように機能しますか?
Facetime 通話は、デフォルトで iPhone の全画面表示になっているはずです。これは、着信コールまたは発信コールに応答するときに全画面表示を切り替える方法がないためです。画面全体に相手のビデオ フィードが表示され、カメラ フィードが右下隅の小さな長方形のプレビューに表示されます。
グループ通話では、各人のプレビューが長方形の切り抜きで表示されます。右下隅のカットアウトは、これらのカットアウトよりわずかに小さくなります。
Facetime通話を全画面表示にする方法
Facetime 通話のしくみに慣れてきたので、通話を全画面表示にするためのトグルやジェスチャがないことに気付くでしょう。Facetime の着信通知を常にフルスクリーンで受け取るか、タップして自分のビデオ プレビューを拡大するかを選択できます。
さらに、視認性に問題がある場合は、アクセシビリティ機能を使用して Facetime 通話にズームインできます。好みに応じて、次のいずれかの方法を使用して、作業を開始してください。
方法 1: 着信通知を全画面表示にする
設定アプリを開き、[電話] をタップします。

次に、[着信]をタップします。

全画面表示 をタップして選択します。

以下に示すように、すべての着信通話がフルスクリーンでプレビューされます。

これで、着信した Facetime 通話を iPhone で全画面表示にすることができます。
方法 2: プレビューをタップして拡大する
Facetime 通話中に、右下隅にあるビデオ フィードのプレビューをタップするだけです。

これにより、プレビューが拡大され、プレビューをカスタマイズするための次のオプションが提供されます。

- ポートレート モード:このオプションを使用して、ビデオ フィードに背景のぼかしを追加します。
- 効果:このオプションを使用して、テキスト、ステッカー、写真、ミー文字などのさまざまな効果をフィードに追加します。
- カメラの切り替え:このアイコンをタップして、前面カメラと背面カメラを切り替えることができます。
右上隅のアイコンをタップして、プレビューを最小化できるようになりました。

これが、Facetime 通話でプレビューを拡大する方法です。
方法 3: アクセシビリティ ズームを使用する
アクセシビリティズームを使用して、Facetime 通話をさらにズームできます。以下の手順に従ってください。
設定アプリを開き、[アクセシビリティ] をタップします。

ズームをタップします。

上部にあるズームのトグルをタップしてオンにします。

次のジェスチャを使用して、iPhone の好きな場所にズームできるようになりました。
- 3 本の指でダブルタップ:このジェスチャを使用して画面を拡大します。
- ダブルタップして 3 本の指でドラッグする:このジェスチャを使用して、ズームを制御および変更します。
- 3 本の指でドラッグ:このジェスチャを使用して、ズームインしているときに画面上を移動します。
Facetime を開き、3 本の指でダブルタップするジェスチャを使用して、画面を拡大します。この機能を使用して、必要なときにいつでも通話を全画面表示できるようになりました。
Facetime フルスクリーンの制限事項
発信者に全画面プレビューを使用する場合、Facetime にはいくつかの制限があります。これらの制限は主に、Facetime、SharePlay、および非 iPhone ユーザーへの通話で導入された新機能から生じます。それらを簡単に見てみましょう。
SharePlay を使用すると、通話中に画面を共有して、友人や家族とコンテンツを視聴したり共有したりできます。画面を共有すると、発信者のビデオ フィードが最小化され、必要に応じて移動したり画面に配置したりできます。悲しいことに、この機能はフルスクリーン機能を壊し、ビデオ フィードが再び最大化されるのを防ぎます。SharePlay を使用した後、Facetime でフルスクリーンを使用したい場合は、切断して再度電話をかける必要があります。
Android ユーザーに電話をかける場合
iPhone 以外のユーザーに電話をかける場合、現在の通話の参加者数に関係なく、通話はグループ通話として扱われます。これにより、複数の参加者との通話でそのうちの 1 人が Android デバイスを使用している場合に、全画面表示を使用できなくなります。このような場合、参加者全員が退出しても、ビデオ フィードは最小化されたままになります。全画面表示を使用する場合は、接続を切断し、関係するユーザーに再度電話する必要があります。
この投稿が、Facetime 通話で全画面表示を簡単に使用するのに役立つことを願っています。他にご不明な点がございましたら、下のコメント欄にお気軽にお寄せください。


コメントを残す