Google ドキュメントで Em ダッシュを作成する方法
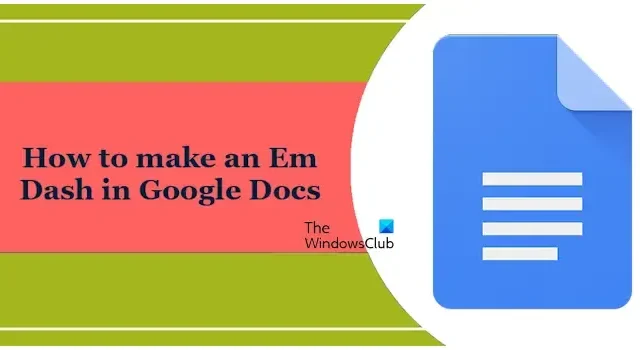
Em ダッシュは、カンマ、コロン、または括弧として使用できます。ハイフンや小さなダッシュとは異なり、長さが長くなります。全角ダッシュは、ハイフン (-) や半角ダッシュ (-) よりも長い水平線 (—) に似ています。 Em ダッシュを入力するための特定のキーはありません。したがって、文書に Em ダッシュを入力したい場合は、別の方法を使用する必要があります。この記事ではGoogle ドキュメントで Em ダッシュを作成する方法を説明します。
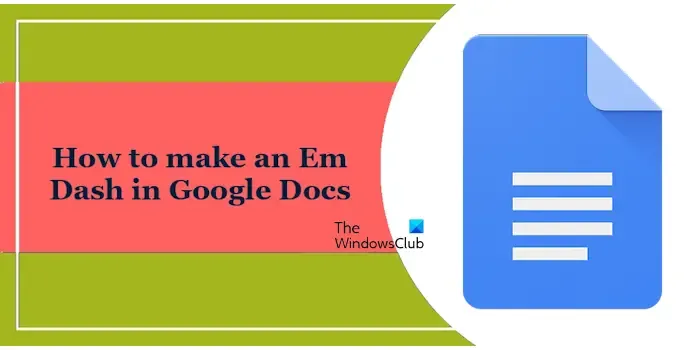
Google ドキュメントで Em ダッシュを作成する方法
Google ドキュメントで Em ダッシュを作成する次の方法を紹介します。
- 特殊文字を使用する
- Windows 組み込みの文字マップを使用する
- キーボードショートカット経由
- 検索と置換機能経由
これらすべての修正を詳しく見てみましょう。
1] 特殊文字を使用して Google ドキュメントで Em ダッシュを作成する
Google ドキュメントで Em ダッシュを作成する最初の方法は、Google ドキュメントの特殊文字表を使用することです。次の手順はこれに役立ちます。
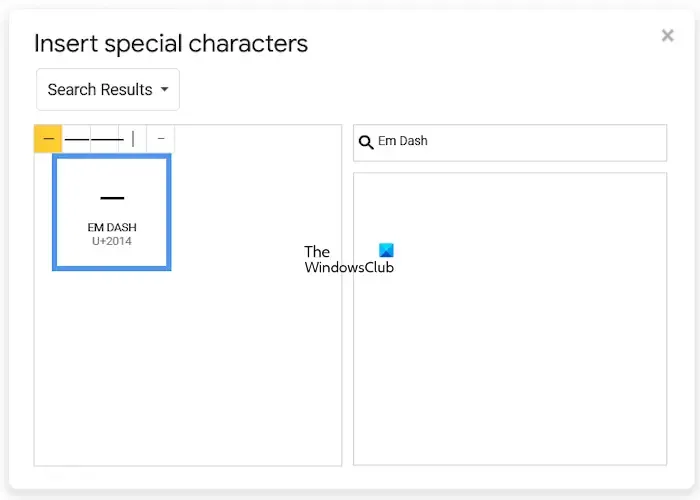
- Google ドキュメント文書を開きます。
- 「挿入 >」に移動します。特殊文字。」
- [特殊文字の挿入] ウィンドウが表示されます。右側の検索バーに「Em Dash」と入力します。
- 検索結果にすべてのタイプの Em ダッシュが表示されます。マウスを移動して Em Dashes の名前を読み、挿入するものを選択します。
2] Windows 組み込みの文字マップを使用して Google ドキュメントで Em ダッシュを作成する
文字マップを使用して、Google ドキュメントに EM ダッシュを挿入することもできます。これは Windows コンピュータに組み込まれているグラフで、文書に特殊文字を挿入するために使用されます。
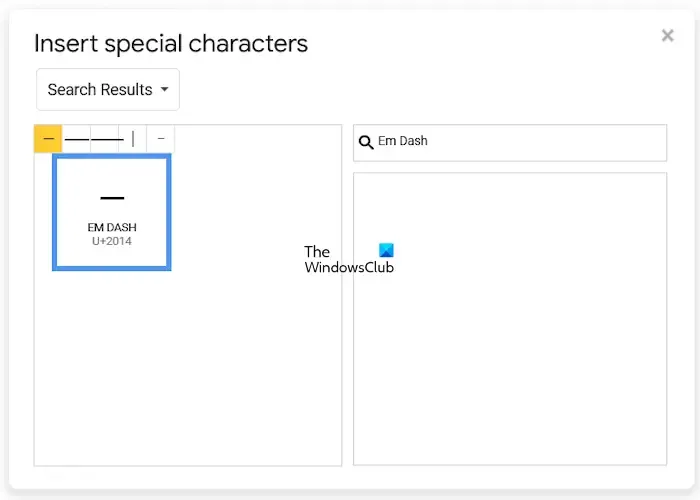
次の手順に従ってください。
- [Windows Search] をクリックし、「Character Map」と入力します。
- 検索結果から文字マップを選択します。
- 「検索」に「Em Dash」と入力します。フィールド
- [検索] をクリックします。
- キャラクタ マップで Em ダッシュをクリックし、選択 をクリックします。
- Em ダッシュが [コピーする文字] フィールドに表示されます。 [コピー] をクリックします。
- これで、Em ダッシュを任意のドキュメントに貼り付けることができます。
3]キーボードショートカットを使用する
専用のキーボード ショートカットを使用して、Em ダッシュを Google ドキュメントに挿入することもできます。キーボードの左Altキーを押したままにして、「0151」と入力します。 。ここで、Alt キーを放します。左の Alt キーを放すと、Google ドキュメントは Em ダッシュを文書に挿入します。
このキーボード ショートカットは、左の Alt キーとテンキーでのみ機能します。キーボードのアルファベット キーの上にある数字キーと右の Alt キーは機能しません。したがって、キーボードにテンキーがない場合は、この方法を使用して Em ダッシュを作成することはできません。
4] 検索と置換機能を使用する
検索と置換機能を使用することもできます。ただし、この方法は上で説明した方法ほど効果的ではありません。この方法を使用すると、必要な文字を置き換えることにより、既存のドキュメントに Em ダッシュを挿入できます。いくつかのカンマを Em ダッシュに置き換えたい場合は、この方法を使用できます。
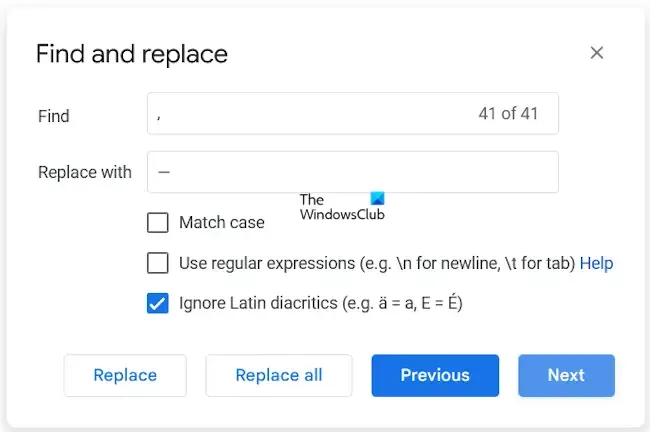
Ctrl + H キーを押して、Google ドキュメント ドキュメントの [検索と置換] ウィンドウを開きます。ここで、検索 フィールドに文字を入力します。 Em Dash に置き換えるキャラクターです。ここで、[置換] フィールドに Em ダッシュを入力します。対象の文字が強調表示されます。 [置換] をクリックして、文字を Em ダッシュに置き換えます。
「次へ」をクリックして、次に出現する文字を強調表示します。 Em Dash に置き換える場合は、「置換」をクリックします。それ以外の場合は、もう一度「次へ」をクリックします。 Em ダッシュを文書全体に追加するまで、同じプロセスに従います。
それでおしまい。これがお役に立てば幸いです。
Google ドキュメントの Alt Shift 5 とは何ですか?
Alt Shift 5 キーボード ショートカットは、Google ドキュメントで選択したテキストに取り消し線を適用するために使用します。まず、テキストを選択して、このキーボード ショートカットを押します。このキーボード ショートカットでは、右の Alt キーとテンキーの数字の 5 キーが機能しないことに注意してください。したがって、左の Alt キーと、キーボードのアルファベット キーの上にある数字キーを使用する必要があります。
Googleスプレッドシートの取り消し線はどこにありますか?
取り消し線は、Google スプレッドシートのツールバーで使用できます。まず、Google スプレッドシートでテキストを選択し、ツールバーの [斜線] アイコンをクリックします。または、Google スプレッドシートでキーボード ショートカット Alt + Shift + 5 を使用して取り消し線を引くこともできます。


コメントを残す