PowerPoint で写真のスライドショーを作成する方法
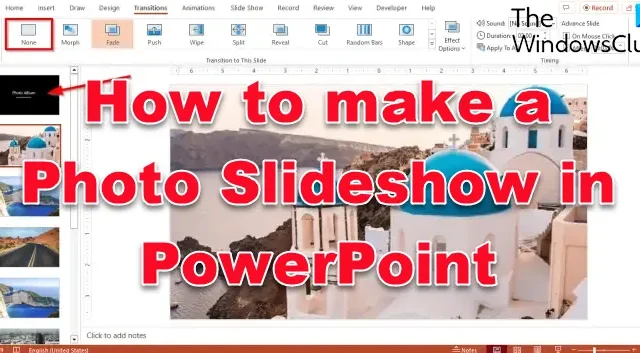
このチュートリアルでは、 Microsoft PowerPointで写真付きの優れたフォト スライドショーを作成する方法を説明します。
PowerPoint で写真のスライドショーを作成する方法
以下の手順に従って、PowerPoint で写真スライド ショーを作成します。
- PowerPointを起動します。
- [挿入]タブをクリックし、[フォト アルバム PowerPoint] をクリックします。
- [ファイル/ディスク] ボタンをクリックします。をクリックして、写真スライド ショーに使用する画像ファイルを選択します。
- [スライドに合わせる] を選択し、[作成] をクリックします。
- スライドを選択し、[トランジション] タブをクリックして、トランジション ギャラリーからトランジションを選択します。
- デュレーションを設定し、[マウス クリック時] のチェック ボックスをオフにします。
- After のチェックボックスをオンにしてタイミングを設定し、Apply To All ボタンをクリックします。
- [ファイル] タブをクリックし、[名前を付けて保存] をクリックします。次に、[参照] をクリックします。
- ファイルに名前を付け、ファイルの種類として [PowerPoint ショー] を選択し、[保存] をクリックします。
- 次に、ファイルの場所を見つけて開きます。
詳細を見るために読んでください。
PowerPointを起動します。
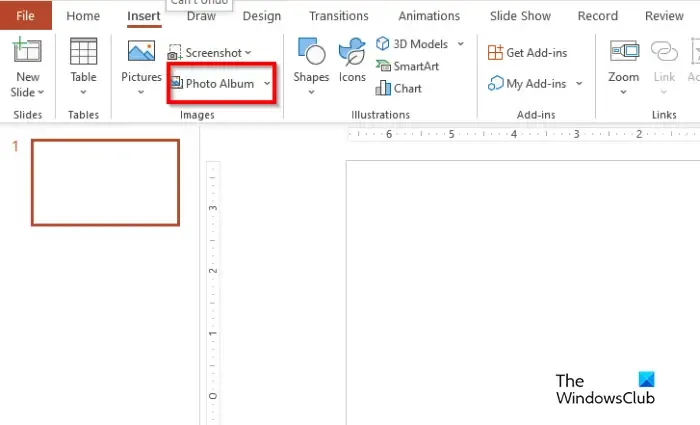
[挿入]タブで、[画像] グループの [フォト アルバム] をクリックします。
[フォト アルバム]ダイアログ ボックスが開きます。
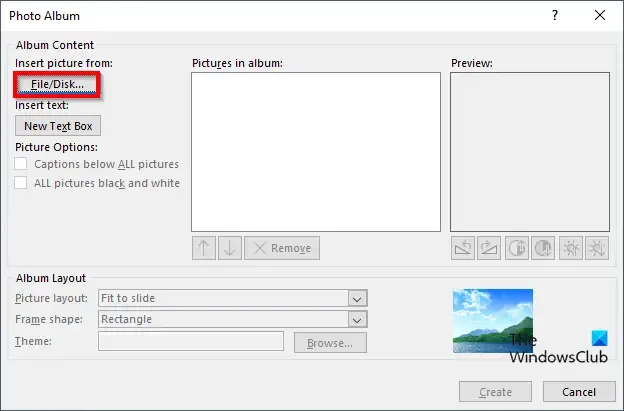
[画像の挿入元]セクションで、[ファイル/ディスク] ボタンをクリックします。
[新しい画像の挿入]ダイアログボックスが開きます。
フォト スライド ショーに使用する画像ファイルを選択します。
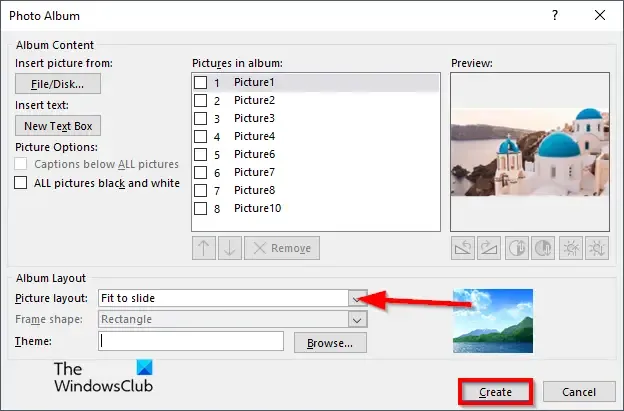
[画像のレイアウト]セクションで、コンテキスト メニューの [スライドに合わせる] を選択します。
次に、[作成] をクリックします。
すべての写真が各スライドに配置されます。
スライド ショーにトランジションを追加します。
スライドを選択します。
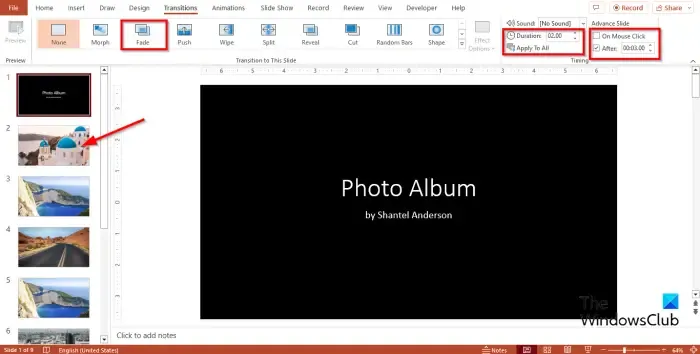
[トランジション]タブで、トランジション ギャラリーからトランジションを選択します。
Duration を 02.00 に設定し、On Mouse Click のチェック ボックスをオフにします。
After のチェックボックスをオンにして、タイミングを 3 秒に設定します。上の写真をご覧ください。
[すべてに適用] ボタンをクリックします。
プレゼンテーション内のすべてのスライドは、同じトランジションと設定になります。
最初のスライドにトランジション効果を持たせたくありません。
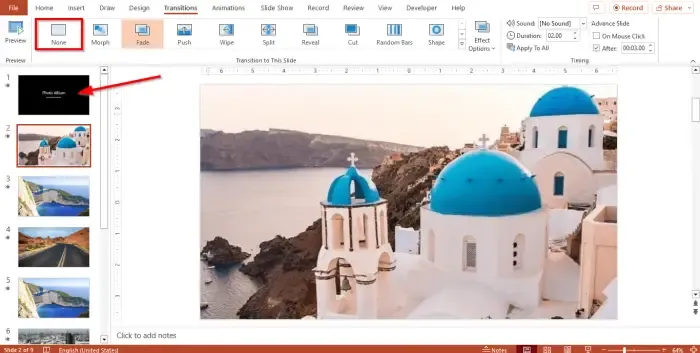
スライドをクリックし、トランジション ギャラリーで [なし] を選択します。
次に、プレゼンテーション ファイルをスライド ショーとして保存します。
[ファイル]タブをクリックし、backstage ビューで [名前を付けて保存] をクリックします。
[参照] をクリックして、ファイルを保存する場所を見つけます。
ファイルに名前を付け、ファイルの種類として [PowerPoint ショー] を選択します。
[保存] をクリックします。
ファイルを保存した場所に移動して開きます。スライド ショーが開き、写真が自動的に表示されます。
PowerPoint でスライドショーを開始するにはどうすればよいですか?
Microsoft PowerPoint でスライド ショーを開始するには、次の手順に従います。
- PowerPoint インターフェイスの右下にあるスライド ショー ボタンをクリックします。
- するとスライドショーが表示されます。
- Alt-F5 を押してプレゼンテーションを開始することもできます。
スライドとスライドショーの違いは何ですか?
Microsoft PowerPoint では、スライドはプレゼンテーションの 1 ページです。PowerPoint では、左側にあるスライド デッキでスライド間を移動できます。スライド ショーは、投影画面上の一連のスライドまたは画像です。
PowerPoint で写真スライド ショーを作成する方法を理解していただければ幸いです。


コメントを残す