Windows エラー 0x80004005 を修正する方法

Windows エラー 0x80004005 は、多くのユーザーが遭遇する一般的な不特定のエラーです。このエラーの背後には多くの理由が考えられるため、原因を特定するのは難しい場合があります。幸いなことに、問題の根本に到達し、Windows コンピューターに影響を与える可能性がある厄介な 0x80004005 エラーを修正するのに役立ついくつかの有用な修正があります。
エラー0x80004005の修正
Windows Update エラーやファイル共有エラーから、ファイル抽出や一部のネットワーク アダプターによって引き起こされる問題まで、0x80004005 エラーはさまざまな根本的な問題から発生する可能性があります。0x80004005 エラーを取り除くには、エラーが発生したときに直面していたシナリオに従って、以下の修正を試みてください。
ただし、続行する前に、SFC スキャンを実行して、根本的な原因として Windows の破損を除外することをお勧めします。SFC スキャンは、システム ファイルのデータ破損をチェックし、変更されたファイルを System32 ディレクトリにあるキャッシュされたコピーに置き換えます。
1. Windows Update トラブルシューティング ツールを実行する
0x80004005 エラーは、Windows の更新中に頻繁に発生します。これが当てはまる場合は、Windows Update トラブルシューティング ツールを実行して、このエラーを特定して修正できます。このトラブルシューティング ツールは、他のさまざまなトラブルシューティング ツールと共に、Windows 設定の [トラブルシューティング] セクションにあります。
- Win+を押してI設定アプリを開きます。
- 左側の「システム」を選択します。右側で、下にスクロールして [トラブルシューティング] を選択します。
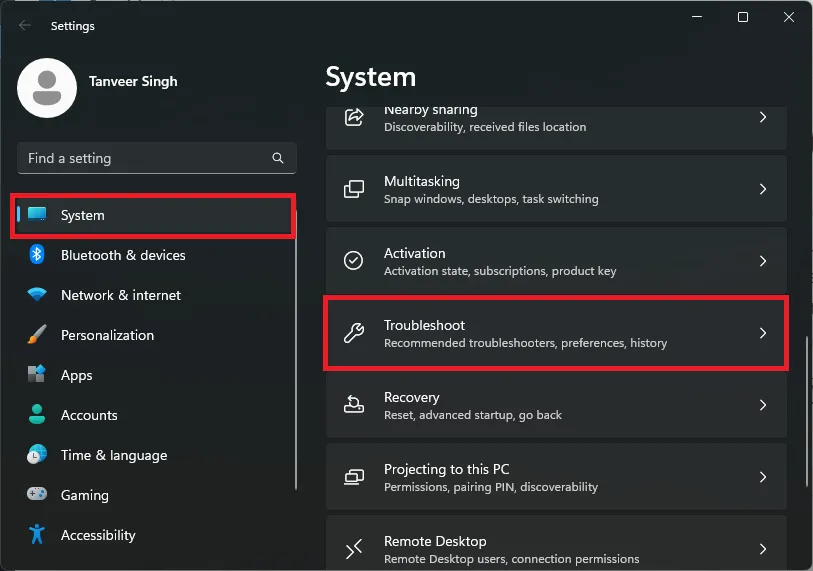
- 「オプション」の下にある「その他のトラブルシューティング」を選択します。
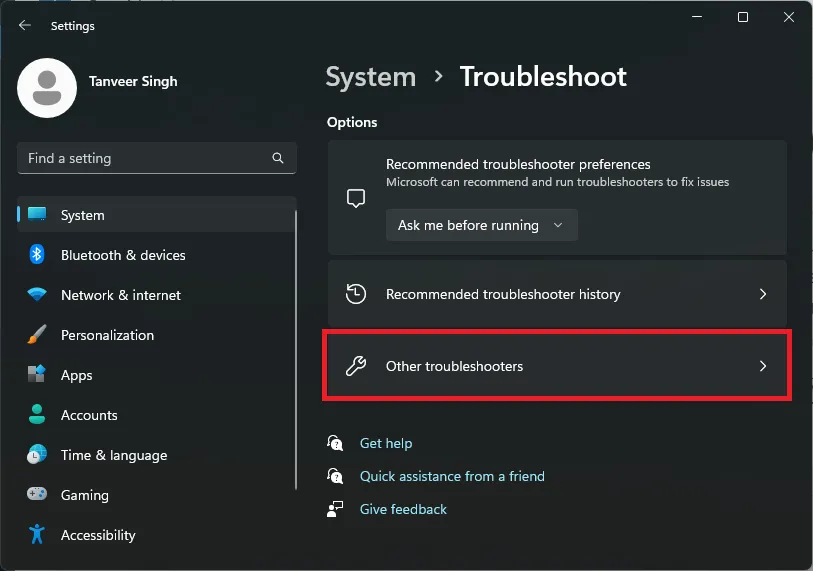
- 「Windows Update」の横にある「実行」をクリックします。Windows Update のトラブルシューティング ツールは、[最も頻繁] または [その他] の下にあります。
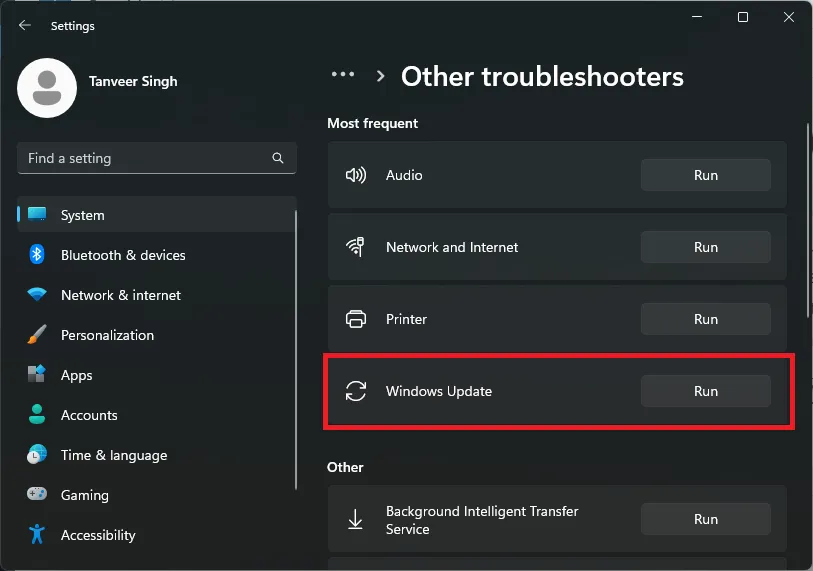
- トラブルシューティング担当者が問題を特定し、修正を推奨する場合は、修正を実行して問題を解決します。
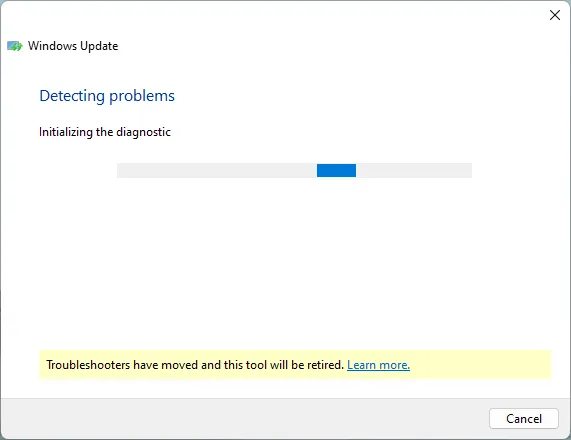
- Windows 10 では、[設定] -> [更新とセキュリティ] -> [トラブルシューティング] -> [その他のトラブルシューティング ツール] に移動して、問題のトラブルシューティング ツールを見つけます。
- Windows をもう一度更新して、エラーが続くかどうかを確認できます。
2.レジストリの編集
この修正は、ネットワーク上の共有ファイルまたはフォルダーにアクセスしようとしたときに 0x80004005 エラーが発生した場合に有効です。これは、レジストリ エントリが正しく構成されていないことが原因である可能性があります。レジストリ エディタにアクセスし、小さな変更を加えて 0x80004005 エラーを解消してください。
- Windows の検索ボックスに「regedit」と入力し、「レジストリ エディター」を選択します。
- レジストリ エディターで、次の場所に移動します。
HKEY_LOCAL_MACHINE\SOFTWARE\Microsoft\Windows\CurrentVersion\Policies\System
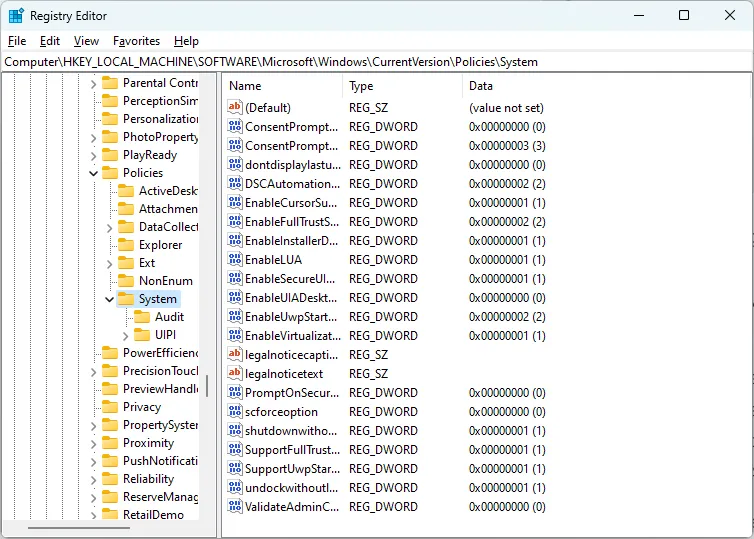
- 右側の空白の任意の場所を右クリックし、[新規] -> [QWORD (64 ビット) 値] を選択します。32 ビット システムのユーザーは、[新規 -> DWORD (32 ビット) 値] を選択する必要があります。
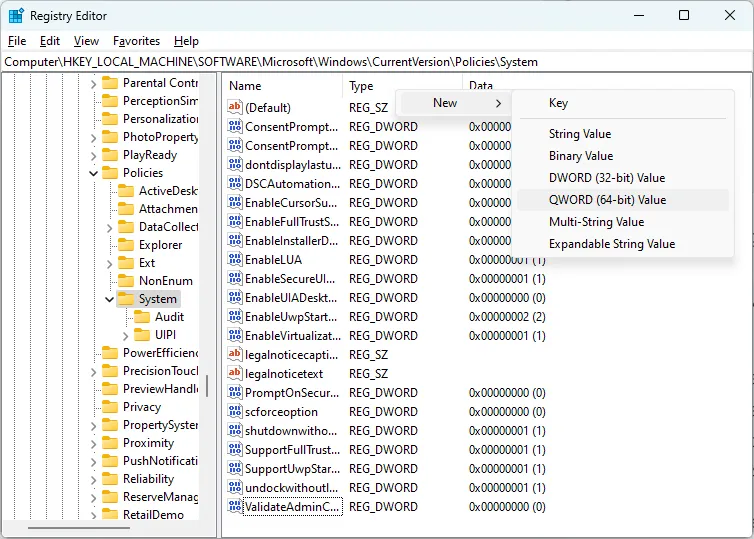
- 新しいエントリの名前を「LocalAccountTokenFilterPolicy」に変更します。
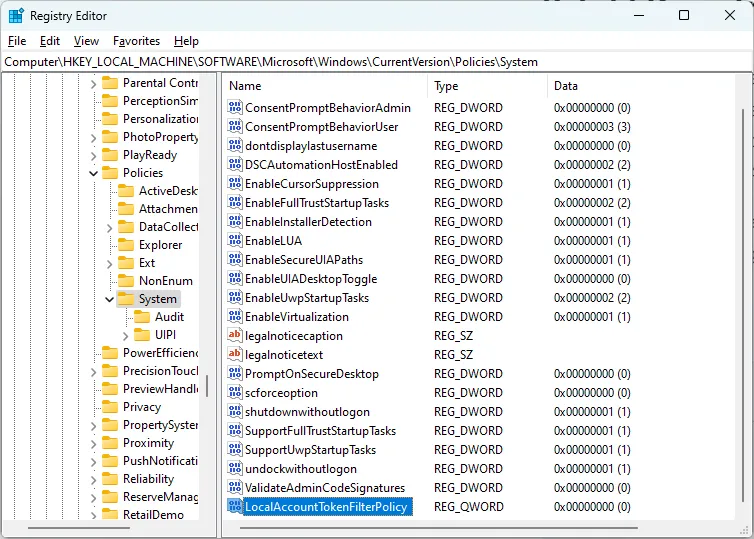
- エントリをダブルクリックし、[値のデータ] の下に「1」と入力します。「OK」をクリックして、コンピュータを再起動します。
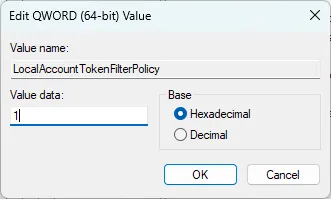
- エラーが発生したときにアクセスしていたファイルまたはフォルダーにアクセスしてみてください。
3. 代替のアーカイブ プログラムを使用する
Windows で圧縮されたアーカイブをネイティブに抽出するときに 0x80004005 エラーが表示される場合、ファイル エクスプローラーに問題がある可能性があります。WinRAR、7Zip、またはWinZIPなどのサードパーティのアーカイブ ユーティリティに切り替えることで、エラーを解決できます。
サードパーティのアーカイブ ツールに切り替えると、パスワードで保護されたアーカイブの抽出などの追加機能を利用できます。
4. Microsoft 6to4 アダプターをアンインストールする
Microsoft 6to4 アダプターは、コンピューターからインターネット トラフィックを転送するのに役立つシステム コンポーネントですが、0x80004005 エラーが発生することがあります。この場合、Microsoft 6to4 アダプターをそれぞれデバイス マネージャーからアンインストールする必要があります。システム機能に影響を与えることなく、安全にアンインストールできます。
- Windows ボタンを右クリックし、「デバイス マネージャー」を選択します。
- 「表示 -> 非表示のデバイスを表示」をクリックします。
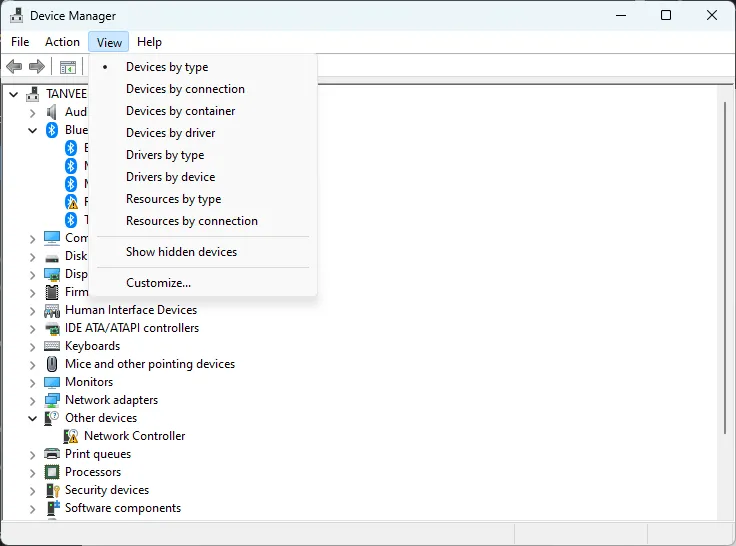
- [ネットワーク アダプター] メニューを展開して、コンピューター上のすべてのネットワーク アダプターを表示します。
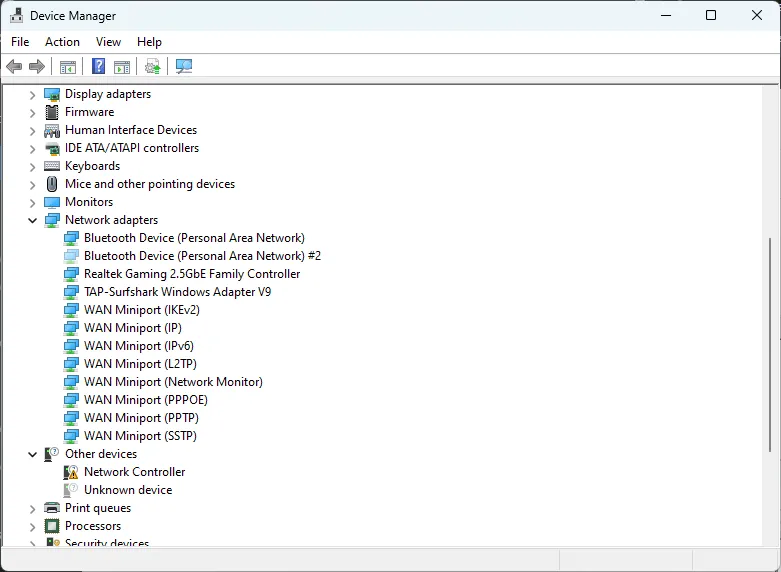
- 表示されている Microsoft 6to4 アダプターを右クリックし、[デバイスのアンインストール] を選択します。
- プロンプトが表示されたら、[このデバイスのドライバー ソフトウェアを削除する] を選択します。
- コンピュータを再起動してください。
参考までに: Windows レジストリ キーの完全な所有権を取得する方法を学びます。
5.ファイル所有権の編集
多くの場合、0x80004005 エラーは、特定のフォルダーをコピーまたは移動しようとしたときに権限が不十分なために発生する可能性があります。これを解決するには、以下の手順に従ってそのフォルダーのアクセス許可設定を編集し、そのフォルダーに対する完全な所有権を自分自身に付与します。
- 移動しようとしていたフォルダを右クリックし、[プロパティ] を選択します。
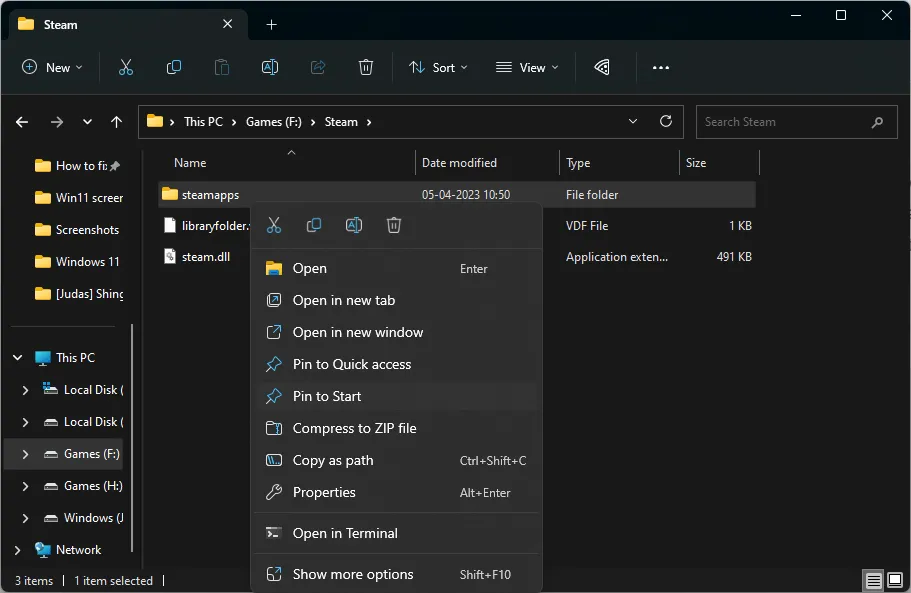
- [セキュリティ] タブで、[グループまたはユーザー名] の下にあるアカウントを選択します。
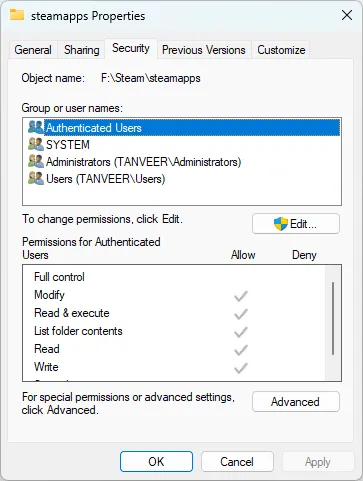
- 「フル コントロール」権限の「許可」の下にチェックマークが付いているかどうかを確認します。
- フル コントロールできない場合は、[編集] をクリックし、開いたウィンドウで [フル コントロール] を有効にします。「適用」をクリックします。

- [グループ名またはユーザー名] の下に自分のアカウントが表示されない場合は、[詳細設定] をクリックします。
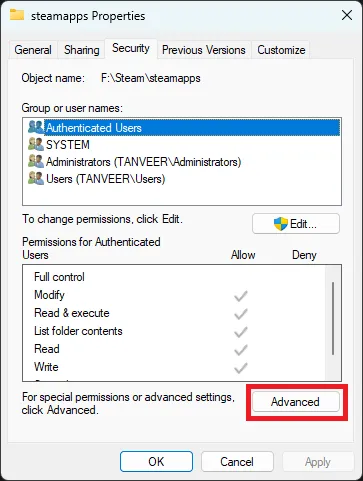
- 「権限の変更」をクリックします。
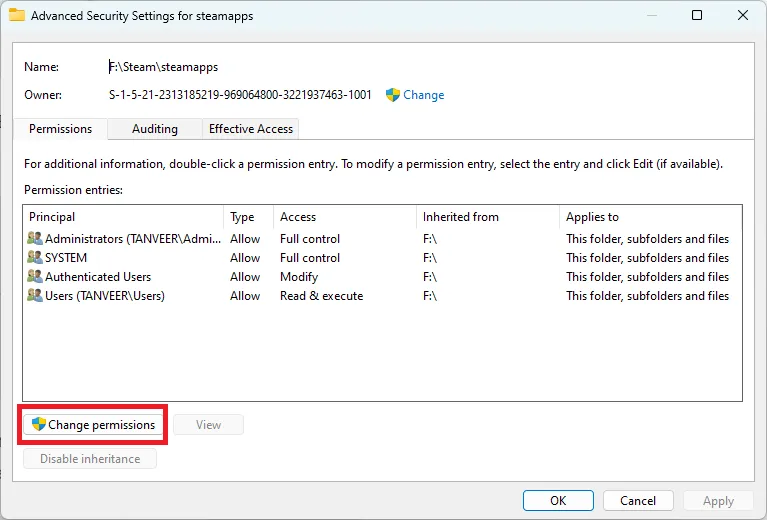
- 「追加」をクリックします。
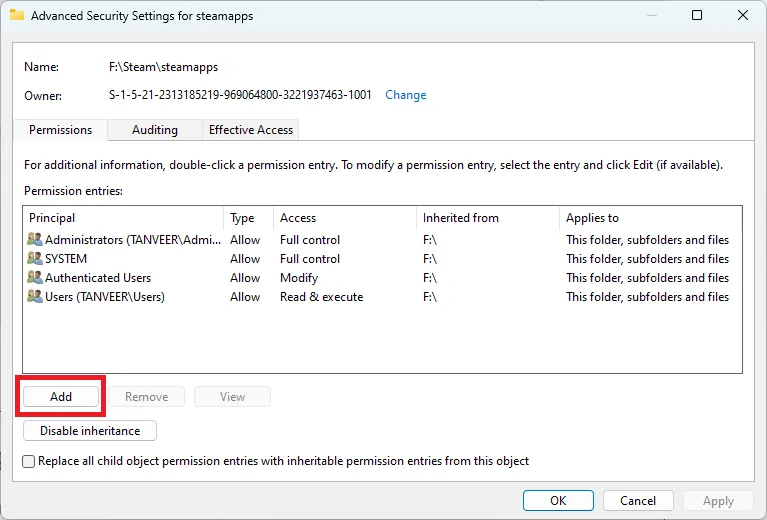
- 「プリンシパルを選択」をクリックします。
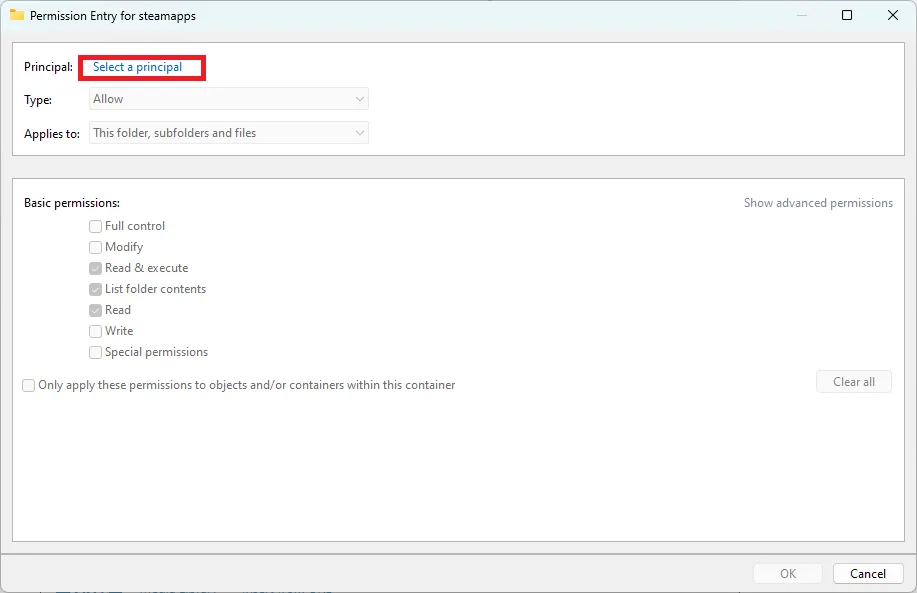
- 開いたダイアログボックスで、「選択するオブジェクト名を入力してください」の下にアカウント名を入力します。次に、「名前の確認」をクリックします。アカウント名がボックスに自動的に入力されます。「OK」をクリックします。
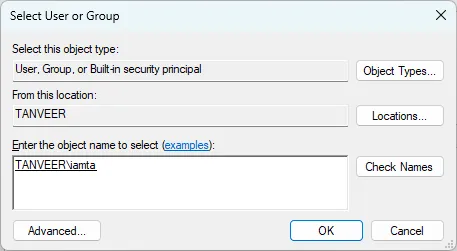
- [フル コントロール] の横にあるチェックボックスを選択し、[OK] をクリックします。
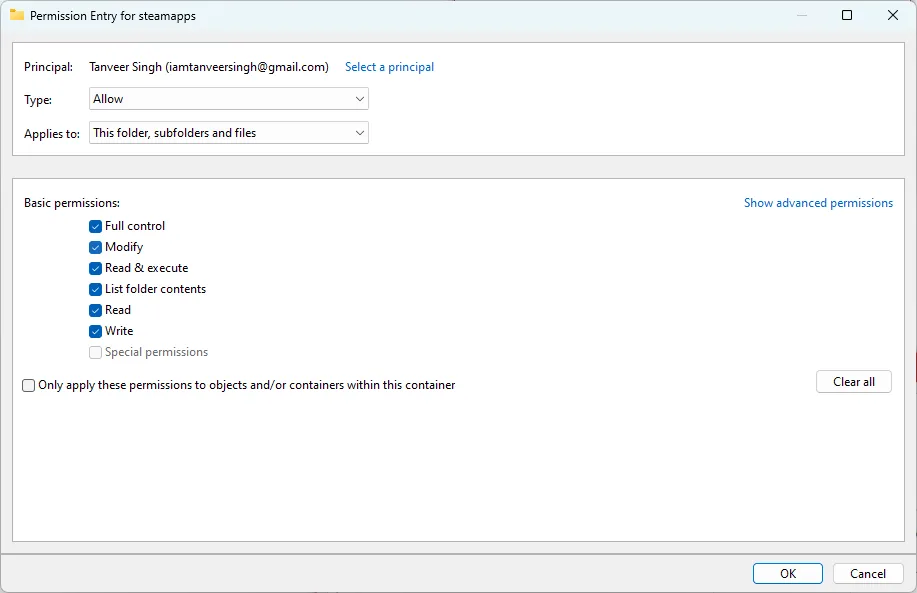
- 「適用 -> OK」をクリックします。問題のフォルダーを操作しているときにエラーが引き続き発生するかどうかを確認します。
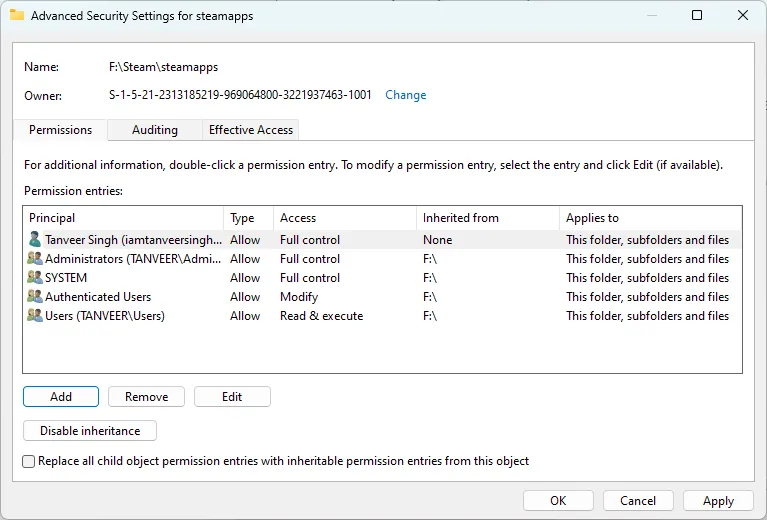
6. jscript.dll と vbscript.dll を再登録する
jscript.dll と vbscript.dll は、それぞれ JavaScript ライブラリと VBScript ライブラリであり、オペレーティング システムでこれらの言語の Microsoft の実装を Windows で実行するために必要です。これらのファイルで問題が発生すると、0x80004005 エラーが発生する可能性があります。これらのファイルを再登録して、エラーを修正してください。
- Windows の検索ボックスで「cmd」を検索します。「コマンド プロンプト」を右クリックし、「管理者として実行」を選択します。
- 入力
regsvr32 jscript.dllして を押しますEnter。
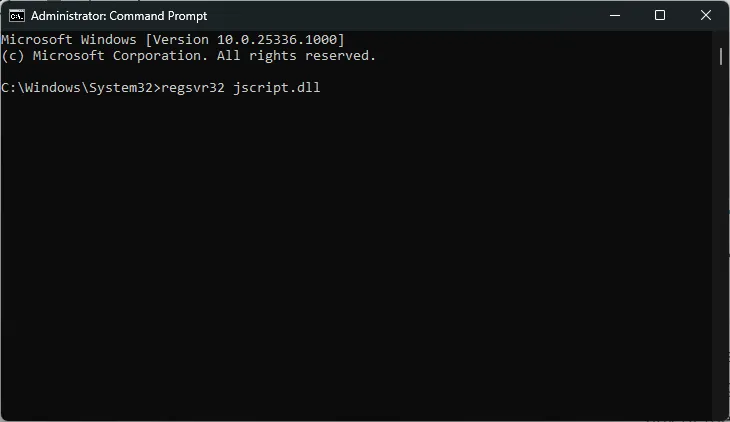
- 入力
regsvr32 vbscript.dllして を押しますEnter。
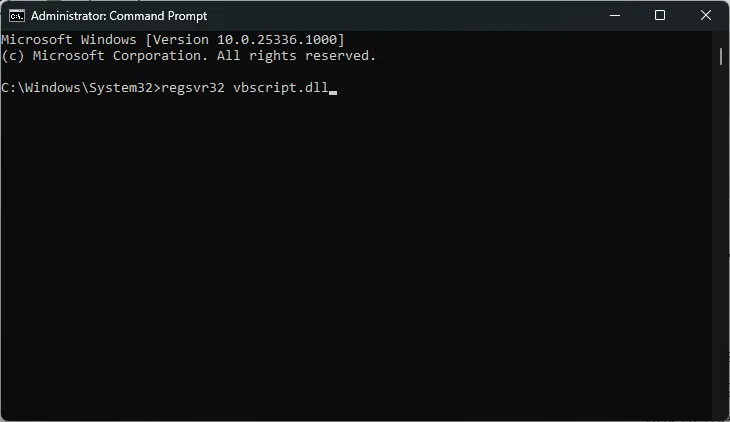
- コンピュータを再起動してください。
7.クリーンブートウィンドウ
0x80004005 エラーが発生したときに実行していたアプリケーションまたはプロセスを特定できない場合は、クリーン ブートを実行することをお勧めします。このようにして、エラーの原因としてサードパーティのアプリを排除できます. サード パーティのアプリは、多くの場合、Windows プロセスの通常の機能を妨げる可能性があります。これが実際に当てはまるかどうかを判断するには、サードパーティのアプリを読み込まずに Windows を起動します。
- Windows の検索バーに「sysconfig」と入力し、[システム構成] をクリックします。
- [サービス] タブで、[すべての Microsoft サービスを非表示にする] チェックボックスを選択します。

- リスト内の残りのサービスをすべて選択し、[すべて無効にする] をクリックします。「OK」をクリックして、「システム構成」ウィンドウを閉じます。
- Ctrl+ Shift+を押して「タスクマネージャー」を開きますEsc。
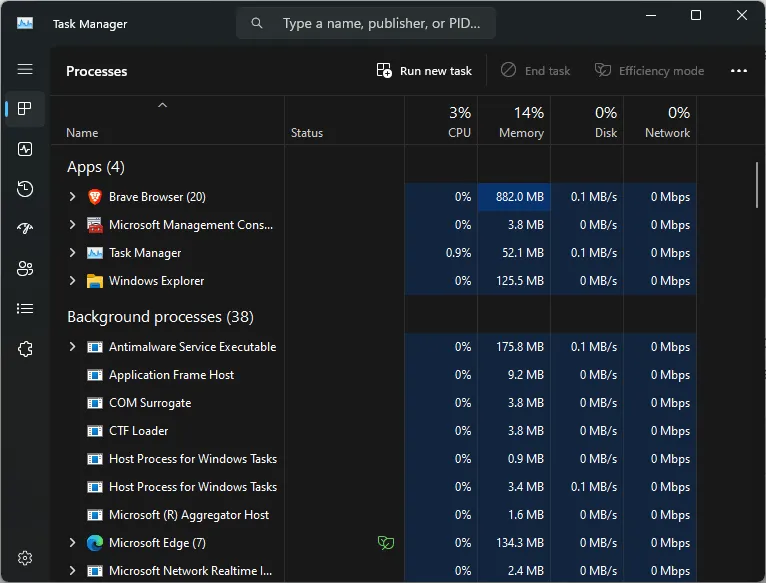
- 「スタートアップアプリ」タブで、すべてのアプリケーションを選択し、「無効にする」をクリックします。「OK」を押して「タスクマネージャー」を閉じます。
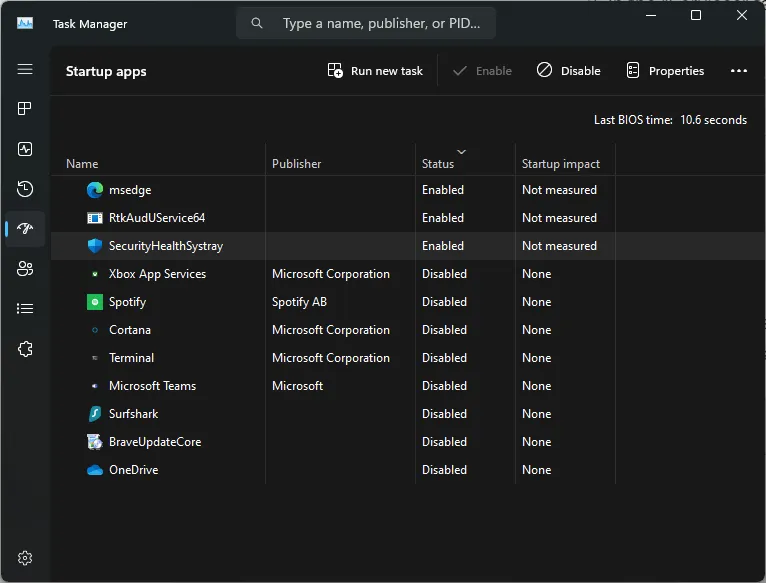
- Windows を起動した後、エラーが続くかどうかを確認します。エラーが表示される原因となった正確な操作を実行してみてください。通常の Windows 環境で行ったすべての操作を実行してもエラーが表示されない場合は、サードパーティ製アプリがエラーの原因であったことを意味します。最近インストールしたアプリケーションまたはドライバーの更新をすべてアンインストールします。これにより、0x80004005 エラーが解決されます。
- コンピュータを再起動してください。
よくある質問
頻繁に発生する Windows エラーの原因は何ですか?
0x80004005 エラーやその他のブルー スクリーン/ブラック スクリーン エラーなどの一般的な Windows エラーは、メモリの障害、ファイルの破損、ディスク上の不良セクタ、マルウェアの感染、ソフトウェアの競合など、さまざまな理由で発生します。これらのエラーは予期せず発生し、システムのパフォーマンスに影響を与える可能性があり、場合によってはクラッシュや再起動を引き起こすことさえあります。
レジストリを編集しても安全ですか?
レジストリ エディタを使用して Windows レジストリを変更することは、Windows で直面する多くの問題に対して一般的に推奨される解決策です。ただし、レジストリを誤って編集すると、アプリケーションが起動しない、ユーティリティが正しく機能しない、コンピューターがまったく起動しないなど、予期しない問題が発生する可能性があるため、常にリスクがあります。何をしているかわかっている場合はレジストリを編集してもまったく安全ですが、何か問題が発生した場合に備えて、いつでも Windows レジストリのバックアップを作成して正常に動作するように復元することができます。
画像クレジット: Unsplash . Tanveer Singhによるすべてのスクリーンショット。
- フェイスブック
- つぶやき


構成パーサーエラー
C:\Windows\Microsoft.NET\Framework64\v4.0.30319\config\machine.configの解析中にエラーが発生しました。
パーサーはエラー0x800004005を返しました。
・・・・・・・・・・・・・
上記のファイルの権限を「フルコントロール」に設定して、再起動しても、2つのエラーが毎回出現します。
EaseUSでクローンを作成した直後から出現するようになりました。
その後、エラーは出るが、パソコンは普通に使用できるのですが、EaseUS Todo Backupのソフトが起動しなくなりました。