Windows コンピューターで GPU の温度を下げる方法

この投稿では、 Windows 11/10 コンピューターで GPU の温度を下げる方法を紹介します。GPU を集中的に使用するアプリケーション (一部のビデオ エディター) やゲームを使用しているときに GPU の温度が大幅に上昇する場合は、この記事で取り上げる解決策が役に立ちます。疑問がある場合は、まず、ゲームのプレイ中または GPU を集中的に使用するアプリケーションでの作業中に、GPU の温度を確認する必要があります。温度が常に通常の範囲を超えていることがわかった場合は、必要な措置を講じる必要があります。
GPU の温度はどれくらいで大丈夫ですか?
GPU の温度は通常 65°C から 85°C の範囲ですが、それでもグラフィックス カードに依存し、GPU によっては 90°C 前後の温度でも問題ないはずです。ただし、温度が 100°C を超えて、ゲームをプレイしたりアプリケーションを使用したりするまで上昇したままの場合は、グラフィック カードに重大な損傷を与えたり、GPU の寿命を縮めたりする可能性があるため、懸念事項です.
PC の GPU 温度が非常に高いのはなぜですか?
GPU の気流が妨げられ、コンピュータ ケースから熱を放出できない場合、コンピュータ全体の温度を含めて GPU の温度が上昇する可能性があります。さらに、オーバークロックされた GPU と乾燥したサーマル ペーストも、GPU の温度が非常に高い理由である可能性があります。
Windows コンピューターで GPU の温度を下げる方法
Windows 11/10 コンピューターで GPU の温度を下げるには、以下に追加された解決策を使用します。
- ほこりをきれいにする
- 通気性の良いケースを使用する
- グラフィックス カードの電圧を下げる
- 最大フレームレートの上限を設定する
- オーバークロックを無効にする
- サーマル ペーストを交換します。
1]ほこりをきれいにする
これは非常に単純な解決策ですが、グラフィック カードの温度を下げるのに非常に役立ちます。グラフィックス カードだけでなく、キャビネットやケースからもほこりを取り除く必要があります。ほこりは、GPU のファン速度とケース内の気流に影響を与え、熱レベルを上昇させる可能性があります。
コンピューター ケースのサイド パネルまたはメイン カバーのネジを緩めるか取り外します。圧縮空気缶またはスプレーを使用してほこり、絵筆、または柔らかい布を吹き飛ばし、GPU ファン、その他の部品、およびケースをクリーニングします。これは慎重に行ってください。空気の流れに他の障害物や詰まり (ある場合) がないか確認し、それらを取り除きます。
2] 風通しの良いケースを使う
温度を維持するのに役立つ通気性の良いコンピュータ ケースを使用していることを確認してください。GPU が十分な気流を得られないため、十分でないファンが 1 つしかないコンピュータ ケースを使用している場合は、代わりにファンを追加するか、大きなファンを取り付けることを検討する必要があります (可能であれば)。これは気流を最大化するのに役立ち、最終的にはコンピューターケースと GPU 内の温度を可能な限り下げるのに役立ちます.
3]グラフィックスカードの電圧を下げる
GPU の電圧低下は、GPU の温度を下げるのに役立つもう 1 つの効果的なソリューションです。このプロセスには、GPU の動作電圧を工場出荷時の設定またはデフォルト設定から最適なレベルに下げ、コア クロック速度または周波数を変更しないようにする手順が含まれます。電圧が低いと、消費電力が減り、GPU ファンのノイズが減り、発熱も減るため、最終的に GPU の温度が下がります。
4]最大フレームレートキャップを設定する
ピーク フレーム レートを制限すると、GPU の消費電力や熱の発生が抑えられ、ファンの騒音が抑えられるため、GPU を冷却するのに役立ちます。一部のゲームが 70 FPS (1 秒あたりのフレーム レート) または 80 FPS でスムーズに実行でき、上限なしの FPS を使用している場合、またはフレーム レートの制限が 100 以上に設定されている場合、よりスムーズなゲームに必要な以上の電力を消費している可能性があります。経験。そのため、ゲームをプレイするための最大フレーム制限を設定できます。NVIDIA と AMD の両方のグラフィック カードが、最大フレーム レート制限をサポートしています。両方のグラフィックス カードでこれを行う方法を個別に確認してみましょう。
NVIDIA グラフィックス カードで最大フレーム レートを設定する
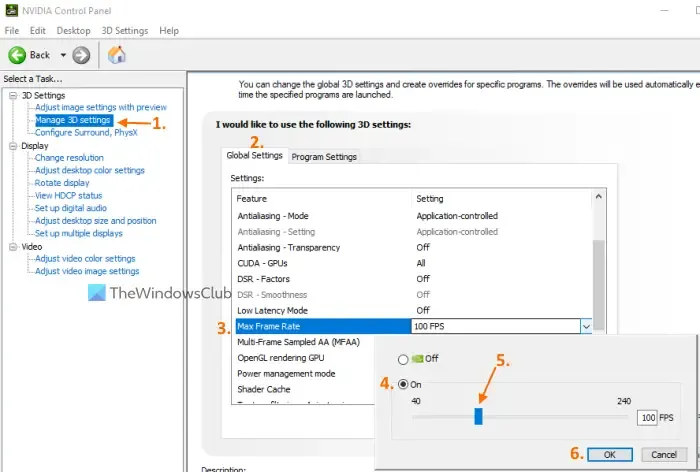
手順は次のとおりです。
- NVIDIA コントロール パネル ウィンドウを開く
- 3D 設定セクションを展開します
- [3D 設定の管理]オプションをクリックします。
- [グローバル設定] タブの右側のセクションで、 [最大フレーム レート]オプションに使用できるドロップダウン メニューを使用します。ボックスがポップアップします。特定のゲームに最大フレーム レート制限を適用する場合は、[プログラム設定] タブに切り替え、ドロップダウン メニューを使用してゲームを選択し、[最大フレーム レート] オプションで利用可能なドロップダウン メニューを使用します。ポップアップが表示されます
- そのポップアップでオンボタンを使用します
- 利用可能なスライダーを動かして、最大フレーム レートを設定します
- OKボタンを押します。
ゲームのプレイ中に問題が発生した場合は、上記の手順を使用して最大フレーム レートを変更するか、この設定をオフにすることができます。
AMD グラフィックス カードにフレーム レート ターゲット コントロールを使用する
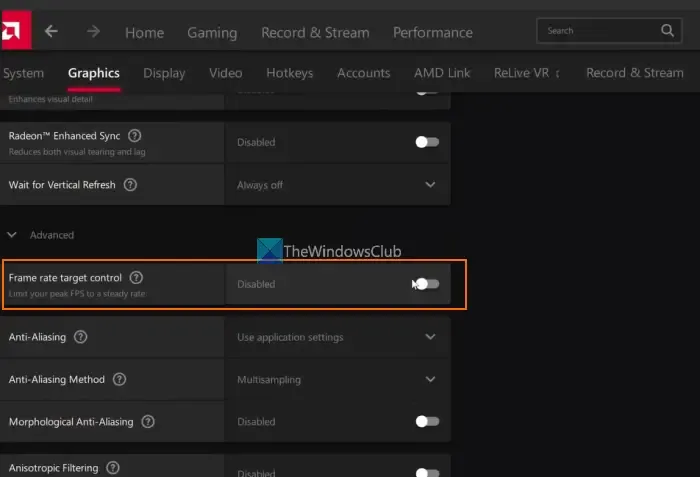
AMD Radeon ユーザーは、AMD Software: Adrenalin Edition のネイティブ フレーム レート ターゲット コントロール機能を使用して、最大フレーム レートを設定することもできます。手順は次のとおりです。
- AMD Radeon ソフトウェアを公式 Web サイトからダウンロードして (まだダウンロードしていない場合)、インストールします。
- ソフトウェア インターフェイスを起動します
- 右上にある設定アイコンをクリックします
- グラフィックメニューに切り替えます
- 右側のセクションからカスタムオプションを選択します
- 詳細セクションを展開します
- フレーム レート ターゲット コントロールボタンを切り替えます
- これで、ピーク フレーム レートを設定するために移動できるスライダーが表示されます。
- 右上の[変更を適用]ボタンをクリックします。
ピーク フレーム レート制限によって問題が発生した場合は、上記の手順を使用して、フレーム レート ターゲット コントロール オプションをオフにするか、ピーク フレーム レートを変更します。
5]オーバークロックを無効にする
GPU をオーバークロックしている場合、それが GPU の温度が高くなる主な理由の 1 つになることもあります。GPU のオーバークロックはパフォーマンスの向上に役立ちますが、GPU の温度も上昇させます。したがって、問題が発生している場合は GPU オーバークロックを無効にして、工場出荷時の設定に戻す必要があります。それに加えて、GPU のコア クロック速度を下げることで、GPU をアンダークロックすることもできます。GPU をアンダークロックした後、すべてが正常に動作しているかどうかも確認する必要があります。そうでない場合は、変更を元に戻し、コア クロック速度をデフォルト設定に保つ必要があります。
6]サーマルペーストを交換する
GPU のサーマル ペースト (またはサーマル コンパウンド) は、熱伝達のために GPU とクーラーの間に配置される冷却剤であり、GPU の冷却と GPU の全体的な寿命の延長に役立ちます。ただし、使用期間中にサーマル ペーストが乾燥したり、パフォーマンスが低下したりすると、GPU が熱くなる可能性があります。そのため、サーマル ペーストを交換する必要があります。
このソリューションは確かにメリットがありますが、このオプションは慎重に使用する必要があります。または、これについては認定サービスセンターに向かうことをお勧めします。グラフィックス カードが保証期間内である場合 (保証が無効になるため)、または疑問がある場合は、自分で行わないでください。 手順は次のとおりです。
- コンピューターのケースを取り外し、グラフィックス カードのネジを外すか取り外します
- グラフィックカードを表面に置きます
- GPU バックプレートを取り外します (利用可能な場合)。ドライバーを使用して、すべてのネジを取り外し始めます。ただし、すべての GPU にバック プレートがあるわけではありません。
- これで GPU の PCB (プリント回路基板) が見えます。PCB ボードにあるネジを緩めます
- ファンケーブルを取り外し、GPU チップとクーラーパーツを含む PCB パーツを慎重に分離します。
- GPU チップとクーラー プレートまたはクーラー パーツの上にシルバー グレー タイプの物質が見えます。それがサーマルペーストです。適切に清掃してください。綿棒、綿布などが使用できます。
- 良質のサーマル ペーストを使用し、GPU 部分に塗布します。チップ全面を覆うように少しだけのせる
- 次に、再組み立てプロセスを開始します。ファンケーブルを再び差し込む
- PCB ボードを GPU のクーラー部分に接続し、ネジを元の位置に戻します
- GPUの後ろの場所を取り付けます。
最後に、GPU をコンピューターに接続または接続できます。
それで全部です!これがお役に立てば幸いです。



コメントを残す