Windows PCでキーボードを左クリックと右クリックするにはどうすればよいですか?

この記事では、Windows PC でキーボードの左クリックと右クリックを使用する方法を説明します。そうすれば、数分でプロになれるでしょう。PC/ラップトップのタッチパッドの使用により、ここ数年で物理的なマウスの必要性が減りましたが、特に移動性に問題がある人、キーボード ショートカットを好む人、または単にそれに慣れている人にとっては、依然として重要です。では、マウスが機能しない場合はどうなるのでしょうか? キーボードの左クリックと右クリックが使えるので心配する必要はありません。
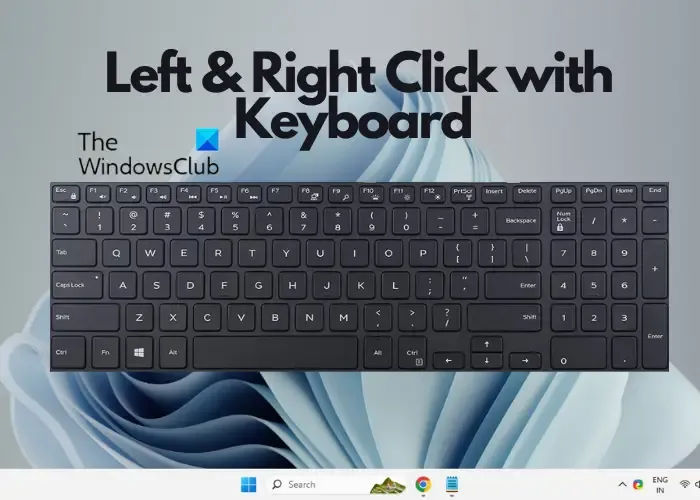
キーボードのTabキーと矢印キーを使用すると、簡単に移動してカーソルを配置できますが、右クリックを使用するのは難しい場合があります。ただし、それも時間の問題です。
キーボードをマウスとして使用できますか?
はい、できます。キーボードをマウスクリックとして使用するには、「設定」でマウスキー機能を有効にします。Windows の設定( Win + I ) を開き、左側の[アクセシビリティ]を選択し、 [インタラクション]で[マウス]をクリックします。次の画面で、[マウス キー]をオンにします。ここで、キーボードのテンキーを使用してカーソルを制御し、マウスのクリックを実行します。これは、キーボード設定を最適化し、通常のマウスの代わりとして使用するための優れた方法です。
フリーソフトを使えばキーボードを使ってマウスカーソルを移動することもできます。
Windows PCでキーボードを左クリックおよび右クリックするにはどうすればよいですか?
Windows PC では、マウスの代わりにキーボードの左クリックと右クリックを使用したい場合があります。すでにマウスの使用に慣れているため、最初は不便に感じるかもしれません。ただし、時間が経つと、キーボードを使用することが習慣になる可能性があります。ここでは、ショートカット キーを使用して PC またはラップトップ上で左クリックおよび右クリックするためのクイック ガイドを示します。
- Alt キーと Tab キーで移動および切り替え
- 矢印キーで左クリック
- 右クリック用の Shift、F10、Fn、メニュー キー
1] Alt キーと Tab キーで移動および切り替え

Alt と Tab は、それぞれツールバーまたはメニュー バーとセクションの間を移動するのに役立つ 2 つのキーです。Tab キーを押してセクション間を移動することもできますが、 Altキーを押してメニュー バーまたはツールバー ( [ファイル]、[ホーム]、[表示] 、[編集] など)をアクティブにすることもできます。たとえば、Excelファイルを使用している場合は、Alt キーを押してメニュー バーをアクティブにし、矢印キーを使用して各タブに移動し、Tabキーを使用してセクション間を移動します。
2] 矢印キーで左クリック
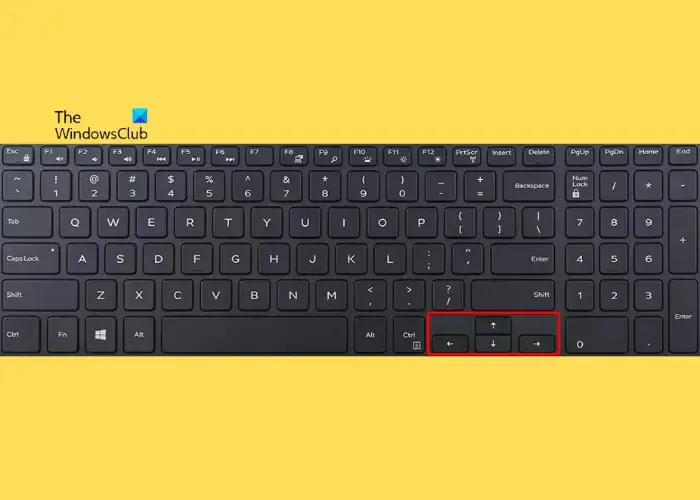
AltキーとTabキーを使用してメニュー バーに移動し、アクセスする方法がわかったので、次は項目を選択する方法を学びます。Windows PC またはブラウザ上で矢印キーを使用して項目を選択できます。したがって、キーボードを使用してデスクトップ上の何かを選択して開きたい場合は、Win + Dキーを押してデスクトップにアクセスします。次に、矢印キーを使用してファイルやフォルダー間を移動します。ファイルまたはフォルダーを選択したら、Enter キーを押して (ダブルクリックとして機能します) 開きます。
単語、テキスト、または語句を選択するには、Ctrl + Shift + 左/右矢印を同時に押します。これは、カーソルが単語、テキスト、または語句の先頭に配置されるか、末尾に配置されるかによって決まります。別の例としては、Windows キーを押しながらTabキーを押してセクション間を移動し、矢印キーを使用して項目を選択し、Enter キーを押して開きます。ファイル エクスプローラー( Win + E )のファイルとフォルダーに対しても同じプロセスを使用できます。
3] 右クリック用の Shift、F10、Fn、および/またはメニュー キー
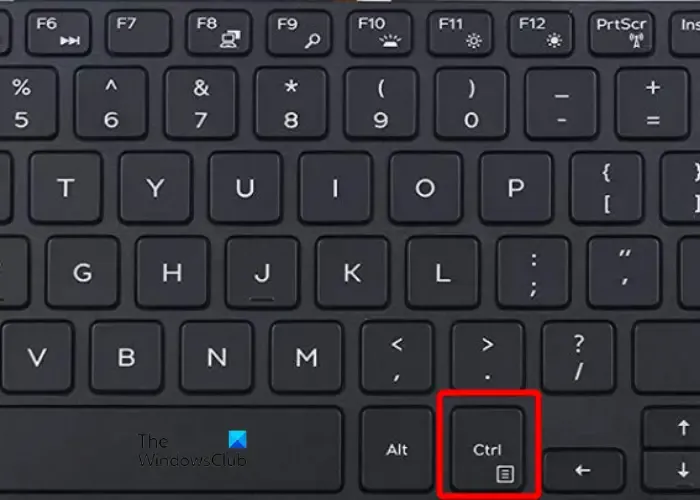
では、右クリックはどうでしょうか?これは非常に重要なアクションですが、少し注意が必要です。ただし、時間が経つにつれて、キーの使用に慣れてきます。最近のほぼすべての Windows キーボードには、3 本の平行線が付いた専用のドキュメントキーまたはメニューキーがあります。ハンバーガーメニューのようです。単一のキーとして使用できる場合もあれば、右下のCtrlキーと共有される場合もあります。
ラップトップ/PC 上で右クリックのショートカット キーとして使用するには、Tab キーを押して項目に移動し、矢印キーを使用して選択し、単一のキーとして使用できる場合はキーを直接押します。ただし、Ctrlキーと共有されている場合は、 Tabキーを使用して移動し、矢印キーを使用して項目/テキストを選択し、 Fnキーを押したままメニュー/ドキュメントキーを押して、右クリックのコンテキスト メニューにアクセスします。
または、 Tab キーと矢印キーを使用してナビゲートして項目を選択し、Shift + F10ショートカット キーの組み合わせを押して右クリックすることもできます。
右クリックを左クリックにするにはどうすればよいですか?
右クリックを左クリックにするには、コントロール パネルを開き、マウスアイコンをダブルクリックします。次に、[マウスのプロパティ]ウィンドウで[ボタン]タブを選択し、 [ボタンの構成]で[主ボタンと副ボタンの切り替え]を選択します。これにより、左クリックが右クリックに変わり、これを使用してテキストやファイルを選択してドラッグできるようになります。
キーボードをダブルクリックするにはどうすればよいですか?
キーボードをダブルクリックする場合、単語またはテキスト全体を選択するために使用できるショートカット キーの組み合わせは、Ctrl + Shift + 左/右矢印です。カーソルが先頭にある場合は、右矢印を押してからショートカット キーを押す必要があります。ただし、カーソルが最後にある場合は、ショートカット キーを押してから右矢印を押します。これは、マウスを使用せずに目的の単語をすばやく強調表示する優れた方法です。


コメントを残す