Windows 11 のポートでプロセスを強制終了する方法

Windows で実行されるすべてのプロセスは、異なるポートを使用します。したがって、すでに使用されている特定のポートを利用する必要があるアプリケーションを実行しようとしているとします。その場合、「ポート 8080 が使用されています」または「指定したポート番号は既に使用されています」などのエラー メッセージが表示されることがあります。
このエラーを回避する唯一の方法は、現在そのポートを占有しているプロセスを手動で強制終了することです。以下の記事では、どのポートがどのプロセスで使用されているかを特定する方法と、そのポートを解放できるようにプロセスを強制終了できるさまざまな方法を示しています。
ポート (およびそれに関連するプロセス) が使用されているかどうかを確認する方法
まず、コマンドプロンプトを開きます。[スタート] を押し、cmdと入力し、[コマンド プロンプト] を右クリックして [管理者として実行]を選択します。
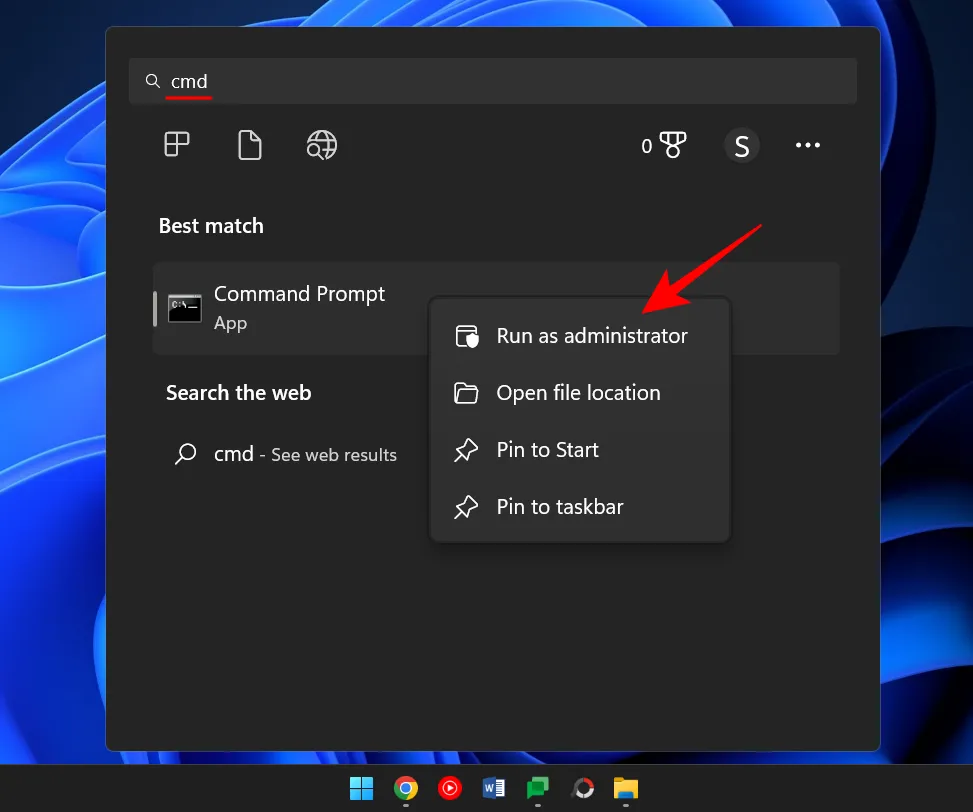
次のコマンドを入力して、使用中のすべてのポートのリストを取得します。
netstat -ano
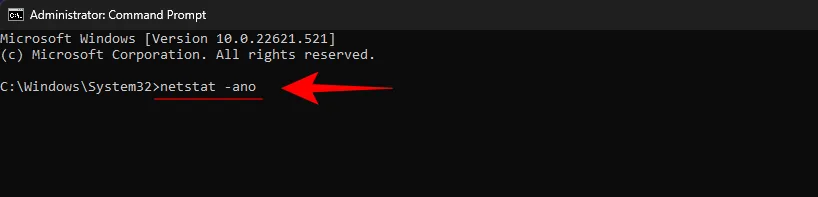
Enter キーを押します。
システム上のすべてのアクティブなポートのリストが表示されます。アドレスの最後の数桁 (最後のコロンの後) がポート番号を構成します。対応する PID は、それにリンクされているプロセスの一意の ID 番号です。
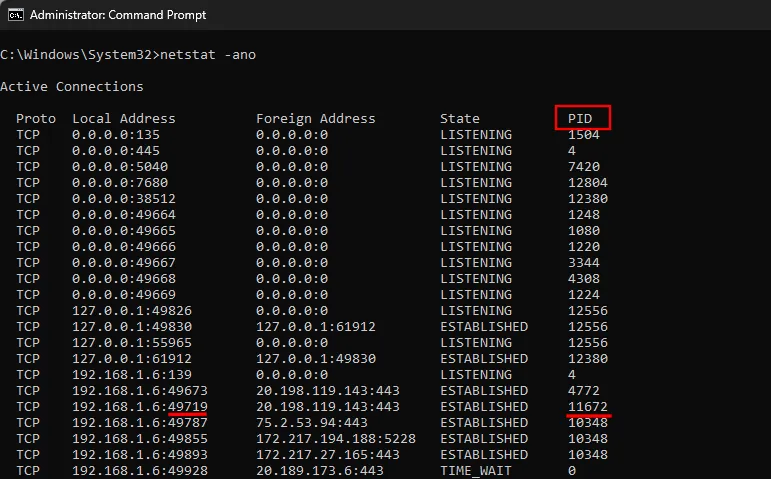
特定のポートが使用されているかどうかを確認するには、次のコマンドを入力します。
netstat -ano | findstr: port-number
「ポート番号」を実際のポート番号に置き換えて、Enter キーを押します。

使用中の場合は、PID が右側に表示され、Listening または Established という言葉が表示されます。

プロセスを見つけるには、Ctrl+Shitf+Escを押してタスク マネージャーを開きます。次に、その PID を持つプロセスを探します。
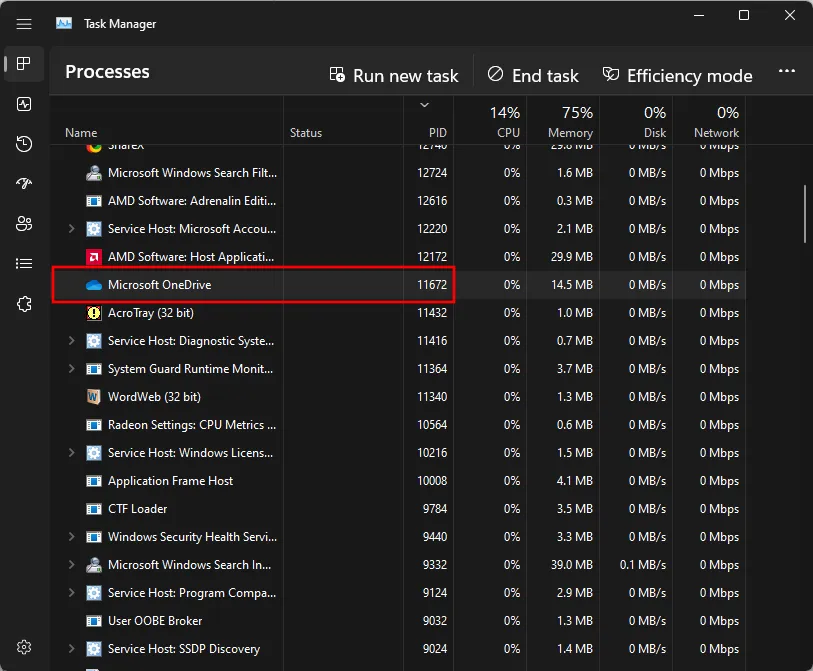
PID 列が表示されない場合は、列の 1 つを右クリックして [PID] を選択します。
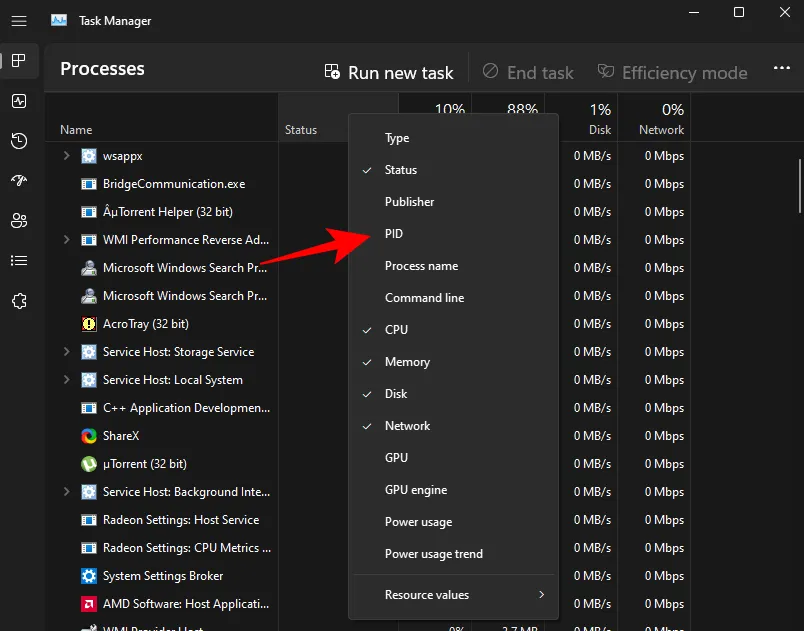
または、リソース モニターを使用してプロセスを見つけることもできます。[スタート] を押し、「リソース モニター」と入力して開きます。
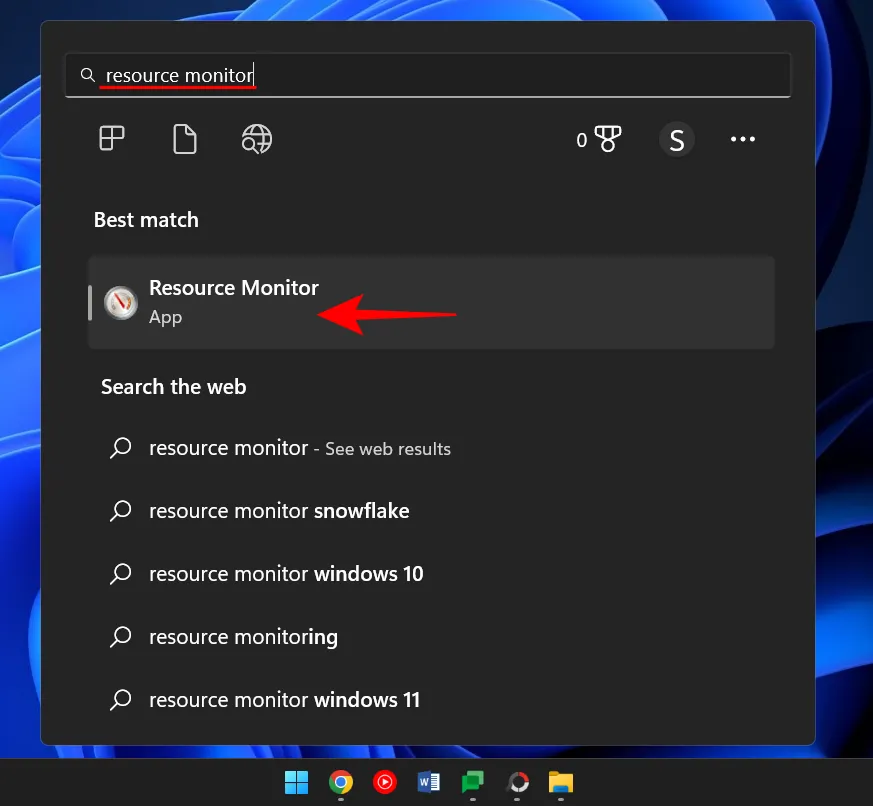
ネットワークを展開し、PID を持つプロセスを探します。
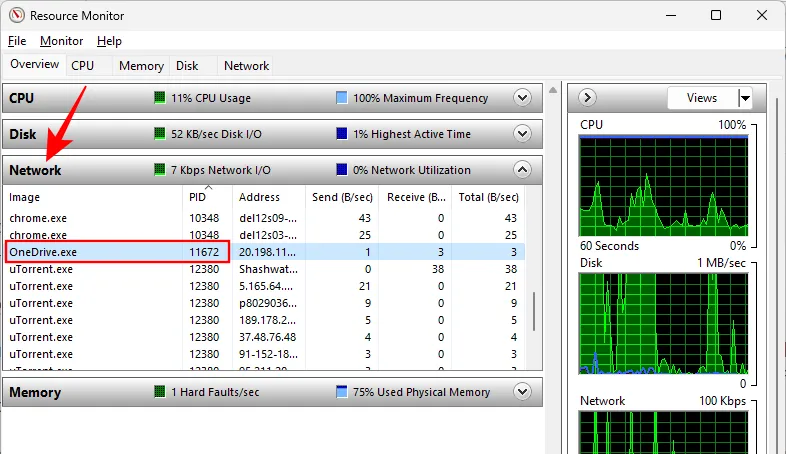
ポートでプロセスを強制終了する方法
どのプロセスがどのポートを使用しているかを特定し、それを強制終了する方法をいくつか紹介します。
方法 #1: コマンド プロンプト経由
コマンド プロンプトが表示されたら (前に示したように)、次のコマンドを入力します。
ポートを解放し、それに関連付けられているプロセスを強制終了するには、次のコマンドを入力します。
taskkill /PID <type PID here> /f

次に、Enter キーを押します。プロセスが終了したことを示すメッセージが表示されるはずです。

この方法は、ポート 8080 や 3000 など、複数のプロセスやプログラムがアクセスする可能性のある競合ポート上のプロセスを見つけて強制終了するために最も一般的に使用される方法です。
方法 #2: PowerShell 経由
ポートに関連付けられたプロセスを終了するには、PowerShell を使用することもできます。こうやって:
[スタート] を押し、「Powershell」と入力し、結果を右クリックして、[管理者として実行] をクリックします。
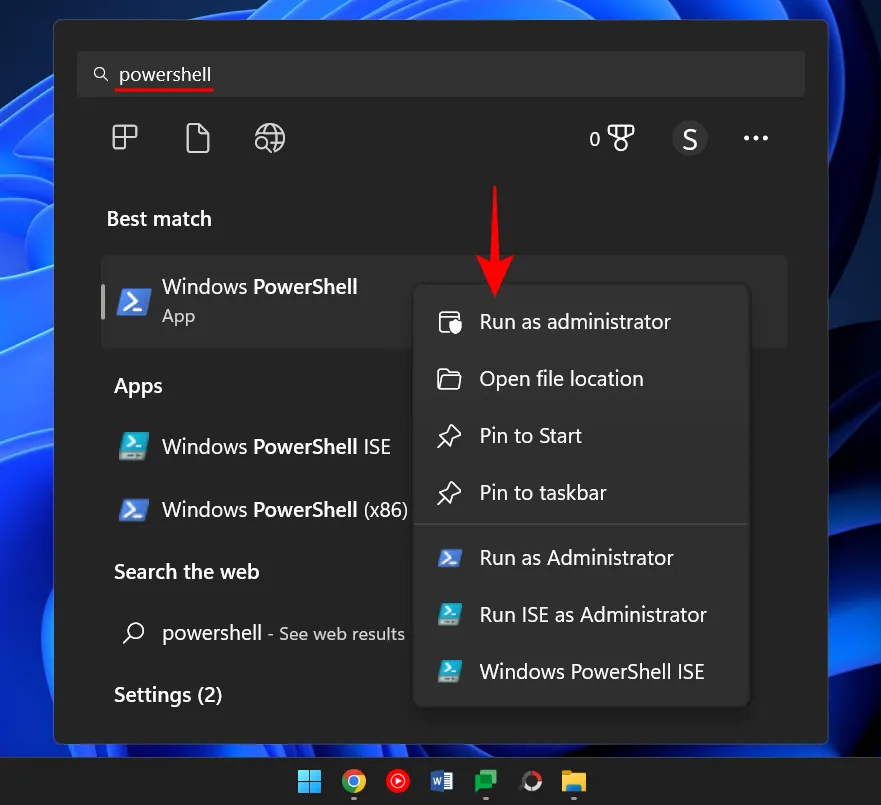
コマンド プロンプトと同様に、PowerShell で次のコマンドを入力します。
netstat -ano
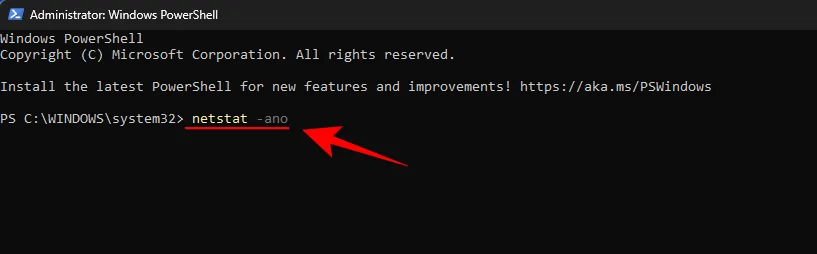
次に、Enter キーを押します。すべてのアクティブな接続のリストが表示されます。
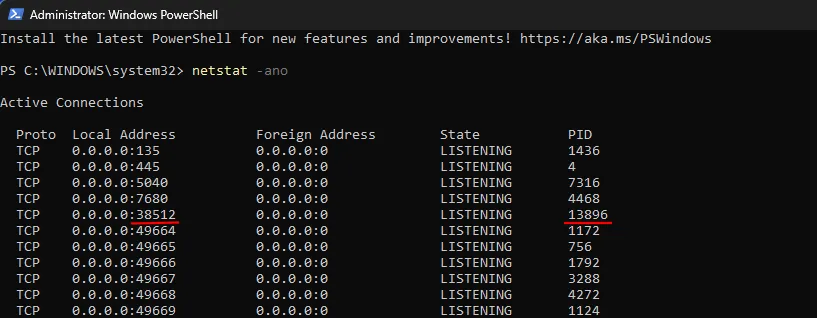
ポートとそれに対応する PID を取得したら、どのプロセスがそれにリンクされているかを知ることができます (前述)。特定のポートを使用している PID をメモします。
プロセスを強制終了するには、次のコマンドを入力します。
taskkill /PID <enter PID here> /f
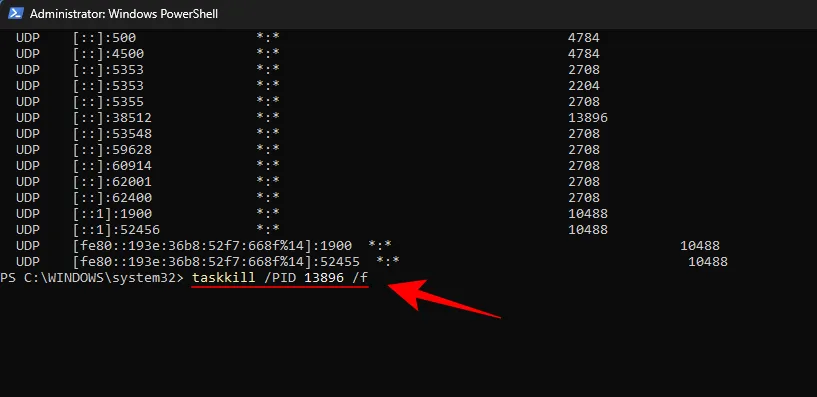
Enter キーを押します。プロセスが終了したことを知らせるメッセージが表示されます。
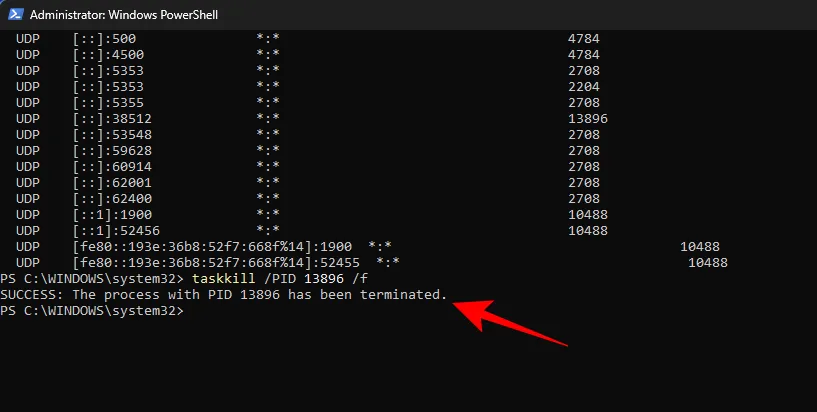
方法 #3: タスク マネージャー経由
この方法は、ポートにリンクされている PID がわかっている場合にのみ機能します。そのためには、常にコマンド プロンプトまたは Powershell を参照する必要があります。ただし、ポートとそれに関連付けられている PID を見つけたら、タスク マネージャーを使用して関連付けられているプロセスを終了することもできます。その方法は次のとおりです。
Ctrl+Shift+Esc を押して、タスク マネージャーを開きます。ここで、PID タブがまだ表示されていない場合は、いずれかのタブを右クリックしてPIDを選択します。
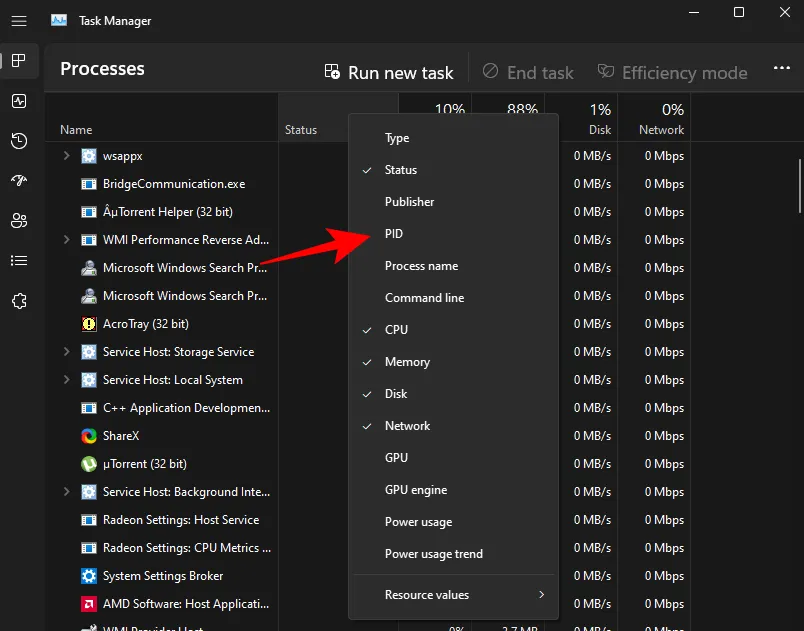
次に、強制終了する PID に関連付けられているプロセスを見つけます。プロセスを右クリックし、[タスクの終了]を選択します。
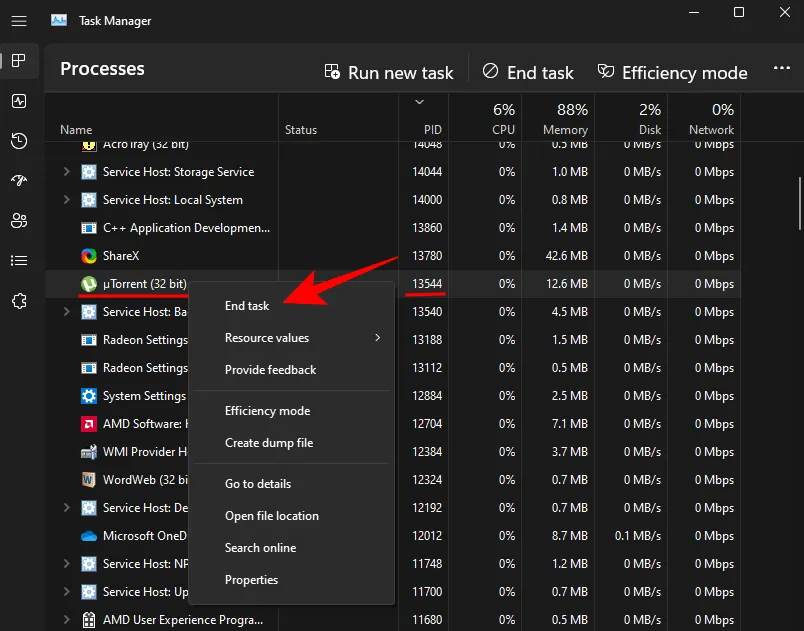
それでおしまい。これで、そのプロセス/PID にリンクされていたポートが解放されました。
方法 #4: CurrPorts (サードパーティ ソフトウェア) 経由
クリックするだけでポートに関連付けられているプロセスを強制終了できるサードパーティ アプリがいくつかあります。そのうちの 1 つが CurrPorts です。これは、簡単に作業を完了できるフリー ソフトウェアです。
ダウンロード: CurrPorts
前述のリンクで、下にスクロールして[CurrPorts のダウンロード]をクリックします。ファイルがダウンロードされたら、その内容を抽出し、cports.exeファイルを実行します。
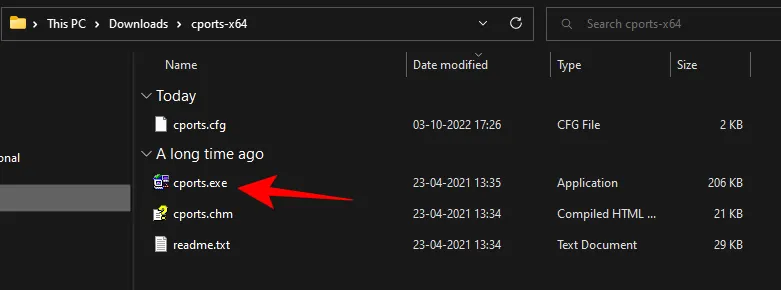

ポートが解放されました。
サードパーティ製のアプリケーションはたくさんありますが、コマンド プロンプトと PowerShell は、不要なダウンロードなしでプロセスを識別して実行するのに役立つため、ポート上のプロセスを強制終了するために依然として最もよく使用される方法の 1 つです。上記の方法で、Windows 11 の任意のポートでプロセスを強制終了できることを願っています。


コメントを残す