Windows でフォントをインストールおよび管理する方法

このチュートリアルでは、Windows でフォントを管理およびインストールする方法を示します。既存の Microsoft フォントを使用するか、Microsoft Store やその他のオンライン ソースから新しいフォントをダウンロードできます。不要なフォントをアンインストールまたは非表示にするのは非常に簡単です。
PC で使用できるフォントを知る方法
Windows では、コンピューターで使用できるフォントを確認するのに役立つ 2 つの異なる方法を提供しています。
- Windows 個人設定の設定
- コントロールパネル
- デスクトップの任意の場所を右クリックして [個人設定] を選択するか、[設定] メニューから [個人設定] に移動して、Windows の個人設定にアクセスします。
- 「フォント」サブメニューをクリックして、使用可能なすべてのフォントを表示します。

- コントロール パネルには、Windows デバイス上のすべてのフォントの詳細も表示されます。アプリを開き、「外観とカスタマイズ」を選択します。

- 「フォント」をクリックします。
![インストール 管理 フォント Windows 10 コントロール パネル 外観 個人設定 フォント コントロール パネルの [外観とカスタマイズ] で [フォント] メニューを選択する](https://cdn.thewindowsclub.blog/wp-content/uploads/2023/02/install-manage-fonts-selecting-fonts-appearance-and-personalization.webp)
- PC にインストールされているすべてのフォントを 1 つのウィンドウで使用できます。そこから任意のフォントのプレビューを表示および印刷できます。
- 「フォント設定」をクリックします。
![インストール 管理 フォント Windows 10 コントロール パネル 外観 個人設定 フォント設定 コントロール パネルの [フォント] ページでフォント設定を選択します。](https://cdn.thewindowsclub.blog/wp-content/uploads/2023/02/install-manage-fonts-control-panel-select-font-settings.webp)
- 「フォント設定」ウィンドウでは、言語入力設定に基づいていないフォントを非表示にすることができます。たとえば、主に英語やその他のラテン アルファベット言語を使用している場合は、よくわからないフォントを非表示にすることで、ディスクの容量を大幅に節約できます。
- ショートカットを使用してフォントをインストールすることもできます。
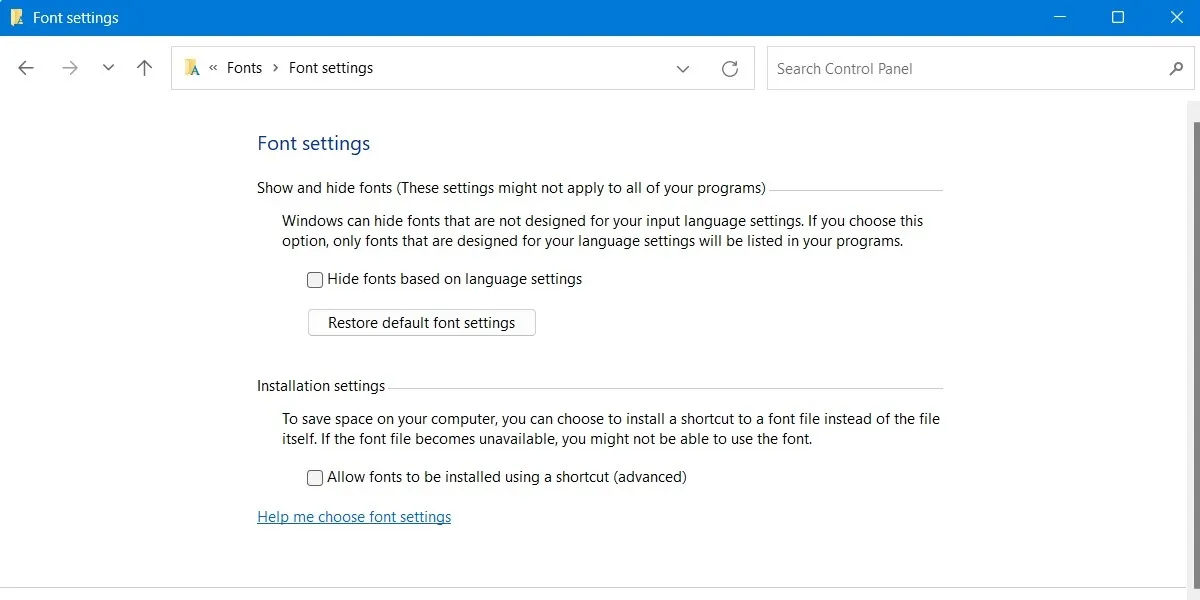
Windows にフォントをインストールする方法
ドラッグ アンド ドロップ方式でフォントをインストールする場合は、Windows の個人用設定ウィンドウにこのオプションがあります。必要なフォントをダウンロードするには、次の手順に従って Microsoft Store にアクセスします。
- 「スタート -> 設定 -> 個人用設定」をクリックします。
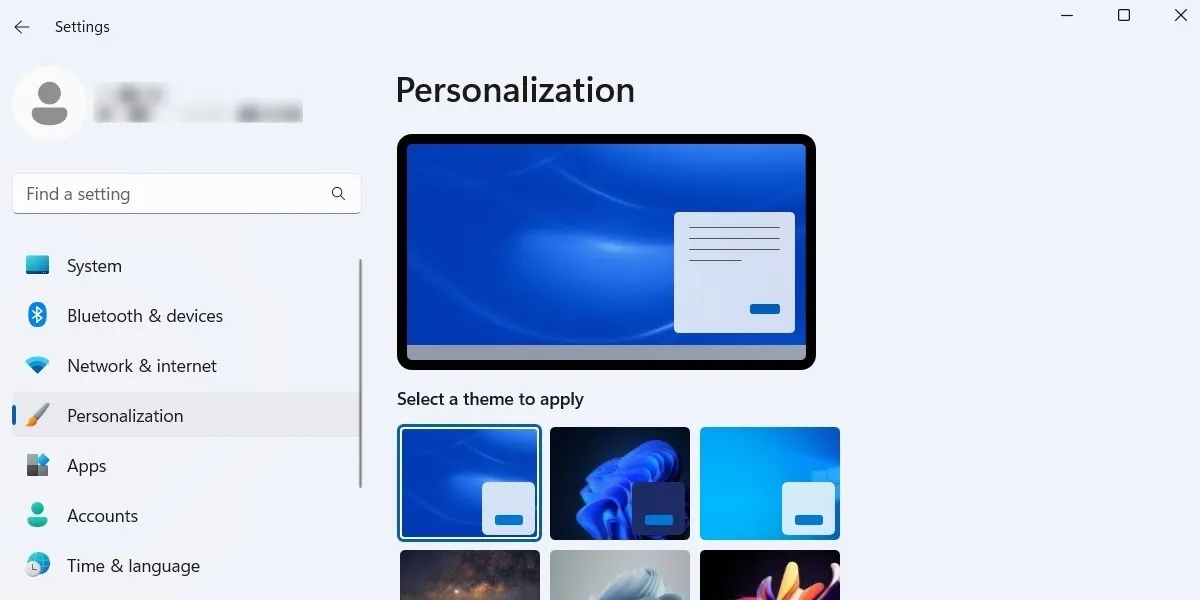
- さまざまなパーソナライズオプションの中から「フォント」サブメニューを選択します。
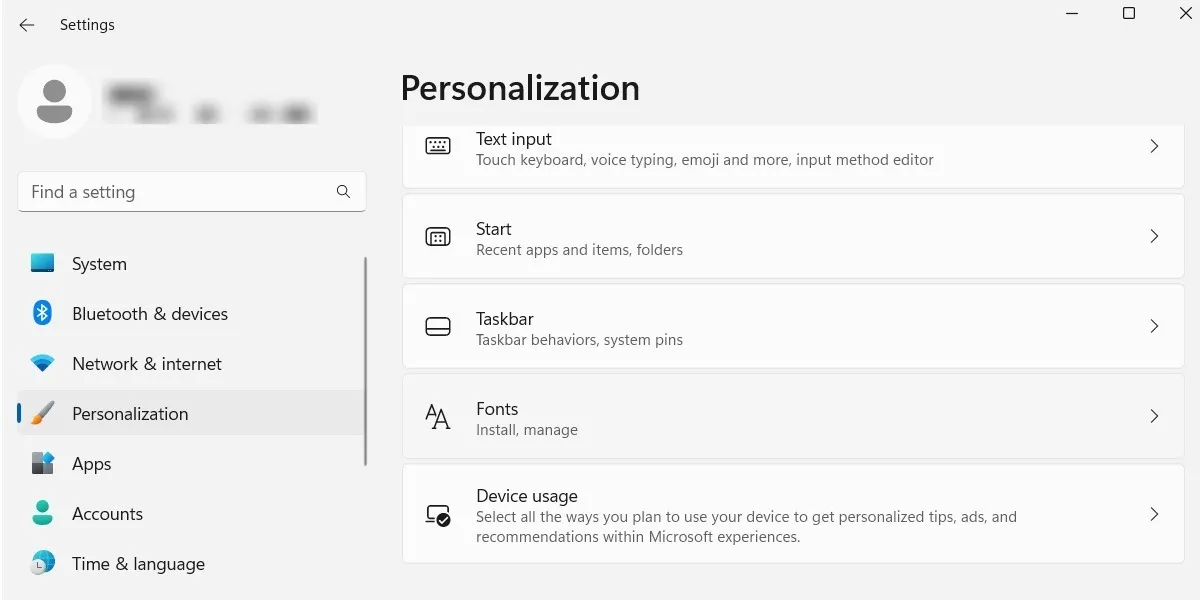
- [Microsoft Store でその他のフォントを入手] リンクをクリックします。
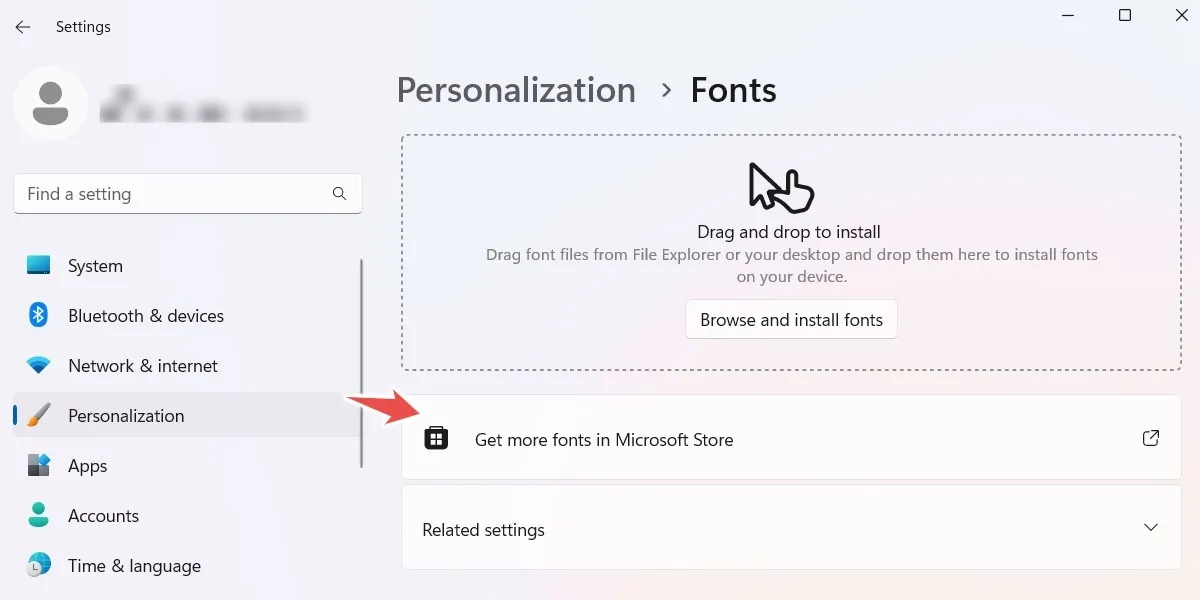
- Microsoft Store が開きます。(正しく動作しない場合は、これらの修正を参照してください。) Store からゲームやアプリをインストールする場合と同じように、無料およびプレミアム/有料のフォントを表示できます。
- システムにインストールしたいフォントをクリックします。
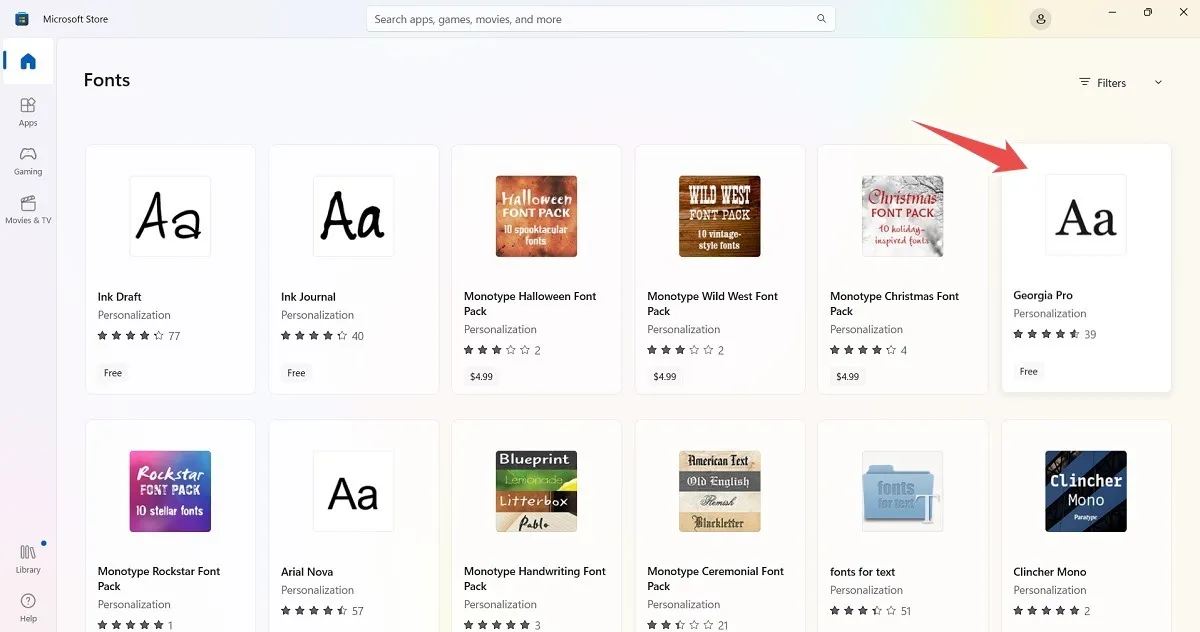
- 青い「取得」ボタンをクリックして、目的のフォントをコンピューターにダウンロードします。
![[取得] を押して、Microsoft Store で選択したフォントをダウンロードします。 [取得] を押して、Microsoft Store で選択したフォントをダウンロードします。](https://cdn.thewindowsclub.blog/wp-content/uploads/2023/02/install-manage-fonts-get-font-in-microsoft-store.webp)
- Windows は、使用されている言語のフォントをダウンロードしてインストールします。
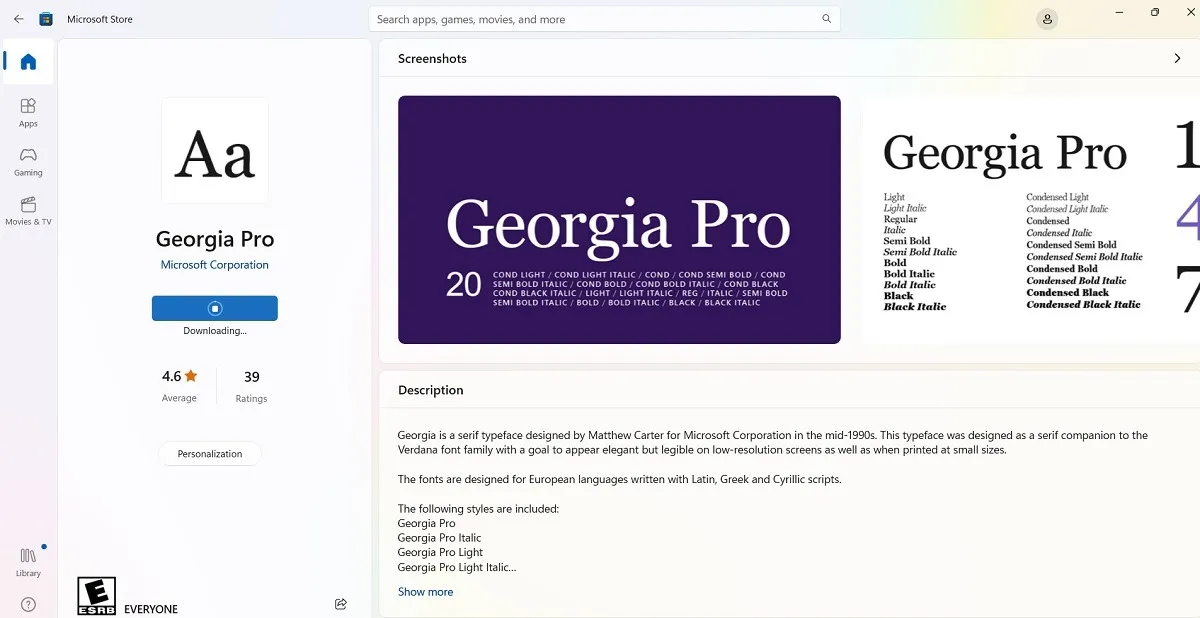
- ダウンロードが完了したら、[開く] をクリックして、新しくダウンロードしたフォントを個人用設定ウィンドウに表示します。
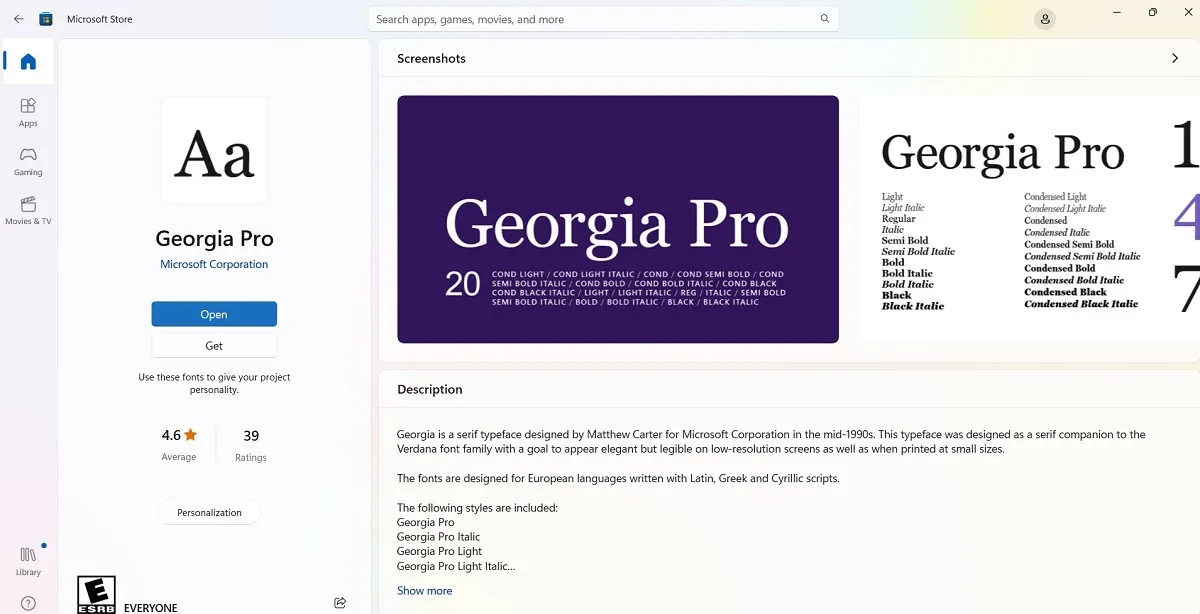
- ダウンロードされた各フォントは、Windows オペレーティング システムの言語版に固有です。たとえば、Windows のバージョンが英語の場合、ラテン文字セットのフォントのみが表示されます。
- ダウンロードしたフォントは、パーソナライズ設定のフォントのリストにはっきりと表示されます。表示されない場合は、画面を更新するか、コンピューターを再起動してください。
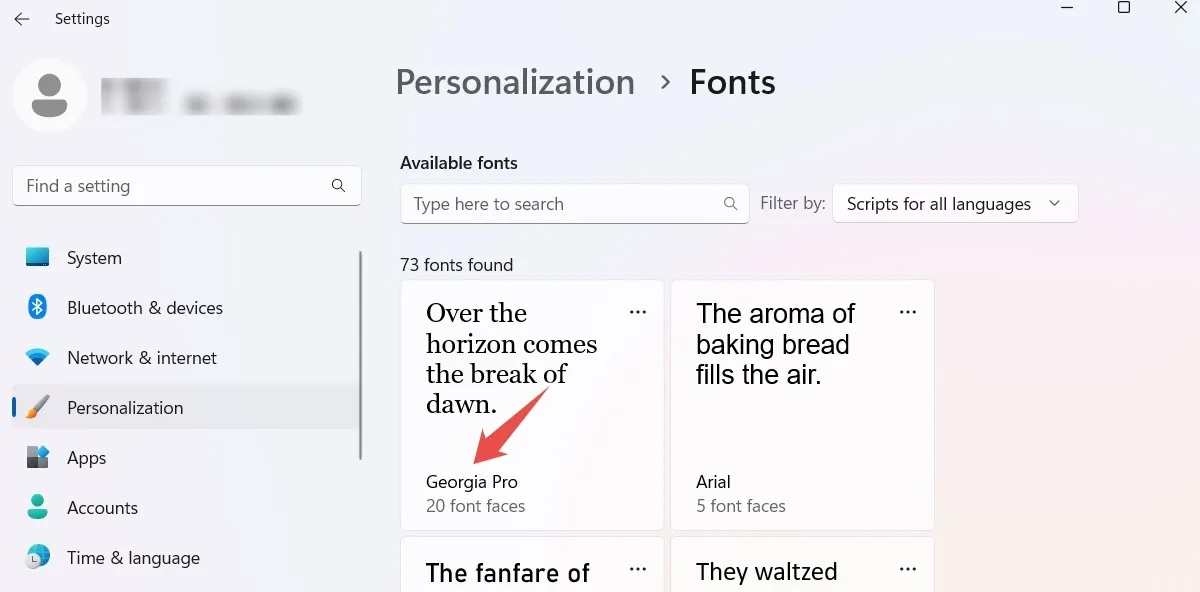
- ダウンロードしたフォントをクリックして、デフォルトのフォント サイズを変更します。太字、斜体、通常などのスタイルとカテゴリを確認できます。
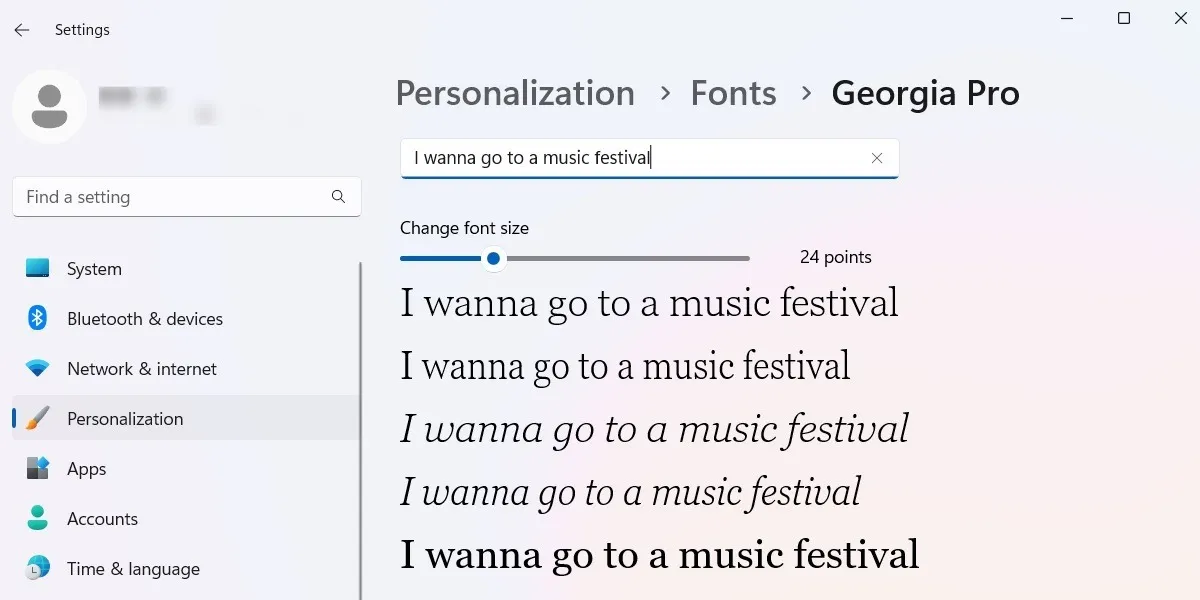
- Microsoft Store からダウンロードしてインストールしたフォントは、Word、PowerPoint、Excel などの主要な Microsoft プログラムですぐに利用できます。
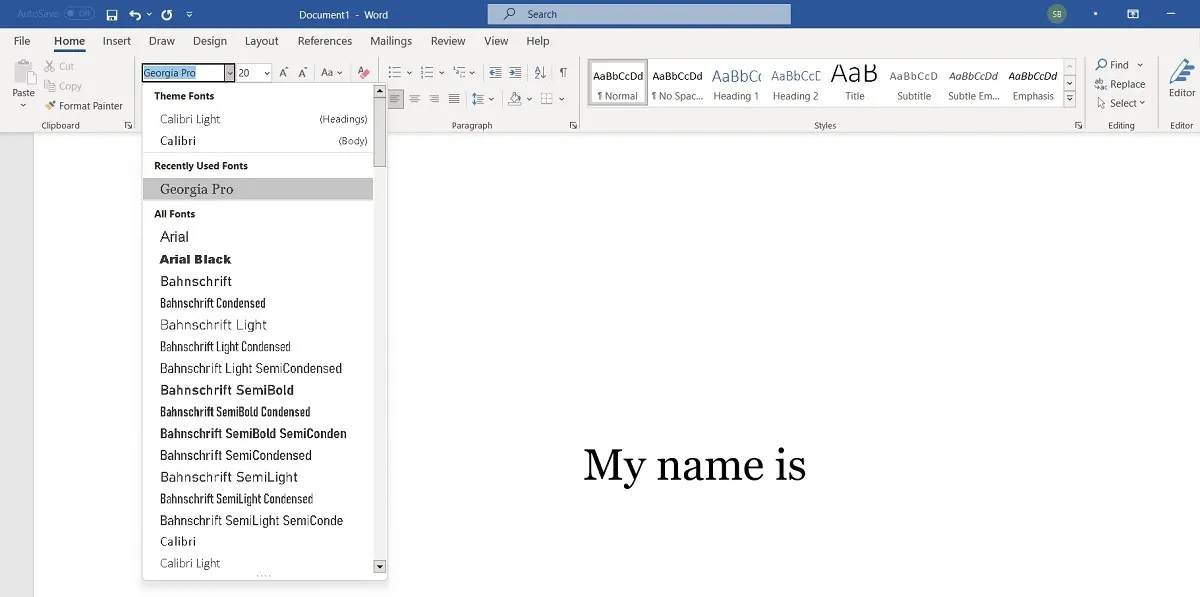
Windows で他の言語のフォントをインストールする方法
- 異なる言語のフォントが必要な場合は、コントロール パネルの [フォント] 画面に移動し、右上の [すべての言語のフォントをダウンロード] をクリックします。

- フォントのすべてのフォント スタイルと言語パックをダウンロードすると、大量のディスク領域が消費されるため、Microsoft はダウンロード プロセスを開始する前にこれについて警告します。
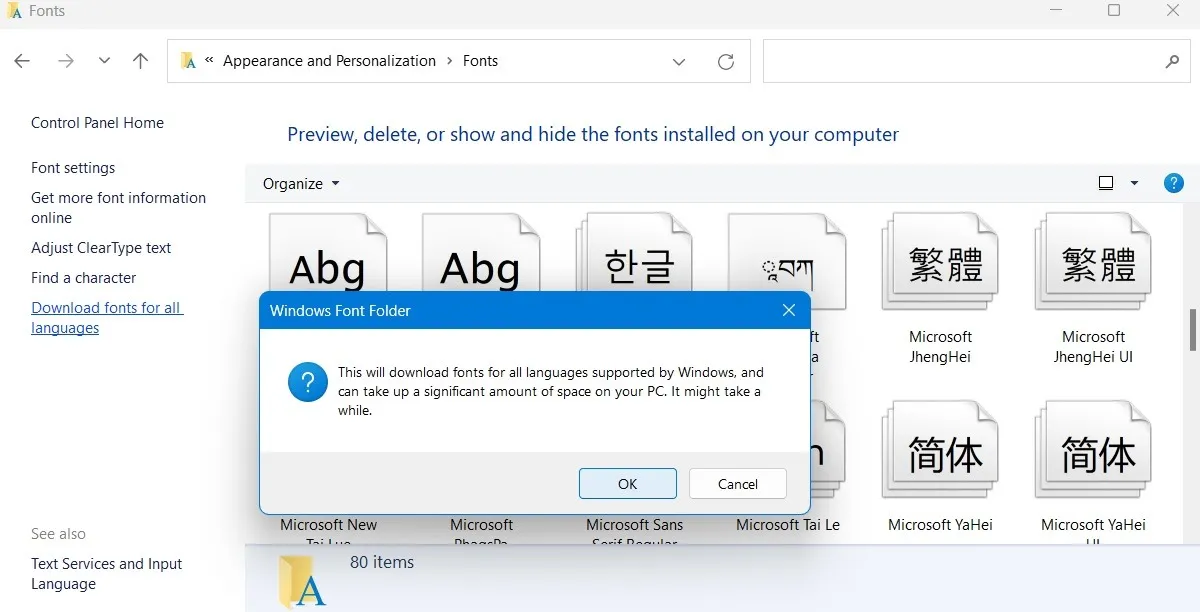
- 他の言語のフォントのパッケージ全体をダウンロードするには、数分かかる場合があります。進行中のダウンロードをキャンセルすることで、プロセスを中断できます。
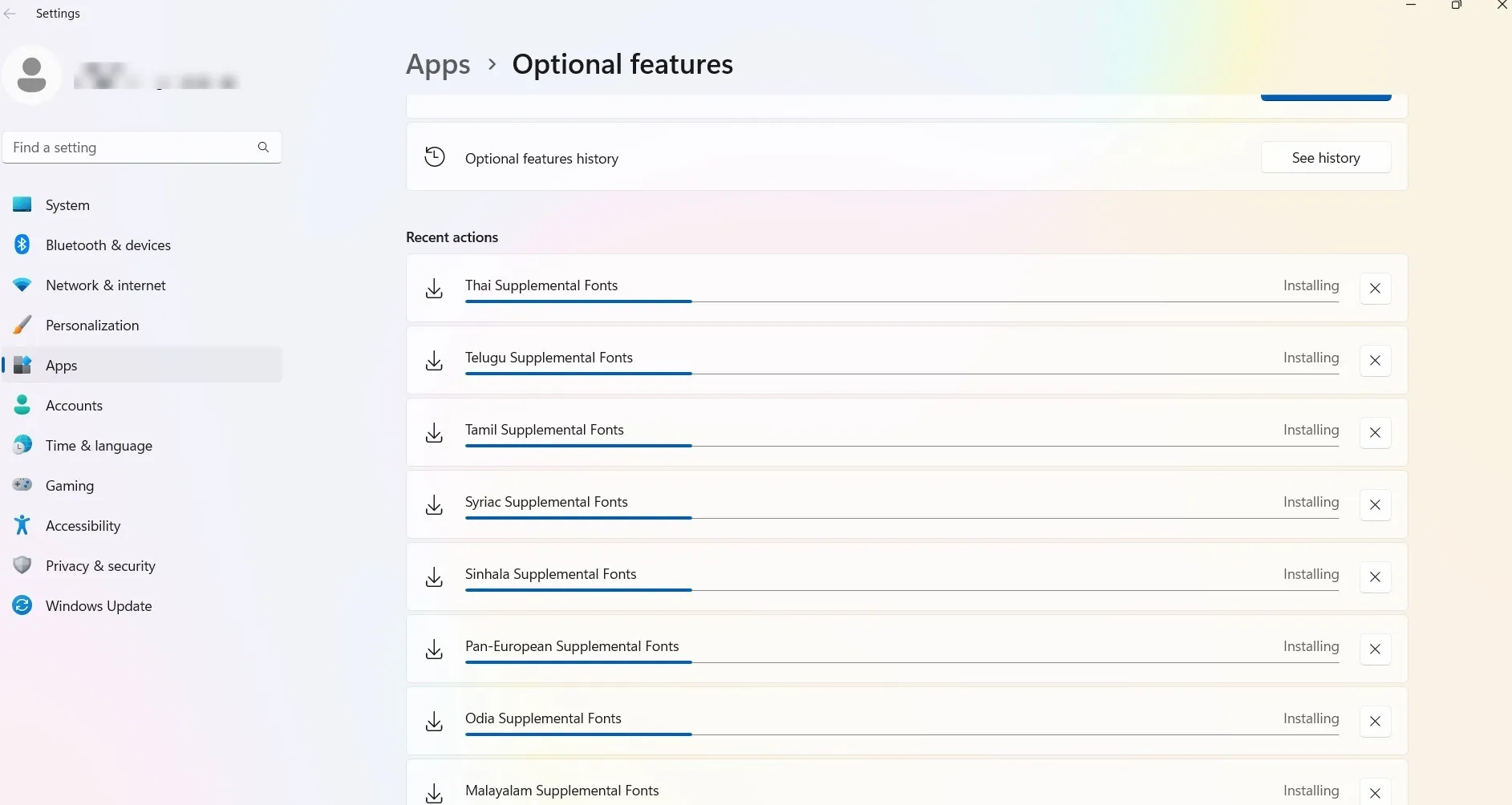
- ただし、インストールされているフォント スタイルを Windows デバイスに適応させるには、PC を再起動してからオフラインで更新する必要があり、これには多くの時間がかかる可能性があります。
- すべての言語フォントをダウンロードする必要はありません。一時的に別の言語が必要な場合は、必要に応じてインストールできます。初期化ファイルとさまざまな文字がシステムの速度を大幅に低下させる可能性があるため、これをお勧めします。
- Microsoft Store で必要な他の言語のフォントを検索します。次の画面は、「タイ語」言語の結果を示しています。必要なものをダウンロードします。
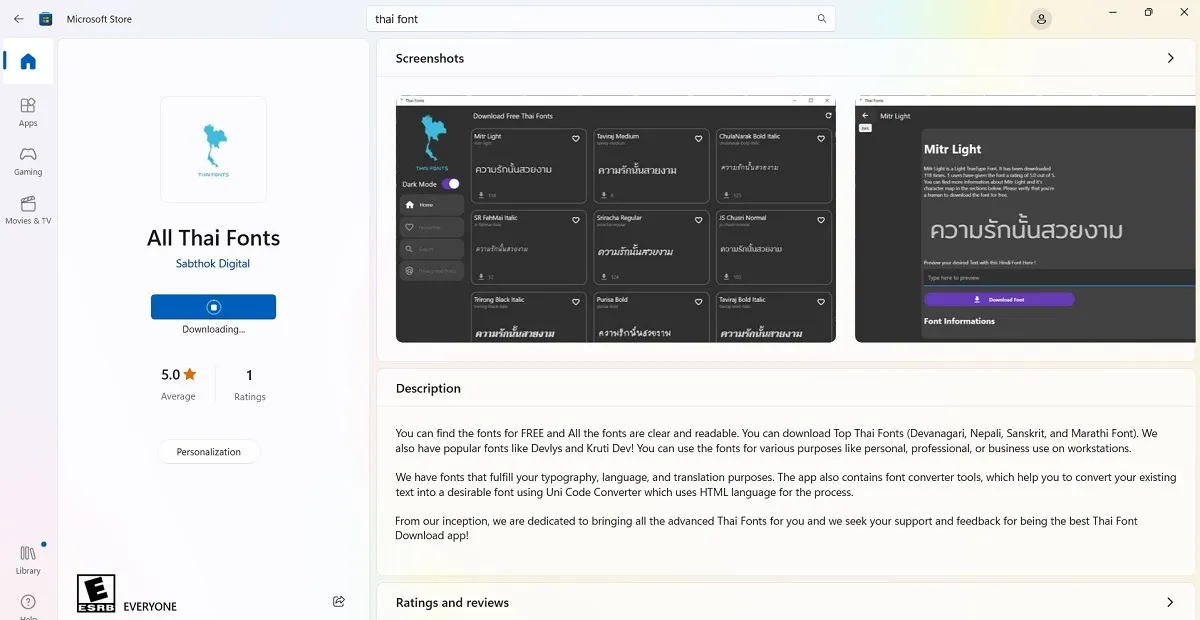
- Microsoft Store のほとんどのフォント パックには、さまざまなスタイルとデザインがあります。使用する予定のものを選択してダウンロードします。
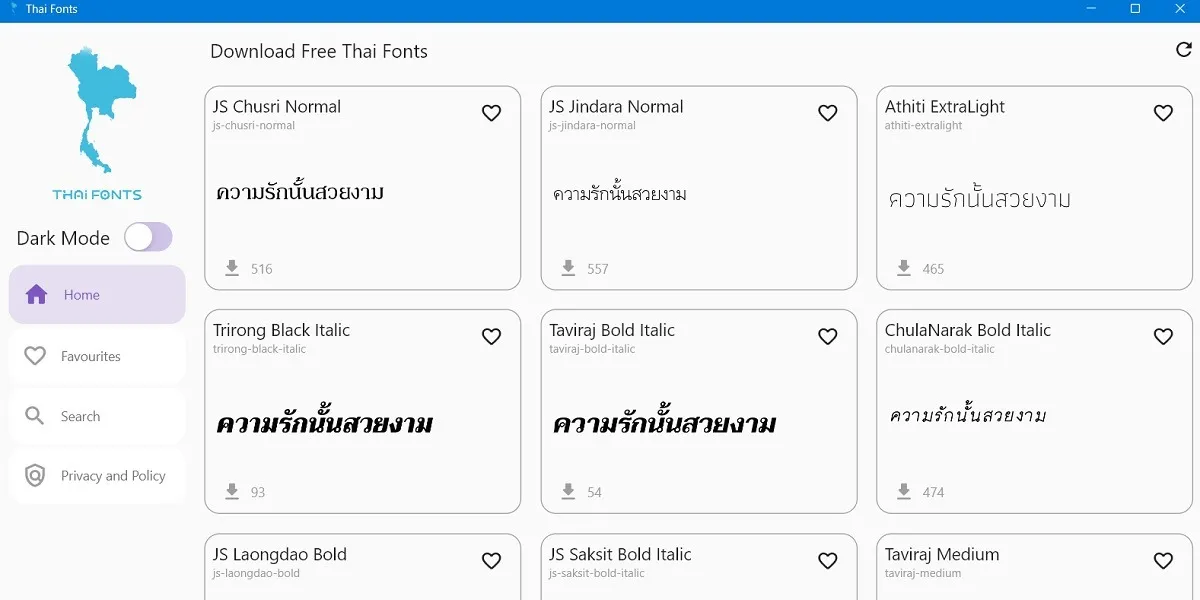
- フォントのパーソナライゼーション設定ウィンドウに戻り、「ドラッグ アンド ドロップ」オプションを選択して、ダウンロードしたフォントを Windows システム トレイに移動します。ファイル エクスプローラーからインポートすることもできます。
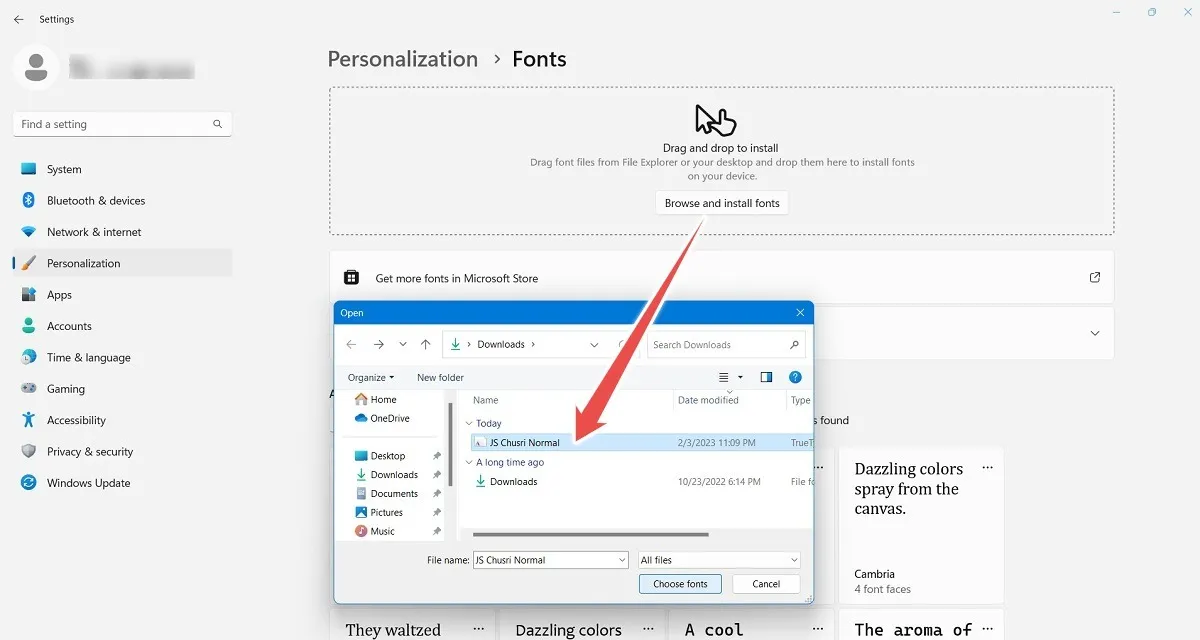
- ダウンロード後、個人設定と Microsoft Office を使用して他の言語のフォントを簡単に利用できます。
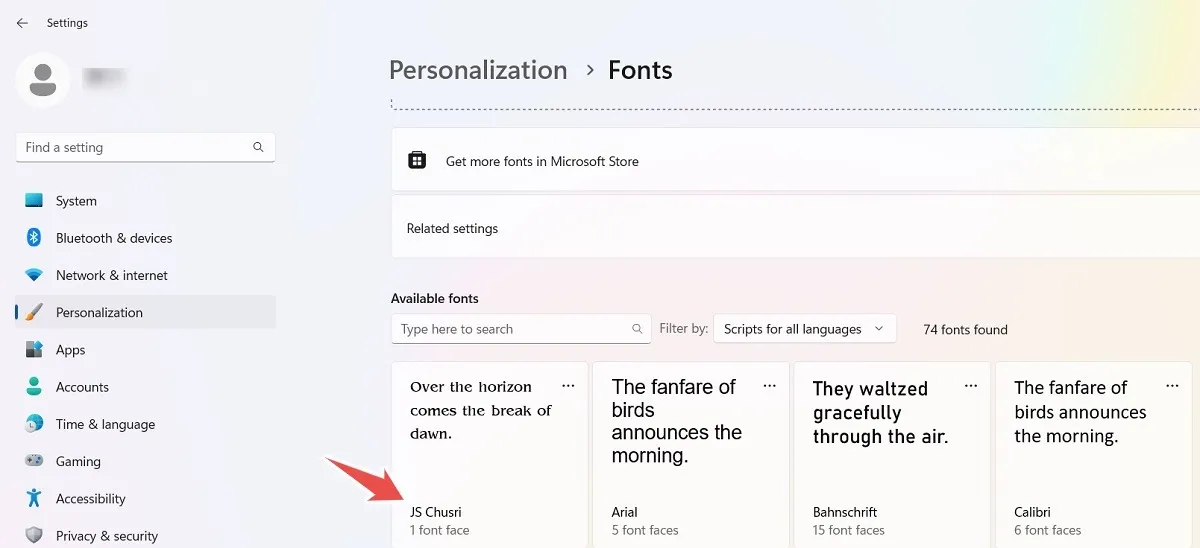
Windows でフォントを管理する方法
Windows にインストールしたフォントを管理するには、次のいずれかの方法を使用します。
1. Windows 個人設定からフォントをアンインストールする
- パーソナライゼーション設定でフォントを確認します。保護されていないフォントまたは最近インストールされたフォントを選択します。
- 「メタデータ」セクションの近くにある「アンインストール」ボタンをクリックして、コンピューターからフォントを削除します。オプションはデフォルトで無効になっているため、「Arial」や「Times New Roman」などのシステム フォントをアンインストールすることはできません。

2.「アプリと機能」からフォントをアンインストールします。
インストールしたフォントや言語パックは、「アプリと機能」メニューから簡単に削除できます。パックを見つけて、その横にある 3 つのドットを押して、[アンインストール] を選択します。

3. コントロール パネルでフォントを削除または非表示にする
- 「コントロール パネル -> 外観とカスタマイズ -> フォント」に移動します。
- 管理するフォントを右クリックし、オプションを確認します。
- フォントを削除するには、「削除」をクリックします。
![コントロール パネルの [フォント] メニュー選択でフォントを削除します。 コントロール パネルの [フォント] メニュー選択でフォントを削除します。](https://cdn.thewindowsclub.blog/wp-content/uploads/2023/02/install-manage-fonts-delete-fonts-control-panel.webp)
- 削除する前に、フォントを 1 回クリックするとプレビューが表示されます。
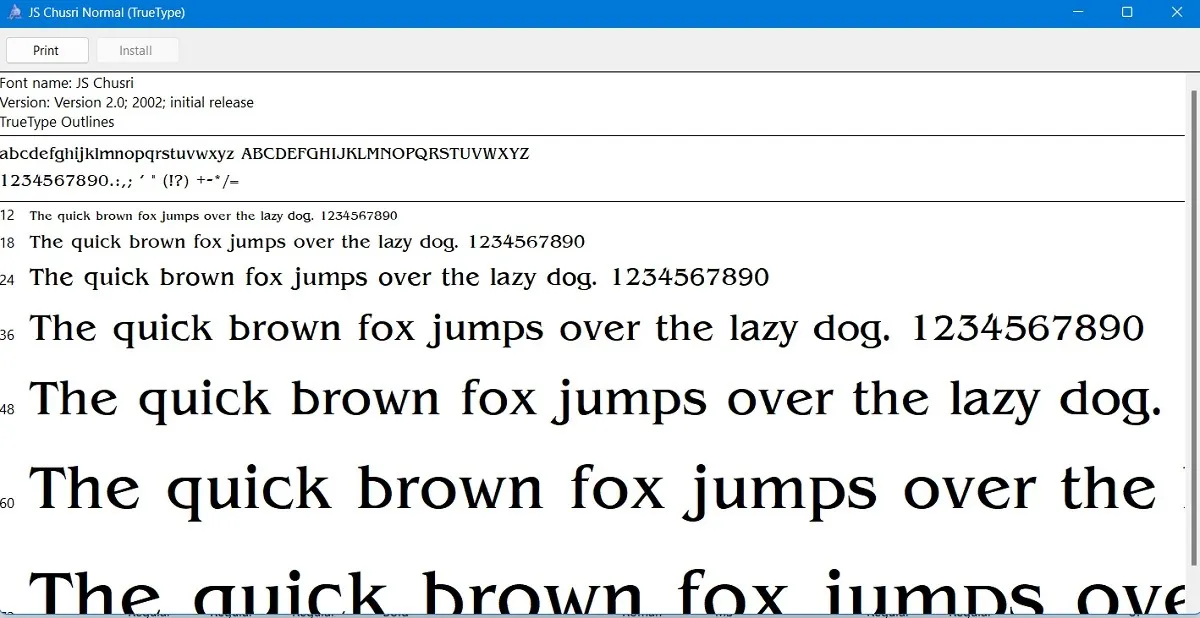
- 今後そのフォントを使用するかどうかわからない場合は、一時的に非表示にすることをお勧めします。
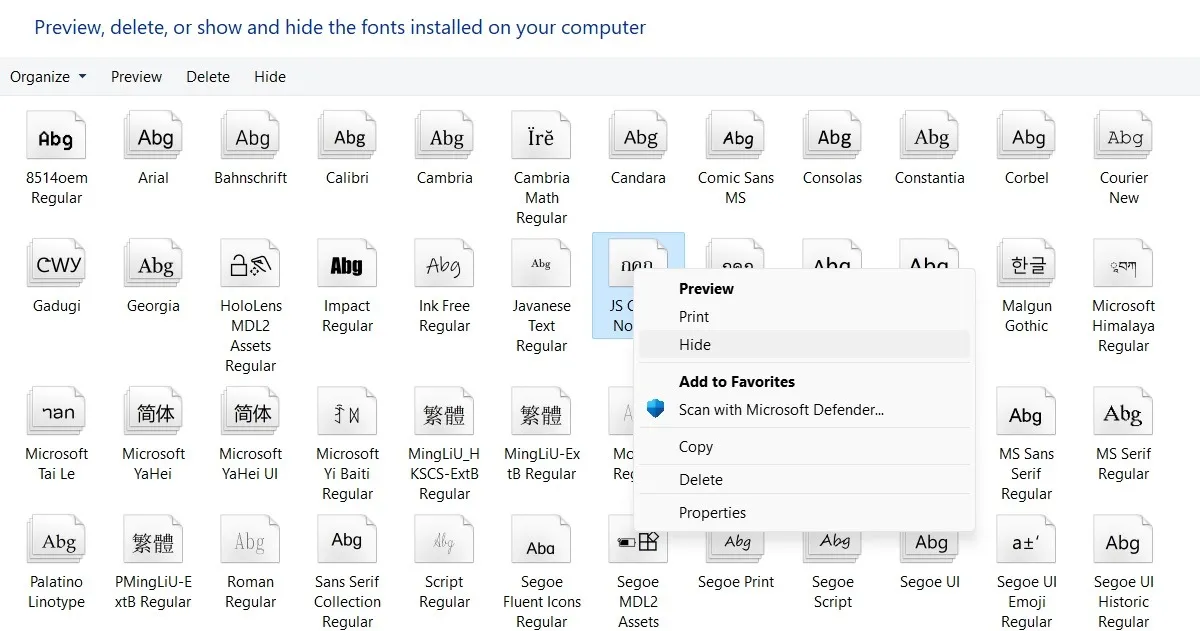
- 以前のフォントを再表示するには、右クリックして [表示] オプションを選択します。
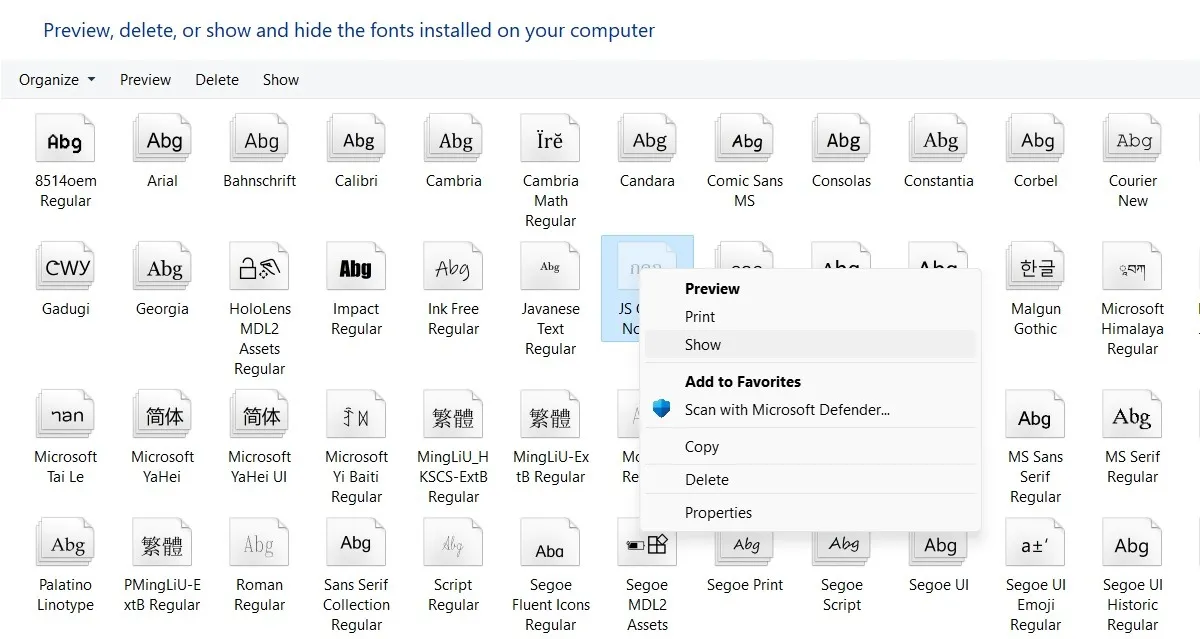
無料またはプレミアムフォントを入手するのに最適な場所
ブログ、ポスター、ブランド プロジェクトなど、クリエイティブなプロジェクトにフォントが必要な場合は、さまざまなソースから優れたフォントが入手できます。ただし、誰もが人気のある有料フォントのライセンスを購入できるわけではないため、無料フォントとプレミアム フォントのどちらかを選択できます。以下にそれらのいくつかを取り上げました。
1. Google フォント
Google Fonts は、人気があり評判の良い無料のフォント サイトの 1 つであり、1400 を超えるさまざまなフォント ファミリーを含む最大の Web 対応フォント コレクションの 1 つを持っています。
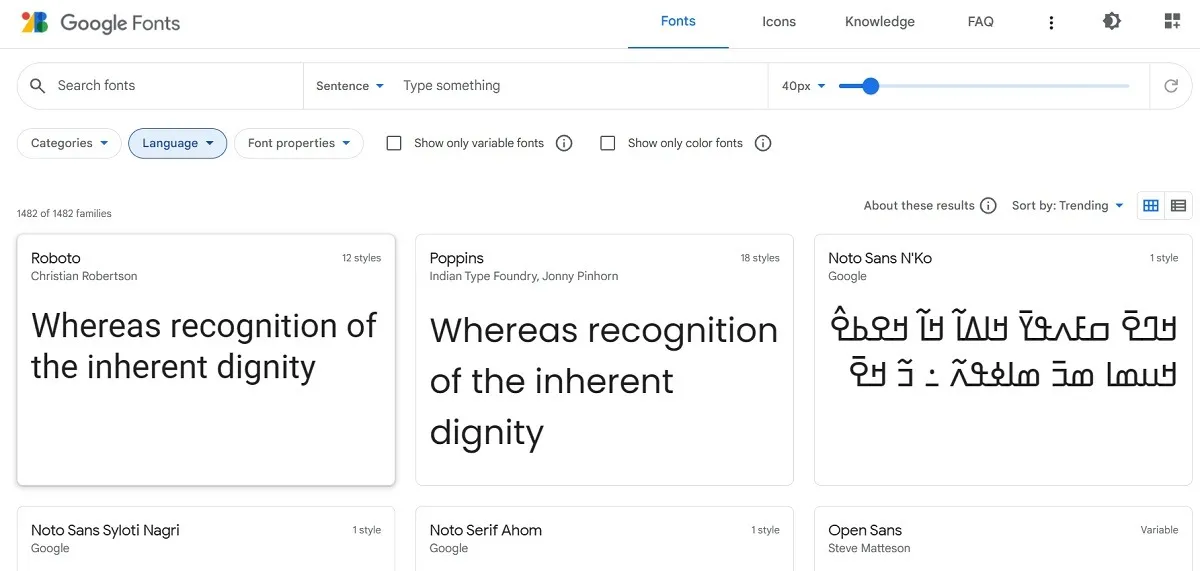
- Google Fonts で特定のフォントをダウンロードするには、そのフォントを選択します。
- フォントのファミリー全体または個々のスタイルをダウンロードします。

- フォントを Windows にダウンロードした後、目的のフォルダーに解凍します。
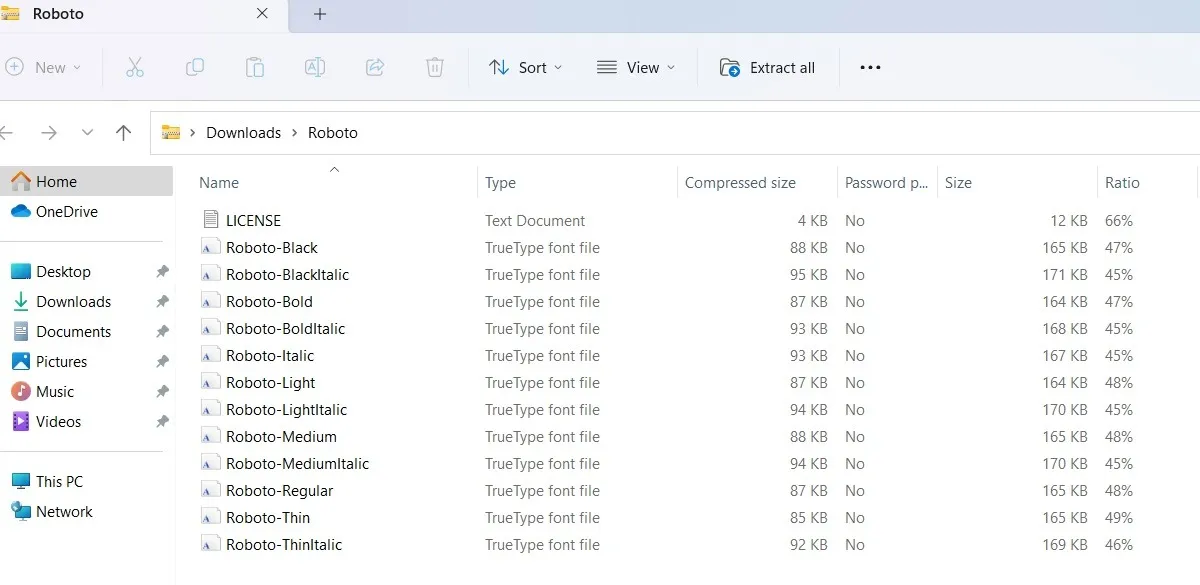
- フォントのパーソナライゼーション設定ウィンドウに戻り、ドラッグ アンド ドロップ機能を使用して、ダウンロードした Google フォントをインストールします。
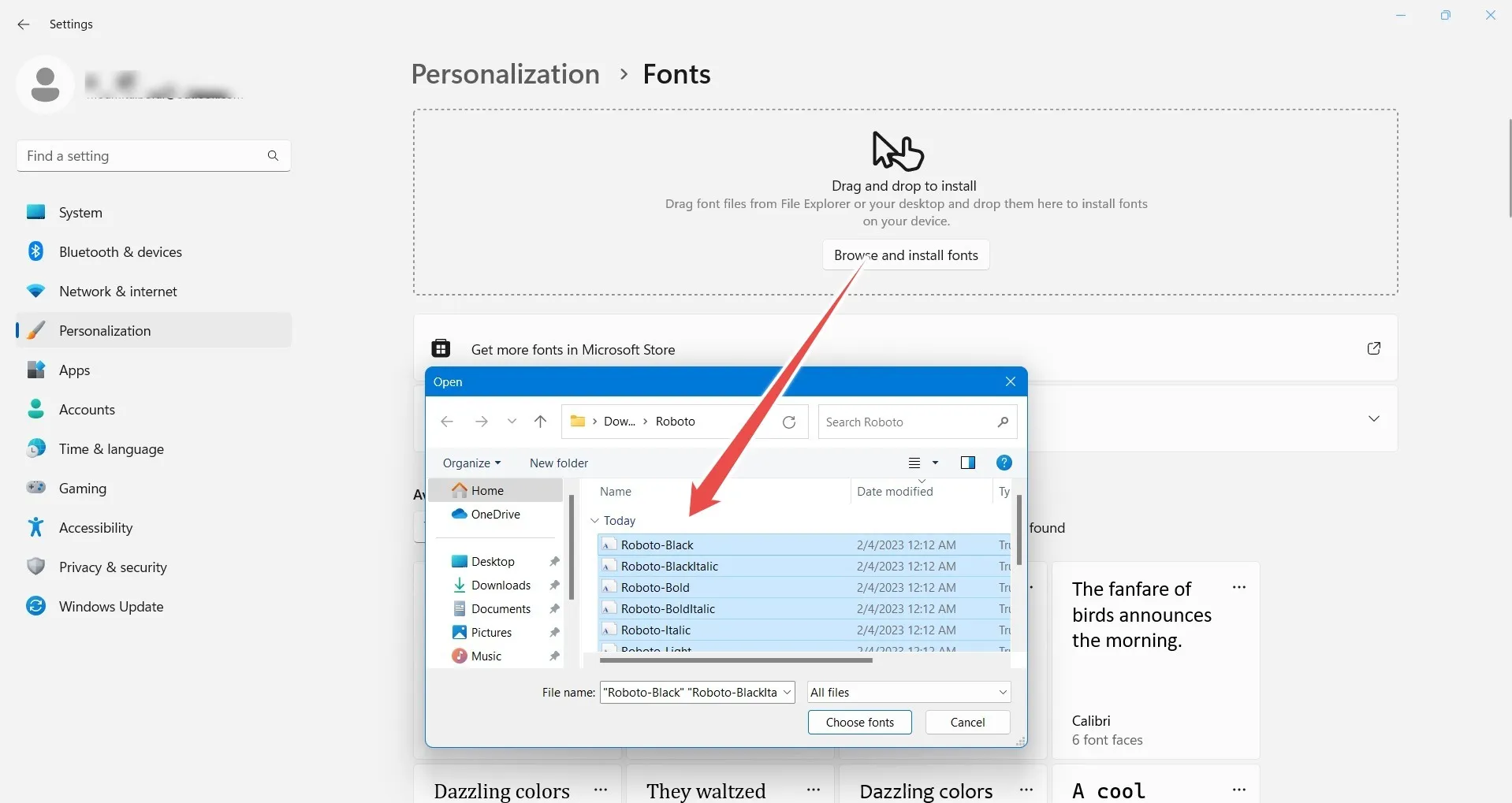
2.デビアントアート
DeviantArt は、さまざまなデザインの可能性を提供するクリエイティブなフリースタイル フォントの最大のソースの 1 つです。これらの無料フォントにアクセスするには、DeviantArt アカウントにサインアップしてログインする必要があります。

各フォント ページには、Windows ファイル エクスプローラー ウィンドウにインポートできる独自のダウンロード ボタンがあります。

3. プレミアム フォント ソース
代わりにフォントを購入したい場合は、Linotypeなどの評判の良いサイトで確認できます。Linotype では、高品質のフォントを単品またはファミリー パックで多数販売しています。また、Monotype が運営するFontShopもチェックできます。これには、無料のフォント選択に加えて、カテゴリ、デザイナー、または製造元ごとに選択できるプレミアム セクションがあります。アドビは、日常的に使用する最大のフォント ライブラリを 1 つだけ提供しています。
よくある質問
「フォントは使用中のため削除できません。もう一度やり直してください」エラー?
Windows でフォントが使用中であるというエラーが表示され、再試行するように求められて、Windows でフォントを削除できない場合は、PC を再起動してください。使用されているフォント ファイルのインスタンスが削除されます。パスに移動して、これらのフォントをレジストリ エディターから削除することもできますComputer\HKEY_LOCAL_MACHINE\SOFTWARE\Microsoft\Windows NT\CurrentVersion\Fonts。問題が解決しない場合は、システムの復元またはデバイスのリセットを試してください (極端な場合のみ)。
Windows でのフォント レンダリングの不具合を修正するにはどうすればよいですか?
Windows で不適切なフォント レンダリングを修正する最善の方法は、コントロール パネルの [フォント] フォルダーからアクセスできる [ClearType テキストの調整] という機能を使用することです。画面に表示されるテキストがよりシャープでクリアになり、読みやすくなります。また、Windows のディスプレイ設定を調整して画面を明るくし、システムに推奨される適切なスケールと最大ディスプレイ解像度を使用すると便利です。
Windows にフォントをインストールする他の方法はありますか?
パーソナライゼーション設定オプションを使用する以外に、グループ ポリシーをプッシュし、Chocolatey などのプログラムを使用してフォントをインストールできます。
画像クレジット: Unsplash . Sayak Boralによるすべてのスクリーンショット。


コメントを残す