VirtualBox VM に Windows 11 をインストールする方法
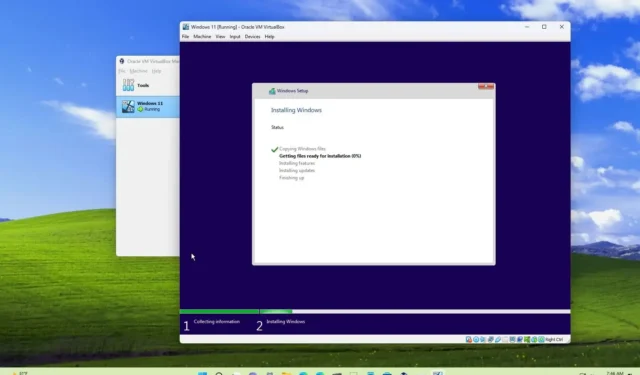
2023 年 8 月 2 日更新: Windows 11 をVirtualBox 仮想マシンにインストールできます。このガイドでは、その方法について説明します。VirtualBox は、Oracle のオープンソース仮想化プラットフォームで、同じハードウェア上のメイン インストールと並行してWindows 11、 Windows 10 、または別の OSを実行する仮想マシンを簡単に作成できます。
回避策なしで Windows 11 22H2 または 21H2 をインストールする場合は、VirtualBox 7 以降をインストールする必要があります。リリース以降、仮想化プラットフォームにはハードウェア要件を満たすために TPM 1.2 および 2.0 とセキュア ブートのサポートが含まれています。そうしないと、インストール中に「この PC では Windows 11 を実行できません」というメッセージが表示されます。
このガイドでは、仮想マシンを作成し、VirtualBox に Windows 11 をインストールする手順を説明します。
VirtualBox に Windows 11 をインストールする
Windows 11 仮想マシンをセットアップする予定がある場合は、 VirtualBox をインストールし、Windows 11 の最新 ISO ファイルをダウンロードして、以下の手順に進む必要があります。
VirtualBox 仮想マシンに Windows 11 をインストールするには、次の手順を実行します。
-
VirtualBoxを開きます。
-
「マシン」メニューをクリックし、「新規」オプションを選択します。
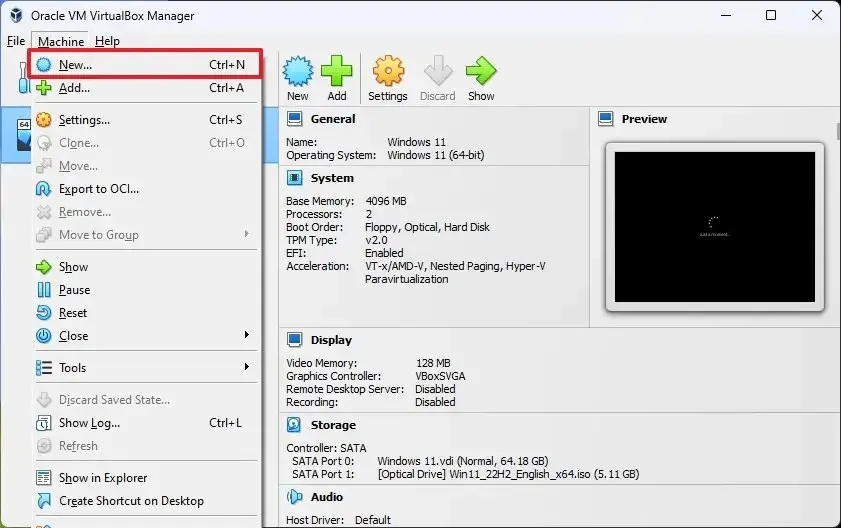
-
[名前]フィールドで、仮想マシンのわかりやすい名前 ( Windows 11 など) を確認します。
-
(オプション) 「フォルダー」設定で、仮想マシンを保存する場所を指定します。
-
「ISO イメージ」設定で、パスと Windows 11 ISO ファイル名を指定します。
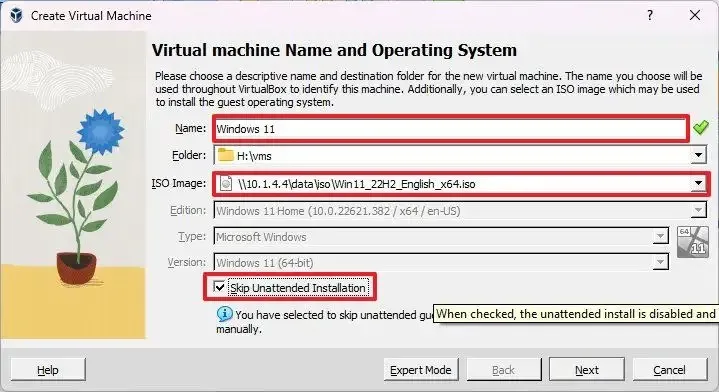
-
「無人インストールをスキップする」オプションにチェックを入れます。
-
「次へ」ボタンをクリックします。
-
マシンに割り当てるシステム メモリは 4GB 以上を選択してください。
-
ハードウェア構成に応じて、2 つ以上のプロセッサを選択します。
-
[EFI を有効にする]オプションをオンにします。
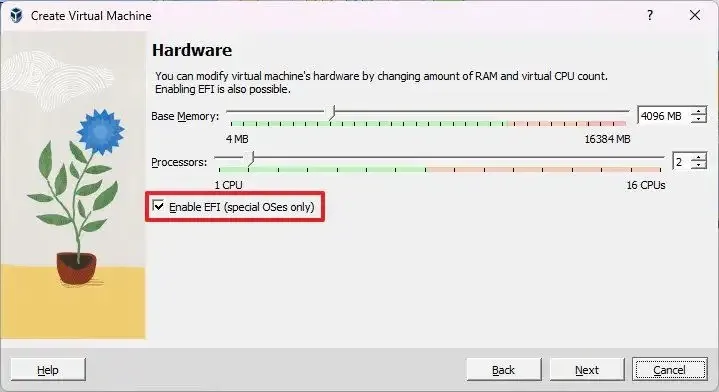
-
「仮想ハードディスクを今すぐ作成する」オプションにチェックを入れます。
-
仮想マシンに Windows 11 をインストールするには、64GB 以上を選択します。
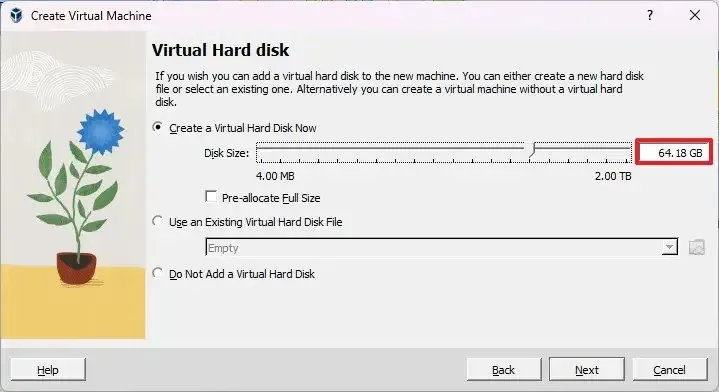
-
「次へ」ボタンをクリックします。
-
「完了」ボタンをクリックします。
-
仮想マシンを右クリックし、[開始]サブメニューを選択し、[通常の開始]オプションを選択します。
-
「Windows セットアップ」ページで、「次へ」ボタンをクリックします。
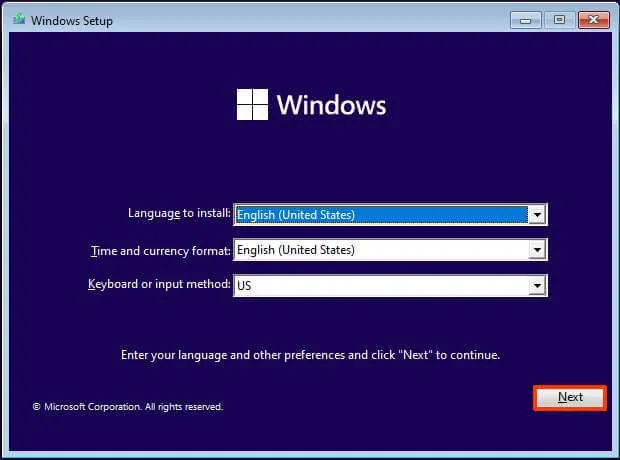
-
「今すぐインストール」ボタンをクリックします。
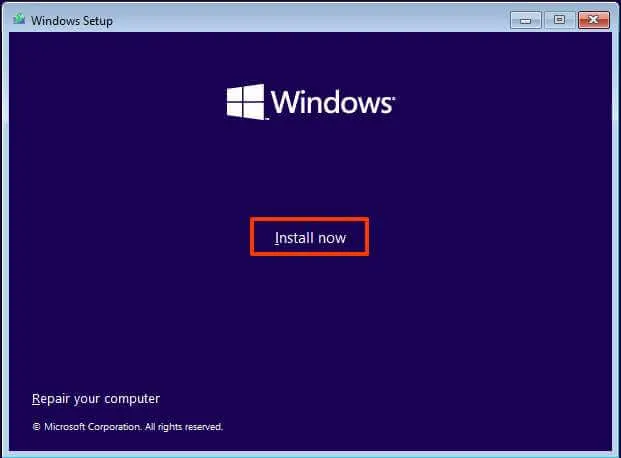
-
(オプション) 「プロダクト キーを持っていません」オプションをクリックします。(インストール後はいつでもアクティブ化できます。)
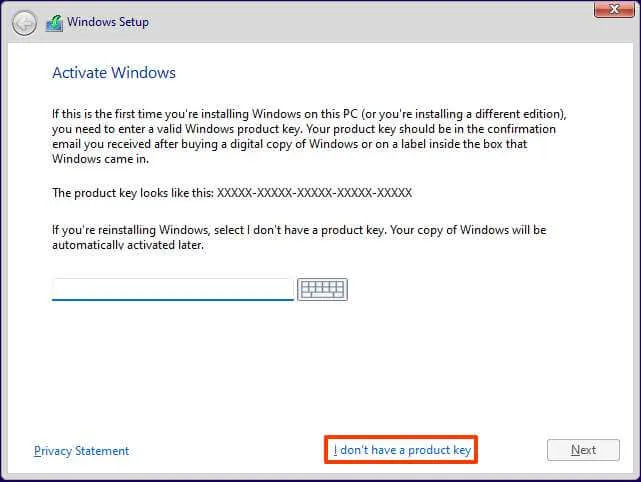
-
ライセンス キーがアクティブ化する「Windows 11」のエディションを選択します (該当する場合)。
-
「ライセンス条項に同意します」オプションにチェックを入れます。
-
「次へ」ボタンをクリックします。
-
「カスタム: Windows のみをインストールする (詳細)」 オプションを選択します。
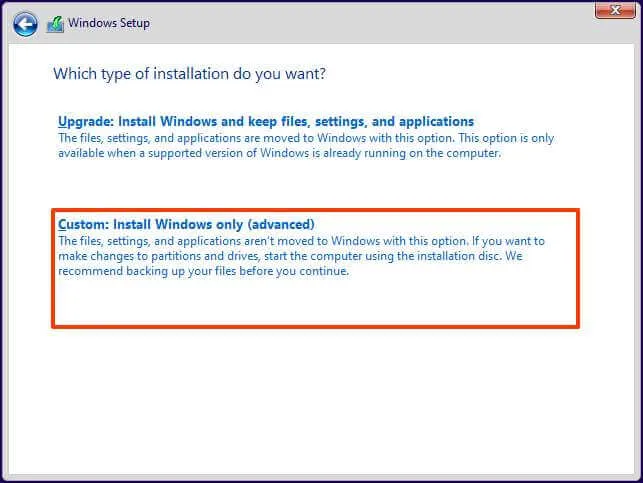
-
VirtualBox 仮想マシンに Windows 11 をインストールするハード ドライブ (ドライブ 0 未割り当て領域) を選択します。
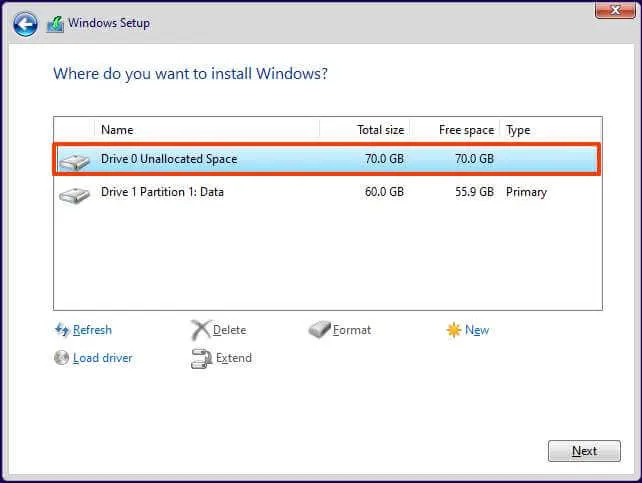
-
「次へ」ボタンをクリックします。
-
インストール後に、すぐに使えるエクスペリエンス (OOBE)の最初のページで地域設定を選択します。
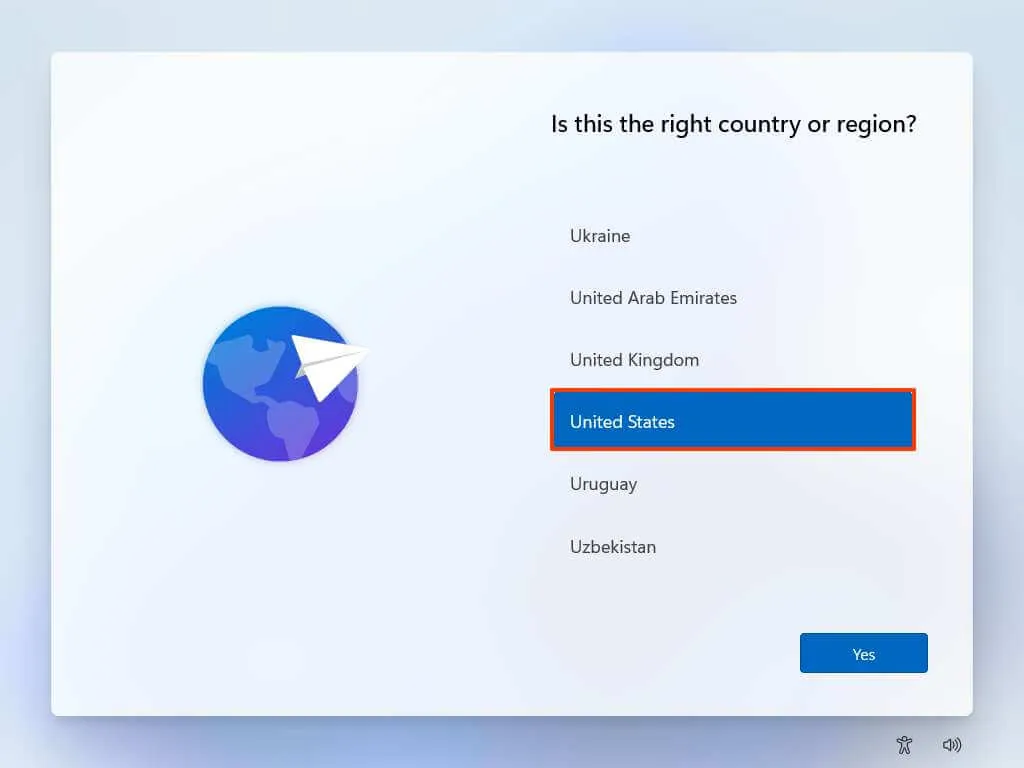
-
「はい」ボタンをクリックします。
-
キーボードのレイアウト設定を選択します。
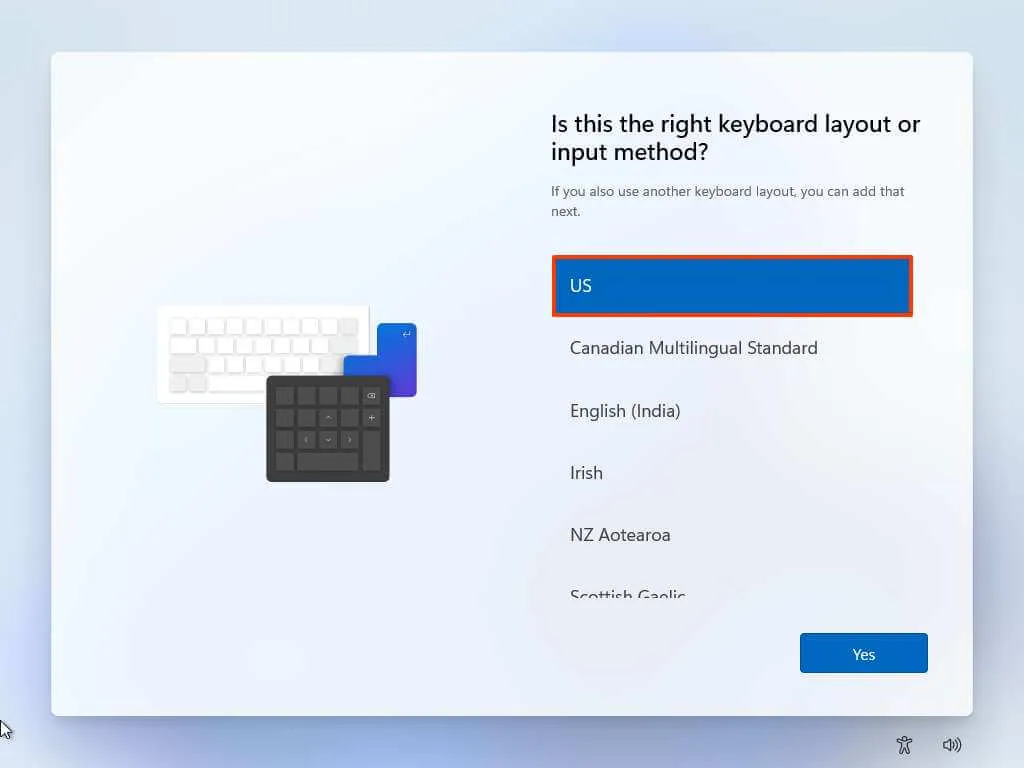
-
「はい」ボタンをクリックします。
-
2 番目のレイアウトを構成する必要がない場合は、「スキップ」ボタンをクリックします。
-
イーサネット接続を使用する場合、コンピュータは自動的にネットワークに接続します。ワイヤレス接続を使用している場合は、接続を手動でセットアップする必要があります (セキュリティ キーが必要な場合があります)。
-
(オプション) コンピュータの名前を確認します。

-
「次へ」ボタンをクリックします。(デバイスは自動的に再起動します。)
-
Windows 11 Pro のコピーをセットアップする場合は、「個人使用用にセットアップ」オプションを選択します。「Home」エディションにはこのオプションはありません。
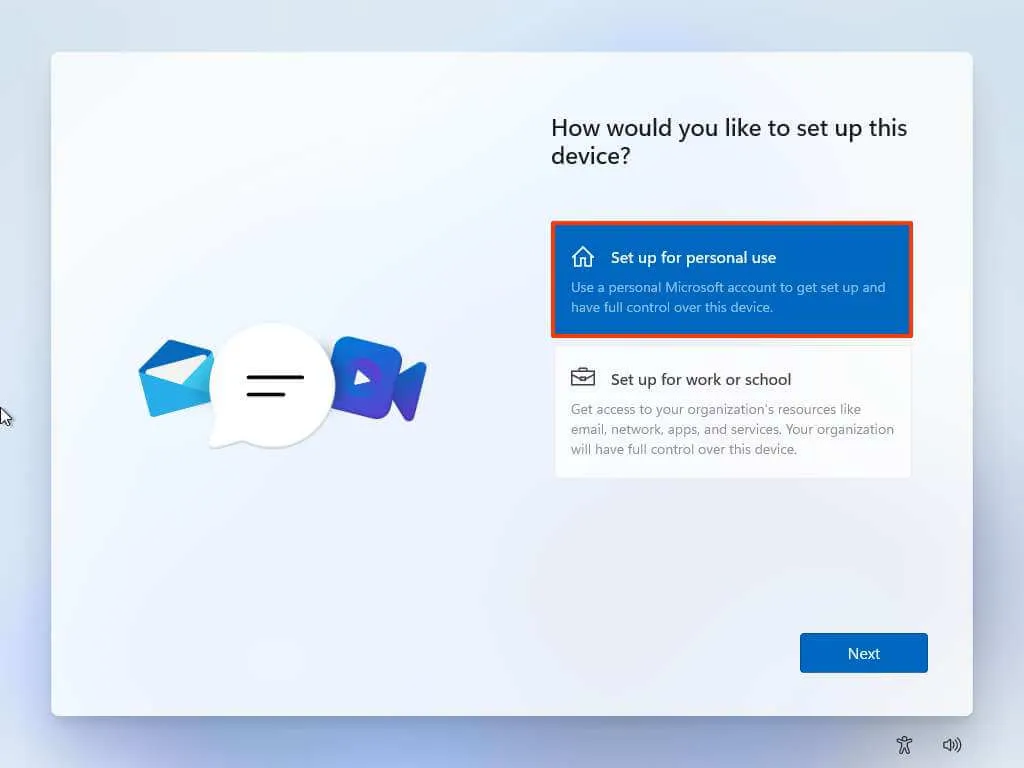
-
「次へ」ボタンをクリックします。
-
「サインイン」ボタンをクリックします。
-
Microsoft アカウントの電子メール、電話番号、または Skype ID を確認して、アカウントを作成します。
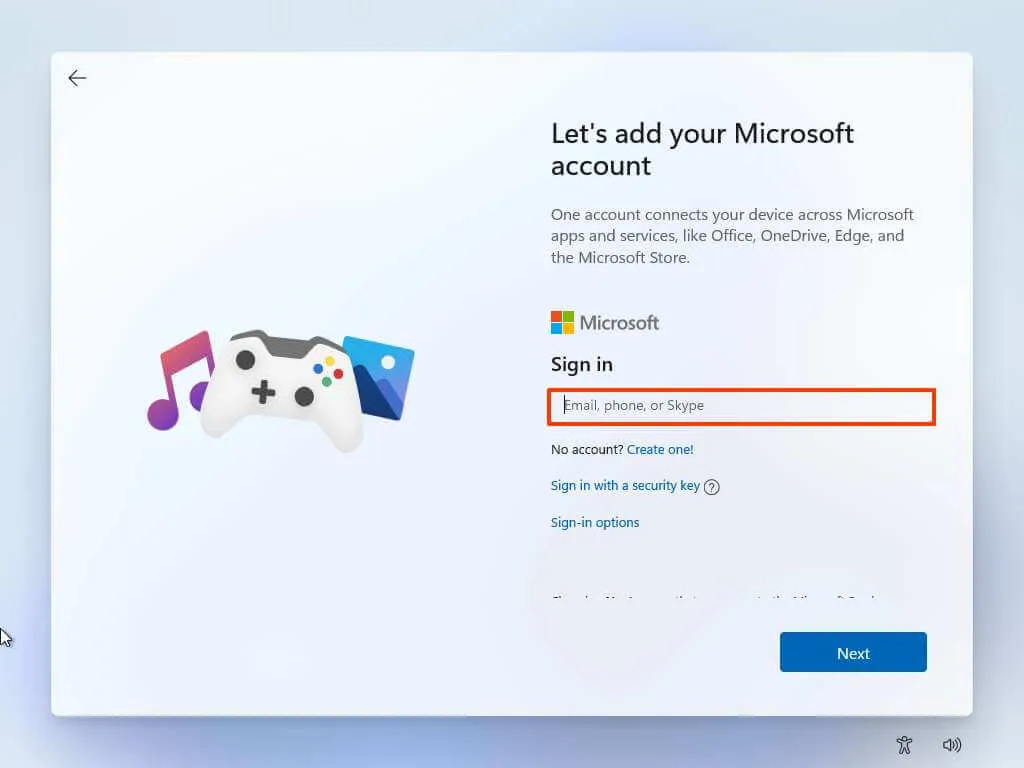
-
「次へ」ボタンをクリックします。
-
Microsoft アカウントのパスワードを確認します。
-
「次へ」ボタンをクリックします。
-
「その他のオプションを表示」設定をクリックします。
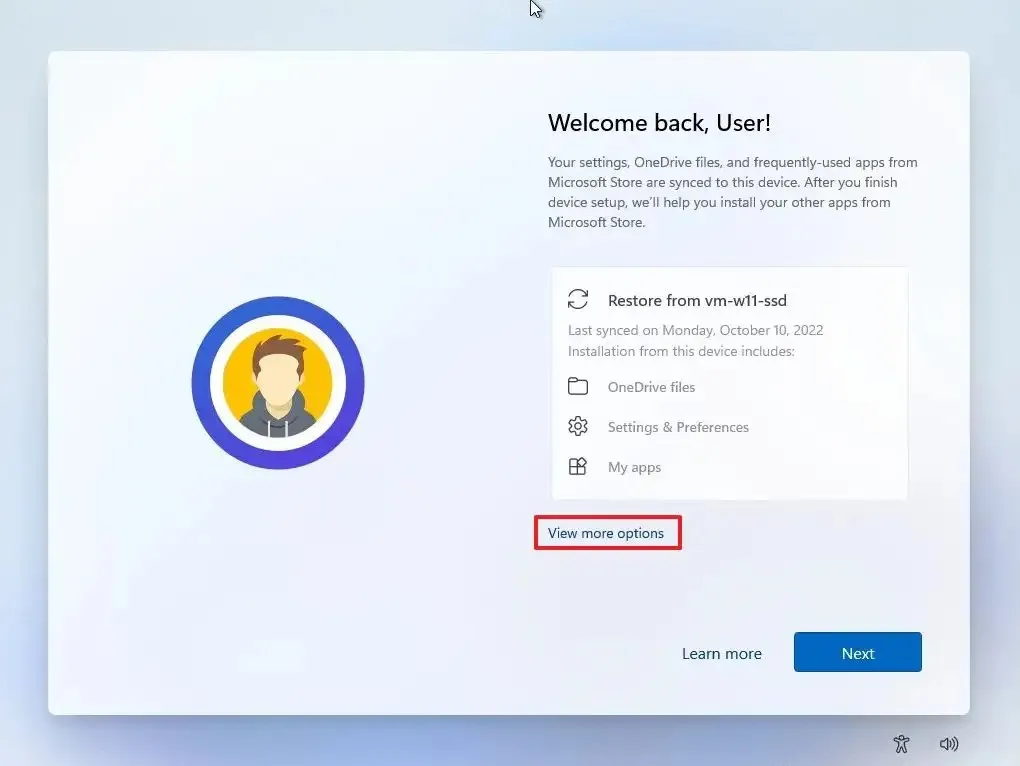
-
「新しいデバイスとして設定」オプションを選択します。
-
「次へ」ボタンをクリックします。
-
「PIN の作成」ボタンをクリックします。
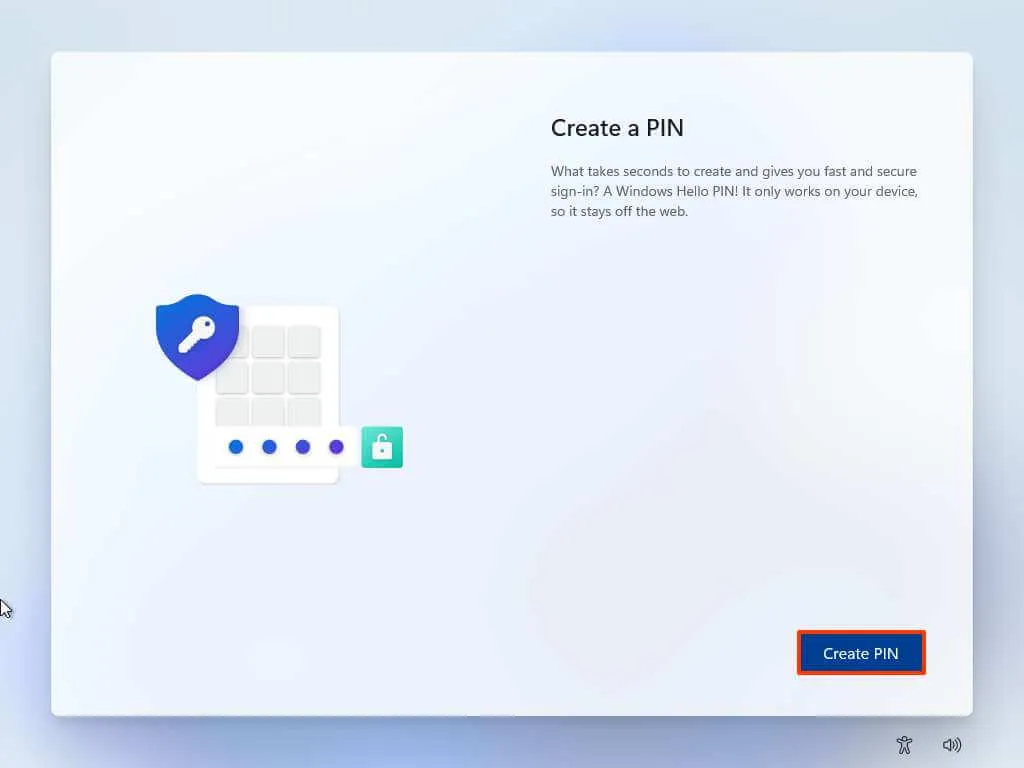
-
新しい 4 桁の PIN を作成します。
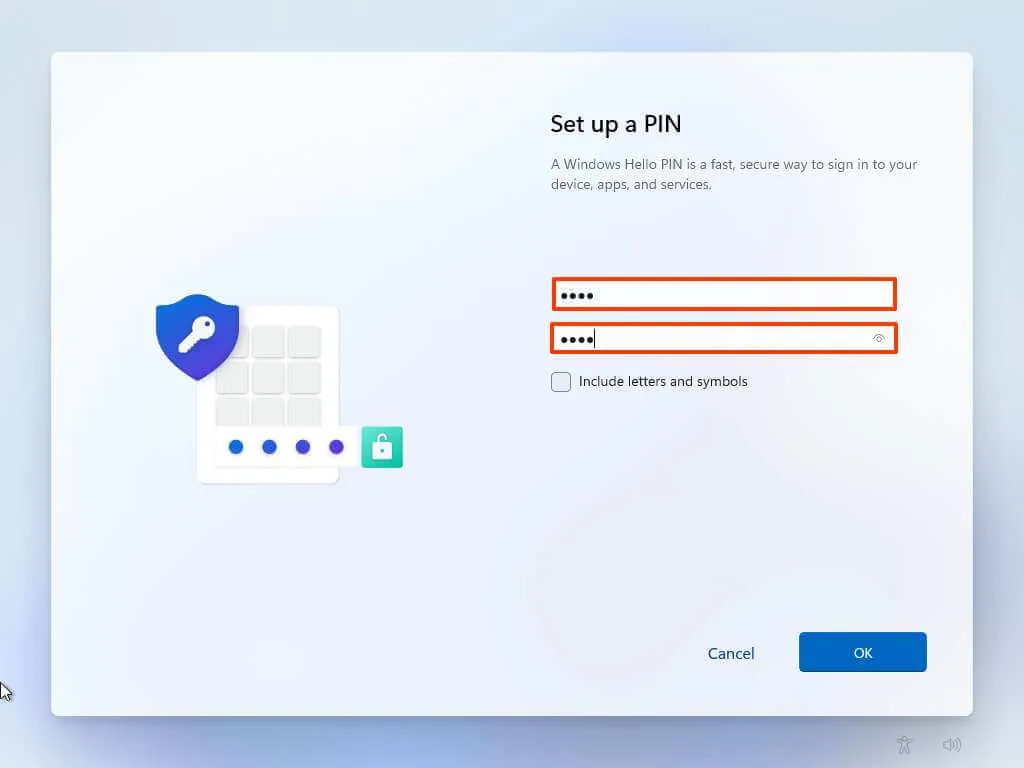
-
「OK」ボタンをクリックします。
-
各設定のトグルスイッチをオンまたはオフにして、状況に最適なプライバシー設定を確認します。
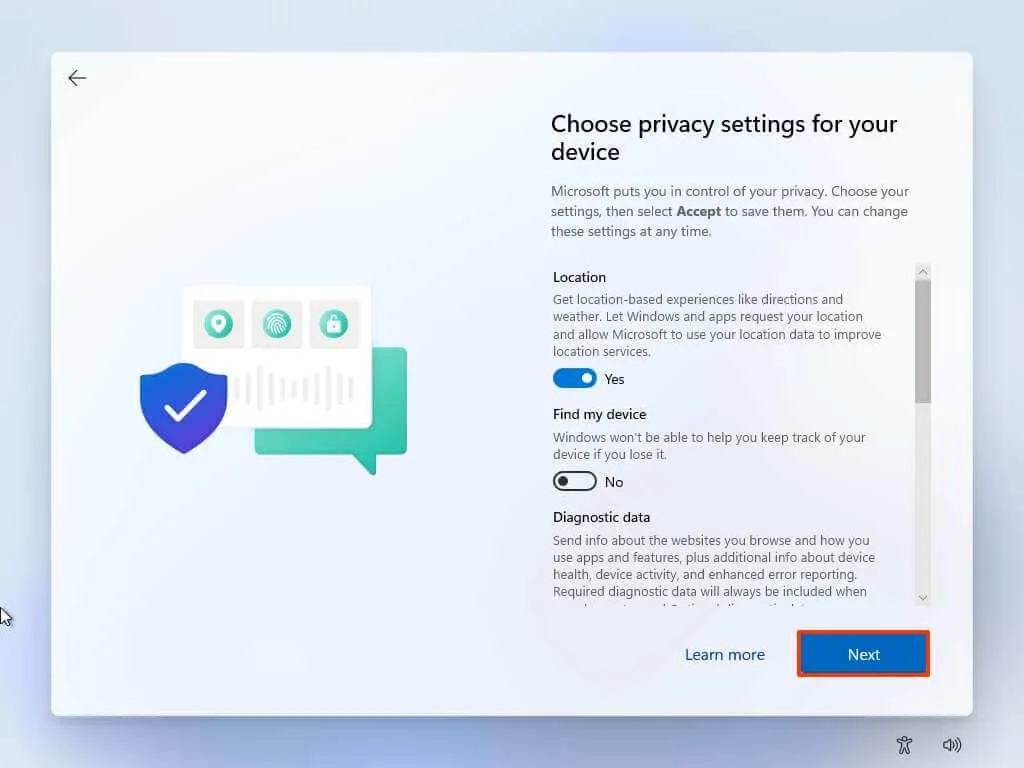
-
「次へ」ボタンをクリックします。
-
もう一度「次へ」ボタンをクリックします。
-
「同意する」ボタンをクリックします。

-
(オプション) [デバイスのカスタマイズ] ページで、デバイスの使用方法を 1 つ以上選択して、このエクスペリエンス中にセットアップがツールとサービスのカスタマイズを提案できるようにします。
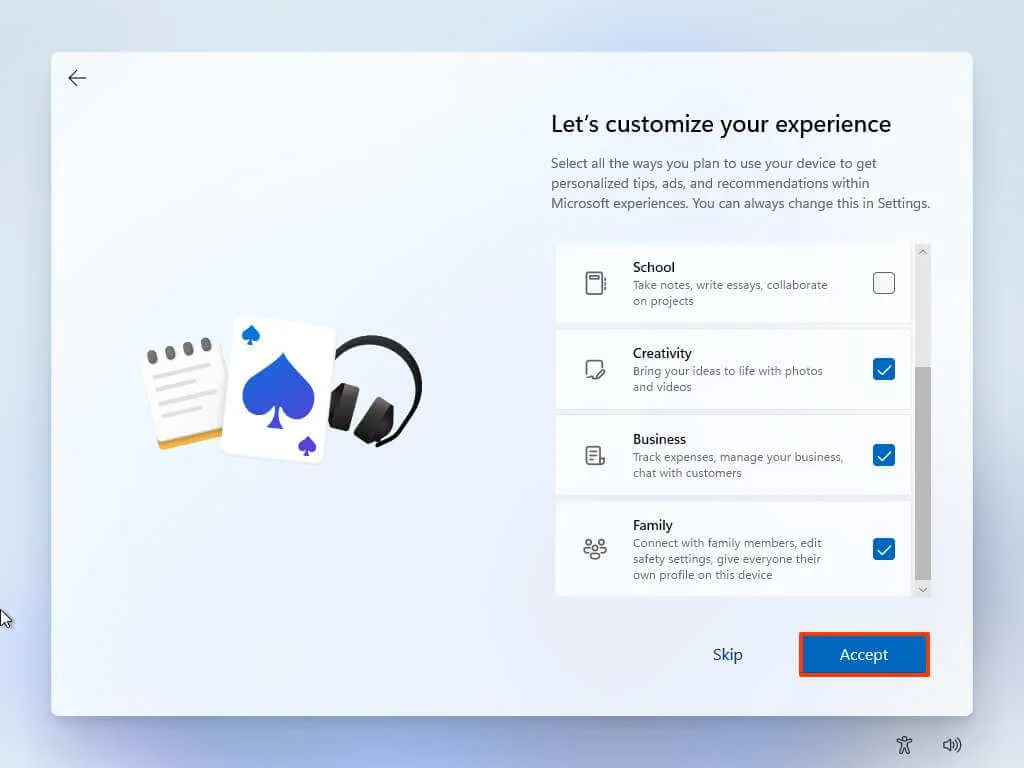
-
[同意する]ボタンをクリックして続行します。または、「スキップ」ボタンをクリックして、セットアップのこの部分をスキップします。
-
「次へ」ボタンを選択すると、デスクトップ、写真、ドキュメントのフォルダーがクラウドに自動的にアップロードされます。または、「ファイルをこの PC にのみ保存する」オプションを選択します。
-
「次へ」ボタンをクリックします。
-
Microsoft 365 のセットアップをスキップするには、[拒否]ボタンをクリックします(該当する場合)。
-
「今はスキップ」オプションをクリックして、Game Pass プロモーションをスキップします (該当する場合)。
-
インストール後、Windows 11 デスクトップで [デバイス]メニューをクリックし、[ゲスト追加 CD イメージの挿入]オプションを選択します。
簡単なメモ: Guest Additions は、オペレーティング システムが仮想環境で正しく動作できるようにするすべての VirtualBox ドライバーが含まれるパッケージです。
-
仮想マシンでファイル エクスプローラーを開きます。
-
左側から「この PC」をクリックします。
-
「デバイスとドライブ」セクションで、「VirtualBox Guest Additions」ディスクをダブルクリックして開きます。
-
VBoxWindowsAdditions.exeファイルをダブルクリックしてインストーラーを起動します。
-
「次へ」ボタンをクリックします。
-
もう一度「次へ」ボタンをクリックします。
-
「インストール」ボタンをクリックします。
-
「今すぐ再起動」オプションを選択します。
-
「完了」ボタンをクリックします。
手順を完了すると、仮想マシンが再起動し、Windows 11 の使用を開始できるようになります。
VirtualBox に Windows 11 をインストールする (回避策)
VirtualBox バージョン 7 以降を使用している場合は、これらの手順を使用する必要はありません。代わりに、上記の手順を使用してください。
TPM とセキュア ブートをバイパスして Windows 11 をホストする仮想マシンを作成するには、次の手順を実行します。
-
VirtualBoxを開きます。
-
「マシン」メニューをクリックし、「新規」オプションを選択します。
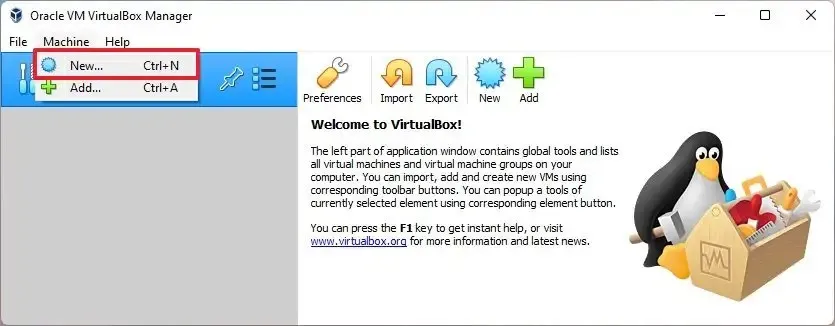
-
[名前フィールド] オプションで、仮想マシンのわかりやすい名前を確認します。たとえば、vm-win11-labです。
-
(オプション) [マシン フォルダー]オプションで、Windows 11 VM を作成するフォルダーの場所を選択します。
-
「タイプ」オプションで、Microsoft Windows プラットフォームオプションを選択します。
-
[バージョン]オプションで、[ Windows 11 (64 ビット)]オプションを選択します。
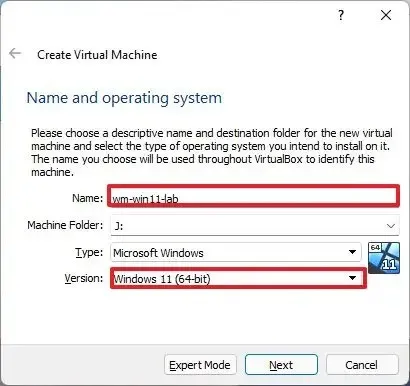
-
「次へ」ボタンをクリックします。
-
マシンに割り当てるシステム メモリは 4GB 以上を選択してください。
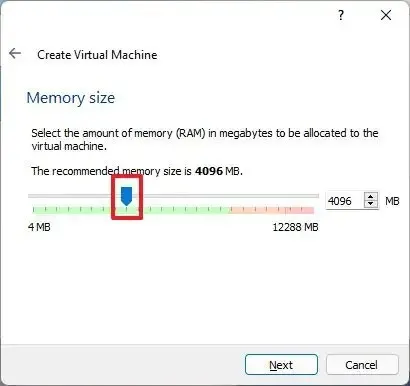
-
「仮想ハードディスクを今すぐ作成する」オプションを選択します。
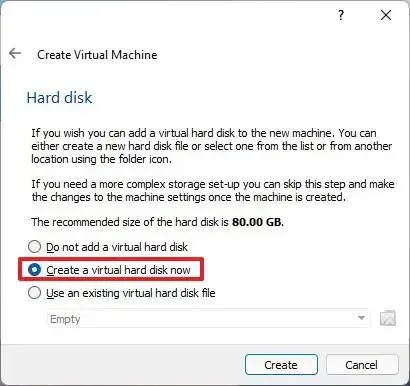
-
「作成」ボタンをクリックします。
-
「VDI (VirtualBox ディスク イメージ)」オプションを選択します。
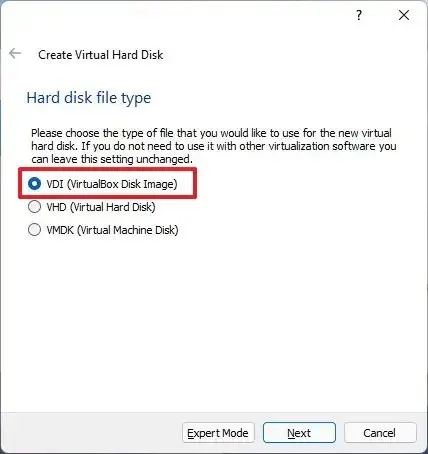
簡単なメモ:このアプリは、VDI、VHD (仮想ハード ディスク)、VMDK (仮想マシン ディスク) など、複数のハード ドライブ ファイル タイプをサポートしています。どのオプションにも長所と短所がありますが、VDI オプションは一般的な目的のほとんどのユースケースに最適です。 -
「次へ」ボタンをクリックします。
-
必要に応じてドライブのサイズを拡大するには、「動的に割り当て」オプションを選択します。
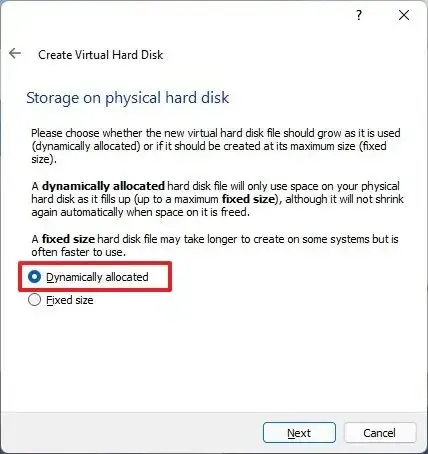
-
「次へ」ボタンをクリックします。
-
仮想ハードドライブのサイズを指定します。
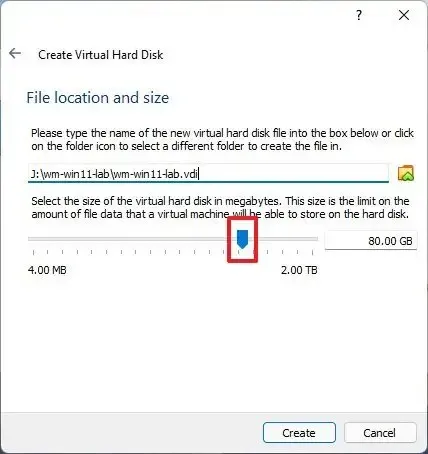
簡単なメモ:デフォルトの 80GB はインストールや軽いアプリケーションに適していますが、サイズはドライブに保存するアプリケーションやファイルによって異なります。 -
「作成」ボタンをクリックします。
-
左側で新しく作成した仮想マシンを右クリックし、[設定]オプションを選択します。
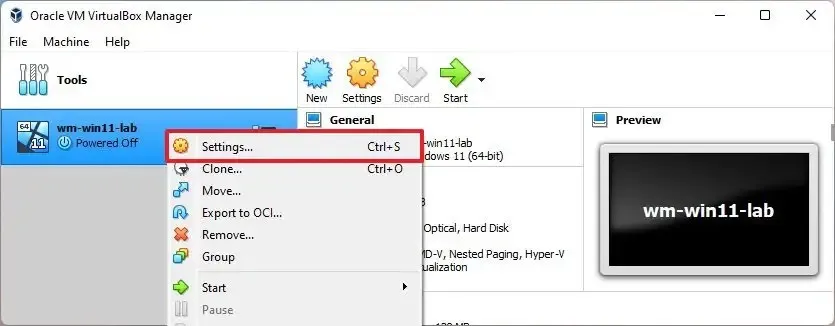
-
[システム]をクリックします。
-
「マザーボード」タブをクリックします。
-
(オプション) [ブート順序] オプションで、項目を選択し、左側の上矢印と下矢印を使用してブート順序を構成します。または、項目のチェックボックスをオフにして周辺機器を切断します。
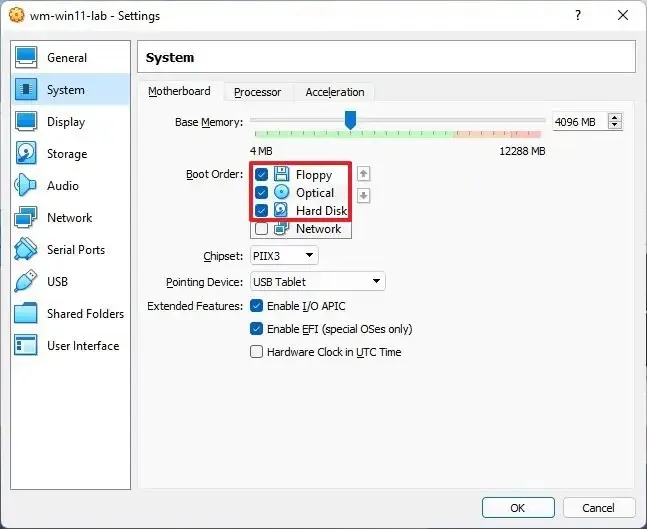
-
「プロセッサ」タブをクリックします。
-
[プロセッサ]オプションで、スライダーを使用して、Windows 11 仮想マシンに割り当てるプロセッサの数を選択します。
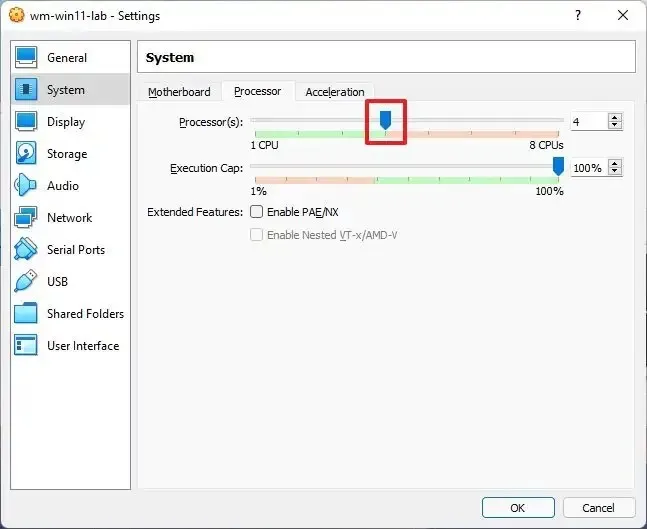
簡単なメモ:選択はハードウェアの能力によって異なりますが、通常は、Windows 11 マシンごとに少なくとも 2 ~ 4 つのコアを与える必要があります。 -
[ストレージ]をクリックします。
-
「ストレージデバイス」セクションで、光学ドライブ(ディスクアイコン)オプションを選択します。
-
「属性」セクションで、ディスクアイコンメニューをクリックし、「ディスクファイルの選択」オプションを選択します。
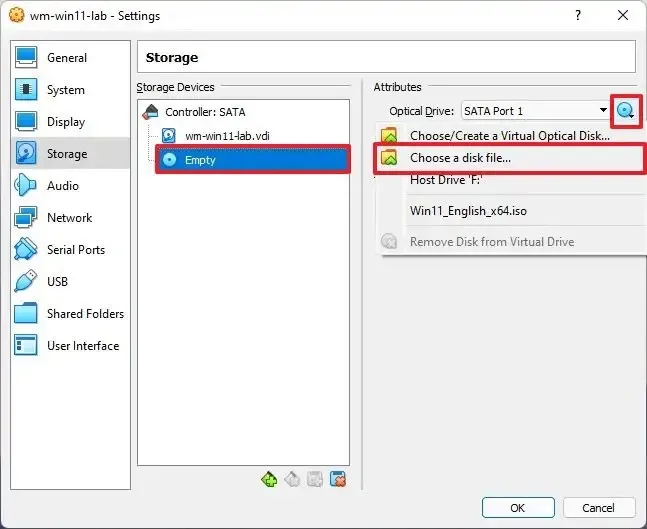
-
Windows 11 ISO ファイルを選択します。
-
[開く]ボタンをクリックして、インストール メディアをマウントします。
-
(オプション) [表示]をクリックします。
-
「画面」タブをクリックします。
-
(オプション) ビデオのパフォーマンスを向上させるには、 [アクセラレーション] オプションで [3D アクセラレーションを有効にする] オプションをオンにします。
-
[ビデオ メモリ]オプションで、スライダを使用して仮想マシンのビデオ メモリの量を指定します。(多ければ多いほど良いです。)
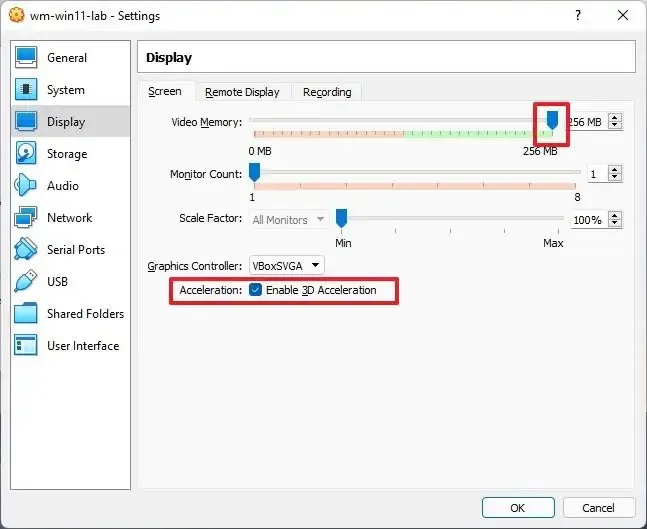
-
「OK」ボタンをクリックします。
-
仮想マシンを右クリックし、[開始]サブメニューを選択し、[通常の開始]オプションを選択します。
-
「Windows セットアップ」ページで、「Shift + F10」キーボード ショートカットを使用してコマンド プロンプトを開きます。
-
次のコマンドを入力して Enter キーを押します。
regedit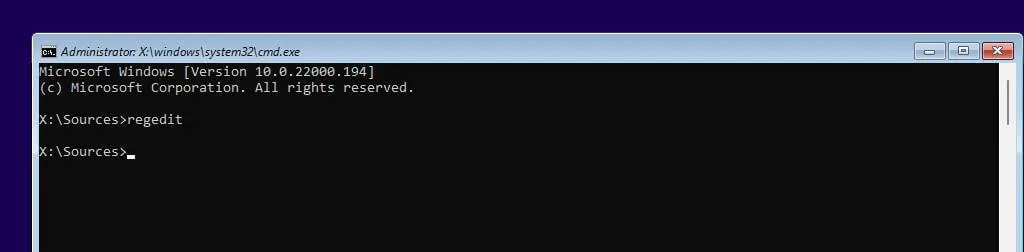
-
次のパスに移動します。
HKEY_LOCAL_MACHINE\SYSTEM\Setup -
[セットアップ(フォルダー)] キーを右クリックし、 [新規]を選択してから、 [キー]オプションを選択します。
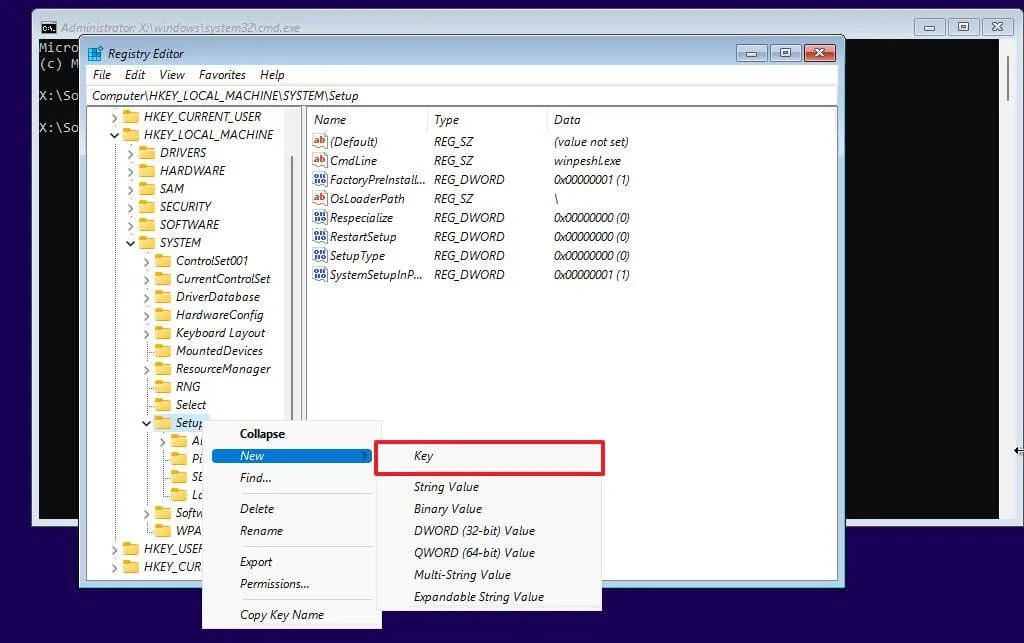
-
キーにLabConfig という名前を付けて Enter を押します。
-
LabConfig (フォルダー) キーを右クリックし、 [新規]を選択してから、 [ DWORD (32 ビット)値] オプションを選択します。
-
キーにBypassTPMCheckという名前を付け、Enterを押します。
-
新しく作成したキーをダブルクリックし、その値を0から1に設定します。
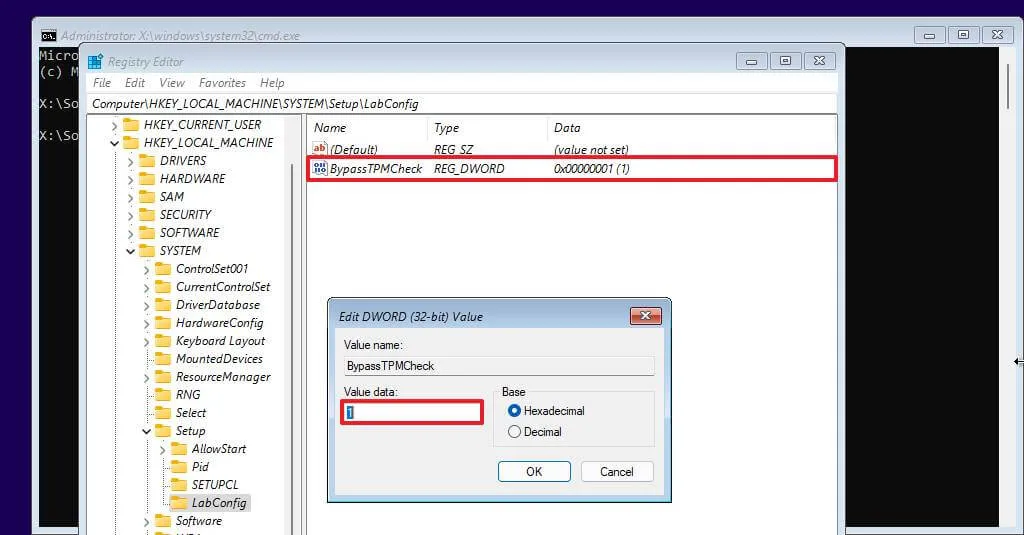
-
「OK」ボタンをクリックします。
-
LabConfig (フォルダー) キーを右クリックし、 [新規]を選択してから、 [ DWORD (32 ビット)値] オプションを選択します。
-
DWORD にBypassSecureBootCheckという名前を付けてEnterを押します。
-
新しく作成したキーをダブルクリックし、その値を0から1に設定します。
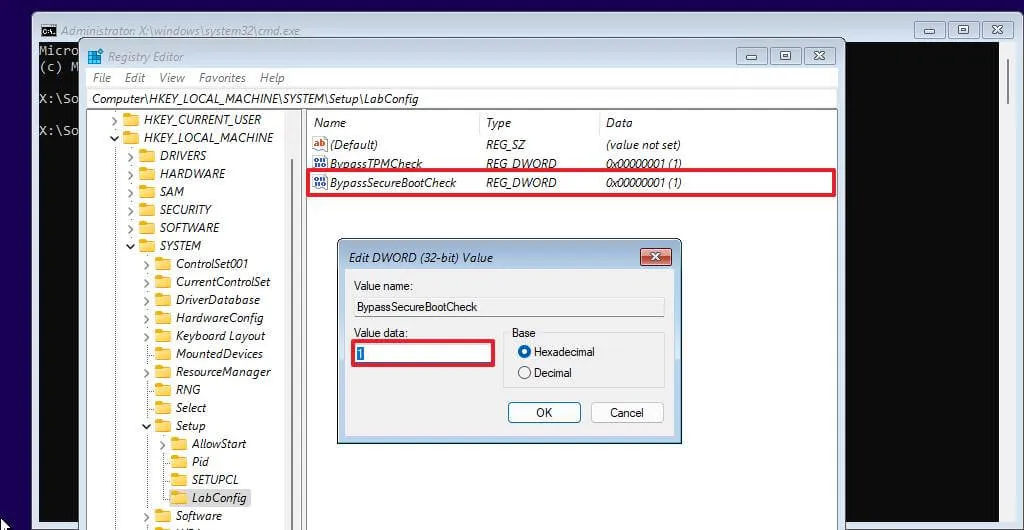
-
「OK」ボタンをクリックします。
-
「次へ」ボタンをクリックします。
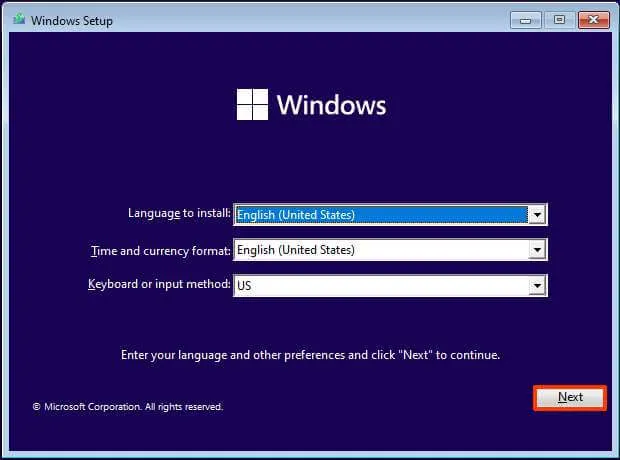
-
「今すぐインストール」ボタンをクリックします。
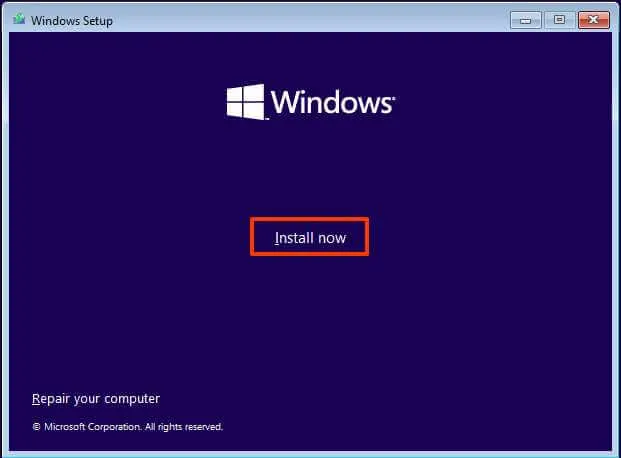
-
再インストールする場合は、「プロダクト キーがありません」オプションをクリックします。Windows 11 がインストール後に以前にライセンス認証されていた場合、再ライセンス認証は自動的に行われます。
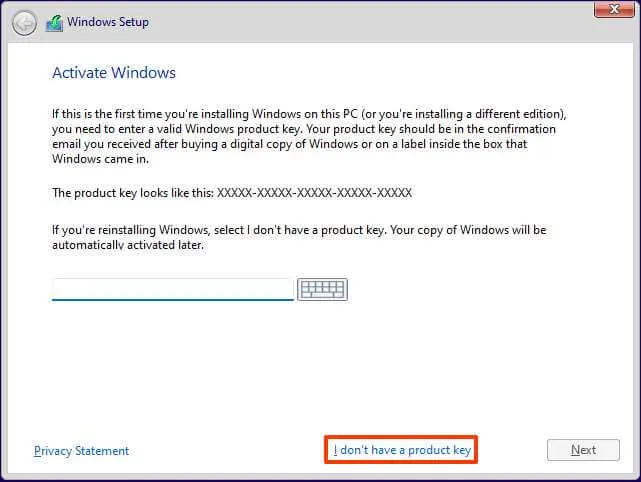
-
ライセンス キーでアクティベートされる「Windows 11」のエディションを選択します (該当する場合)。
-
「ライセンス条項に同意します」オプションにチェックを入れます。
-
「次へ」ボタンをクリックします。
-
「カスタム: Windows のみをインストールする (詳細)」 オプションを選択します。
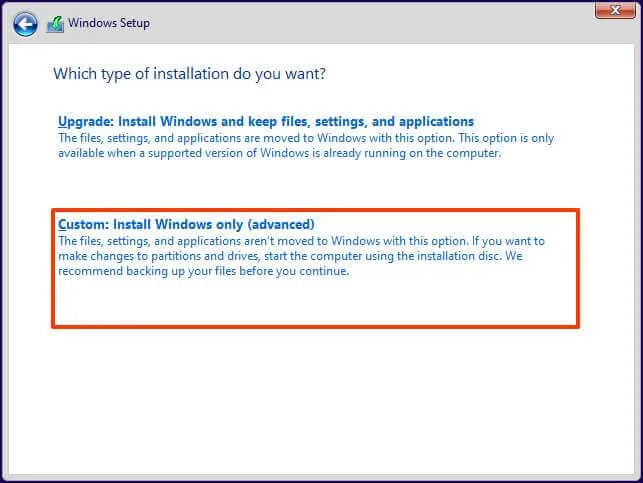
-
VirtualBox 仮想マシンに Windows 11 をインストールするハード ドライブ (ドライブ 0 未割り当て領域) を選択します。
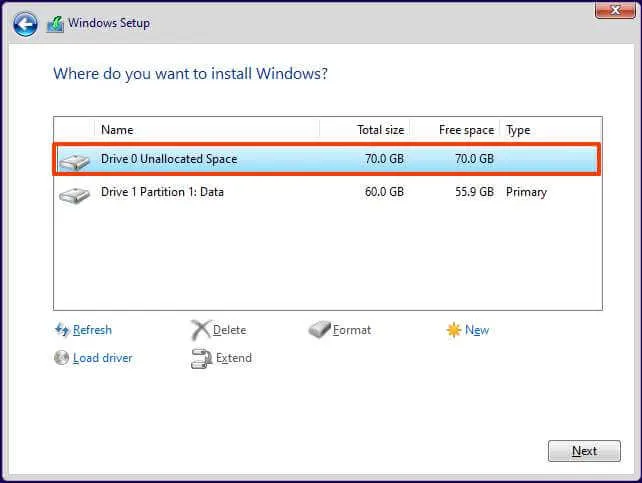
-
「次へ」ボタンをクリックします。
-
インストール後に、すぐに使えるエクスペリエンス (OOBE)の最初のページで地域設定を選択します。
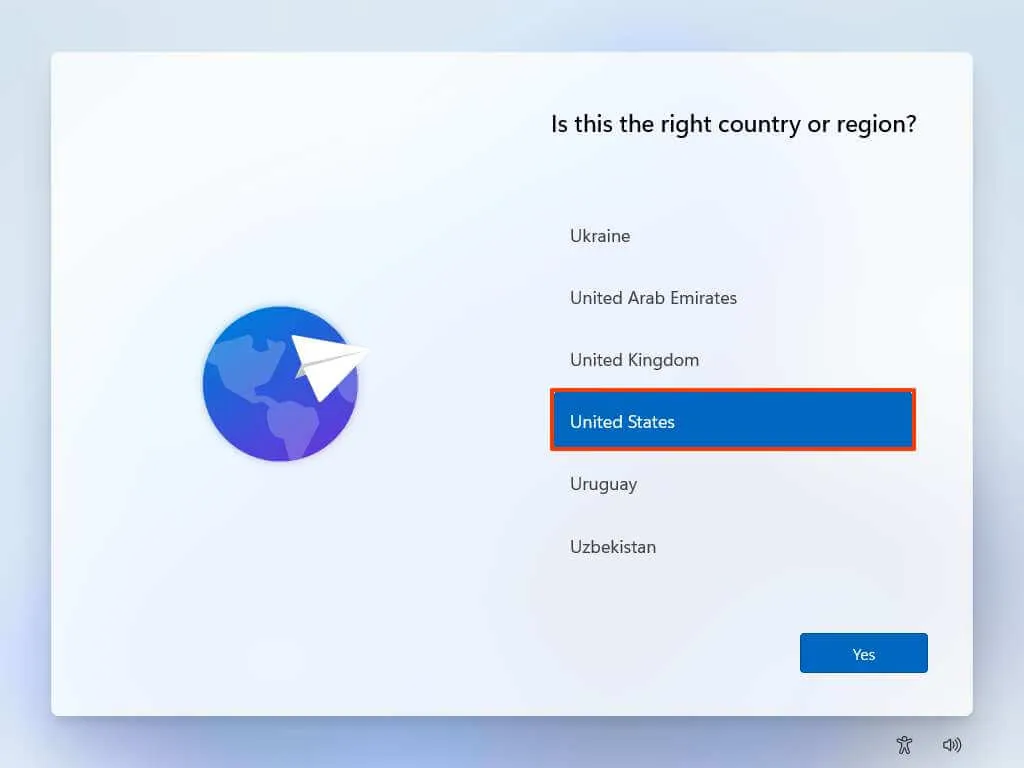
-
「はい」ボタンをクリックします。
-
キーボードのレイアウト設定を選択します。
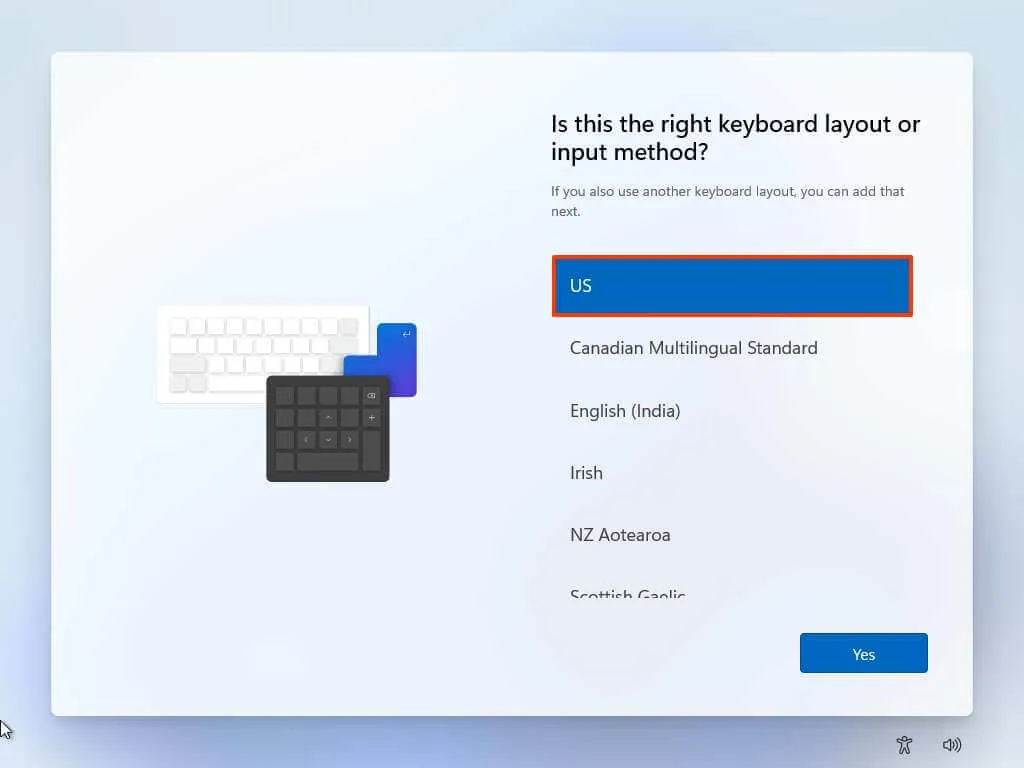
-
「はい」ボタンをクリックします。
-
2 番目のレイアウトを構成する必要がない場合は、「スキップ」ボタンをクリックします。
-
イーサネット接続を使用する場合、コンピュータは自動的にネットワークに接続します。ワイヤレス接続を使用している場合は、接続を手動でセットアップする必要があります (セキュリティ キーが必要な場合があります)。
-
(オプション) コンピュータの名前を確認します。
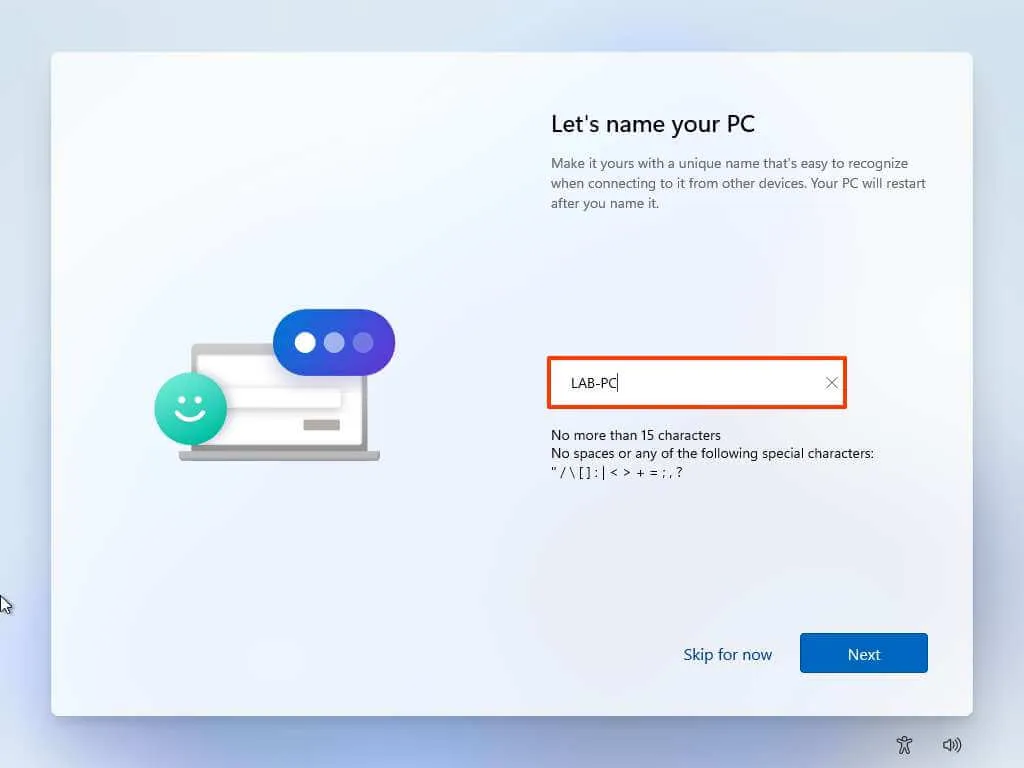
-
「次へ」ボタンをクリックします。(デバイスは自動的に再起動します。)
-
Windows 11 Pro のコピーをセットアップする場合は、「個人使用用にセットアップ」オプションを選択します。「Home」エディションにはこのオプションはありません。
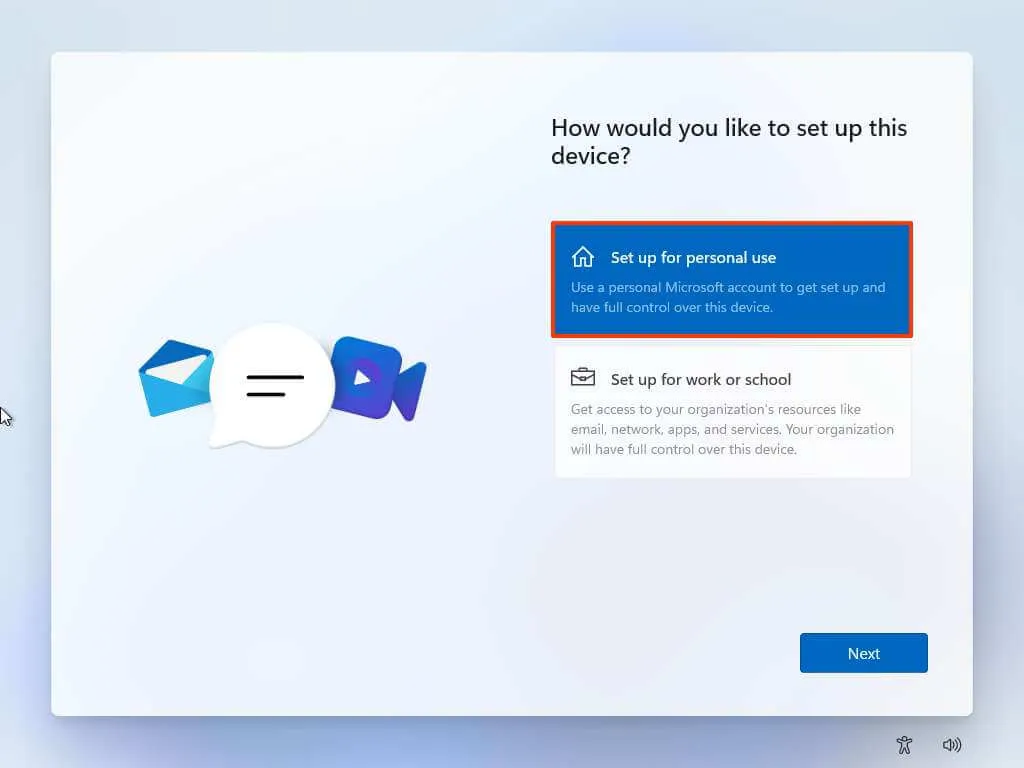
-
「次へ」ボタンをクリックします。
-
「サインイン」ボタンをクリックします。
-
Microsoft アカウントの電子メール、電話番号、または Skype ID を確認して、アカウントを作成します。
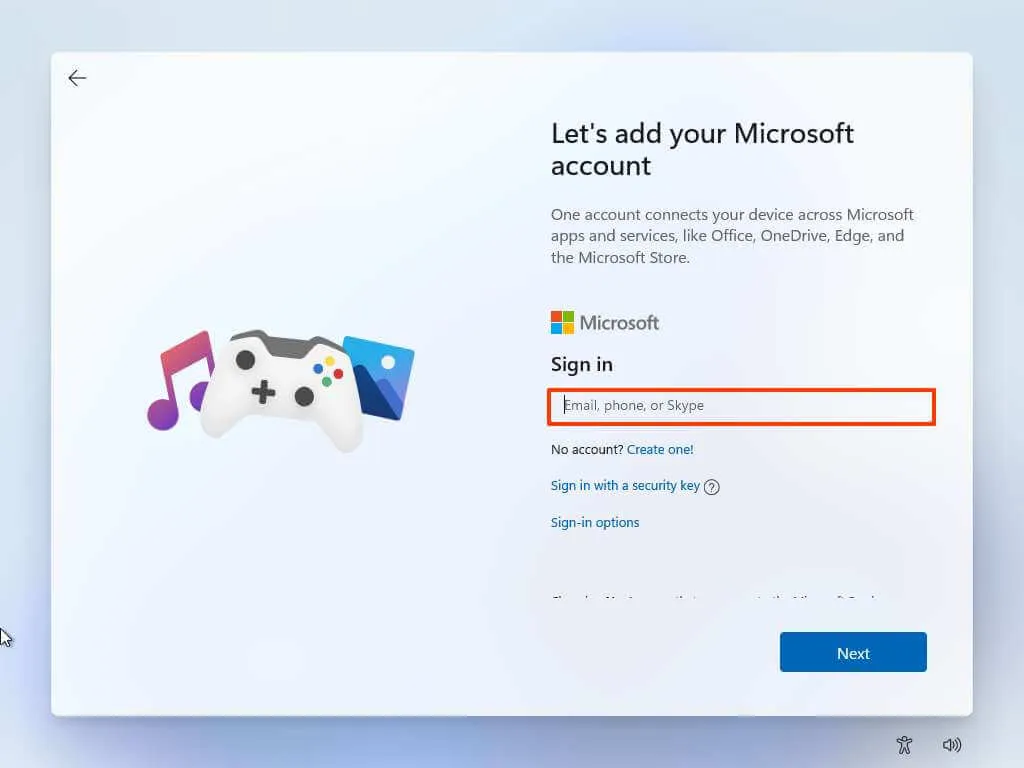
-
「次へ」ボタンをクリックします。
-
Microsoft アカウントのパスワードを確認します。
-
「次へ」ボタンをクリックします。
-
「その他のオプションを表示」設定をクリックします。
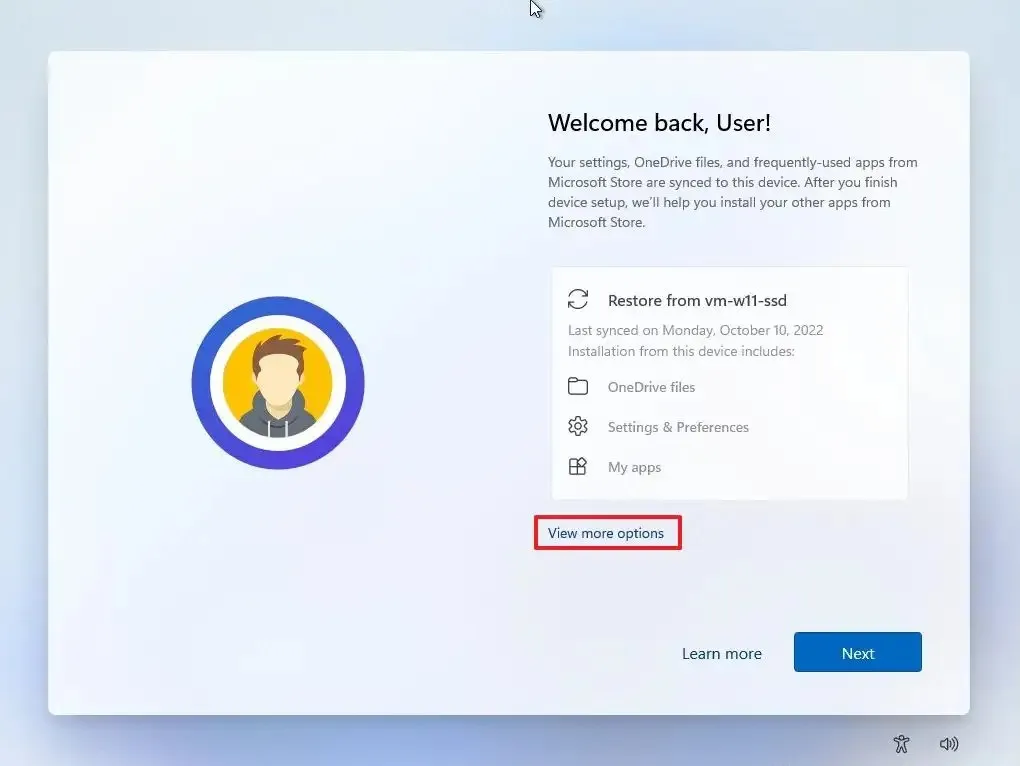
-
「新しいデバイスとして設定」オプションを選択します。
-
「次へ」ボタンをクリックします。
-
「PIN の作成」ボタンをクリックします。
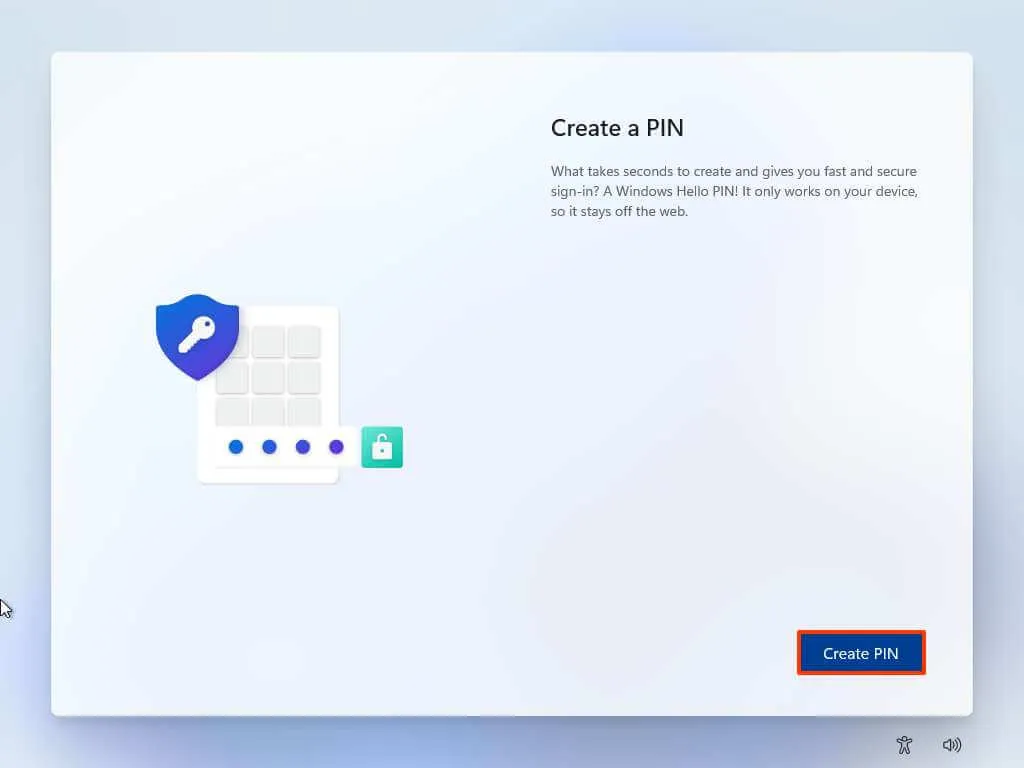
-
新しい 4 桁の PIN を作成します。
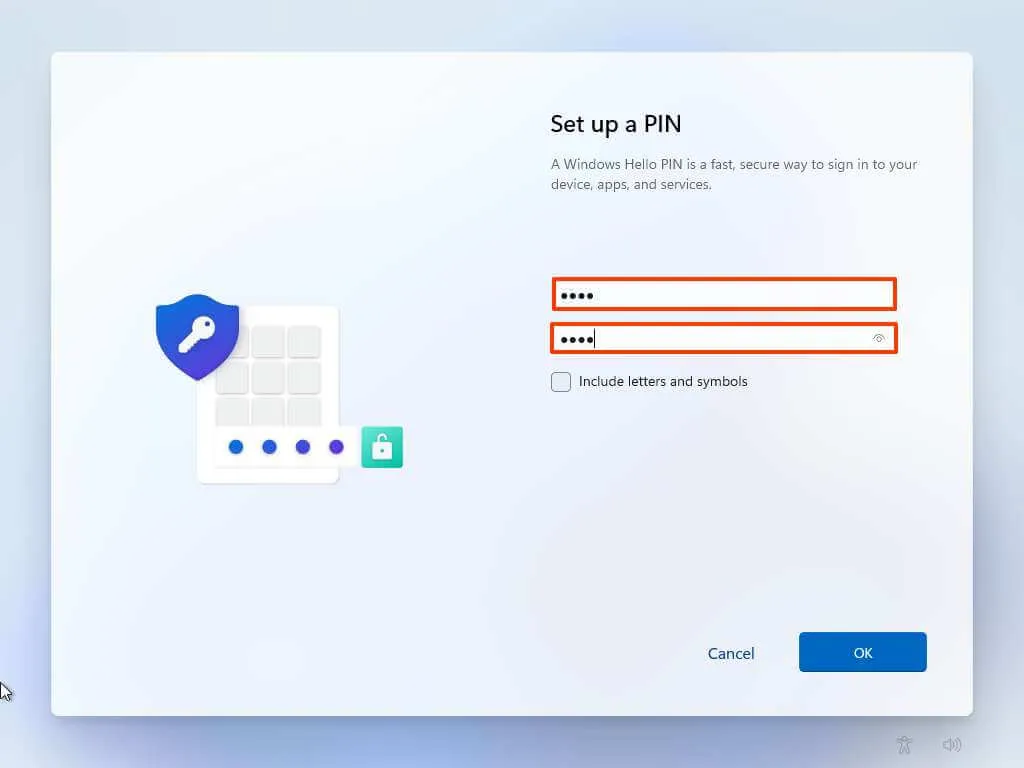
-
「OK」ボタンをクリックします。
-
各設定のトグルスイッチをオンまたはオフにして、状況に最適なプライバシー設定を確認します。
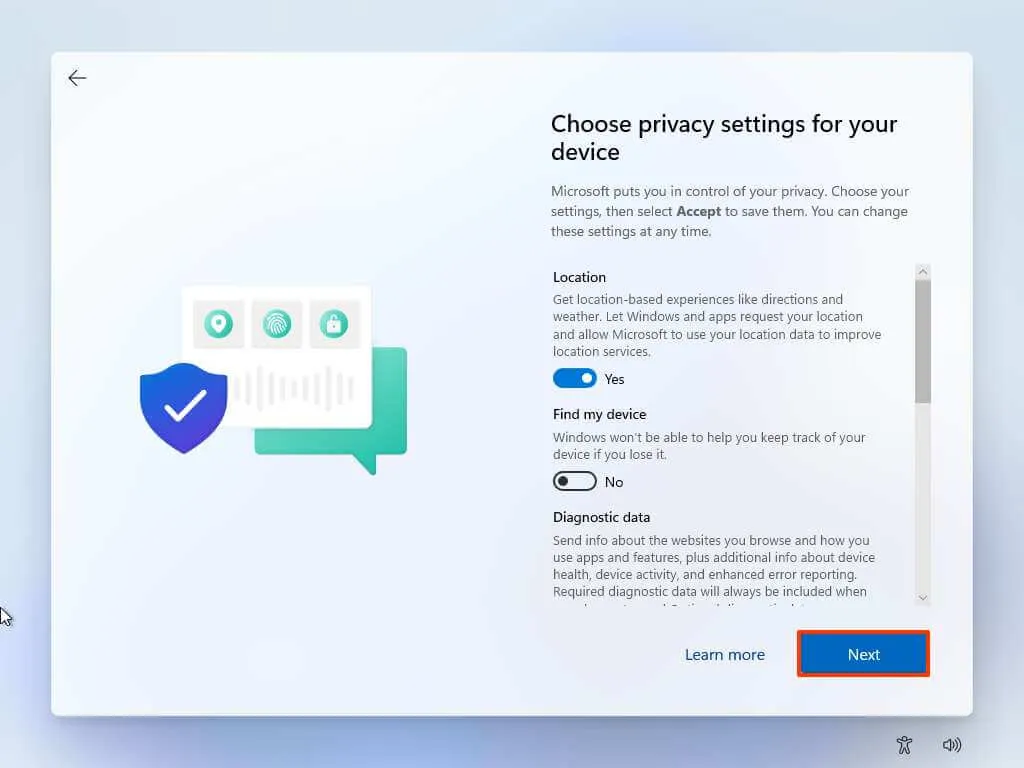
-
「次へ」ボタンをクリックします。
-
もう一度「次へ」ボタンをクリックします。
-
「同意する」ボタンをクリックします。
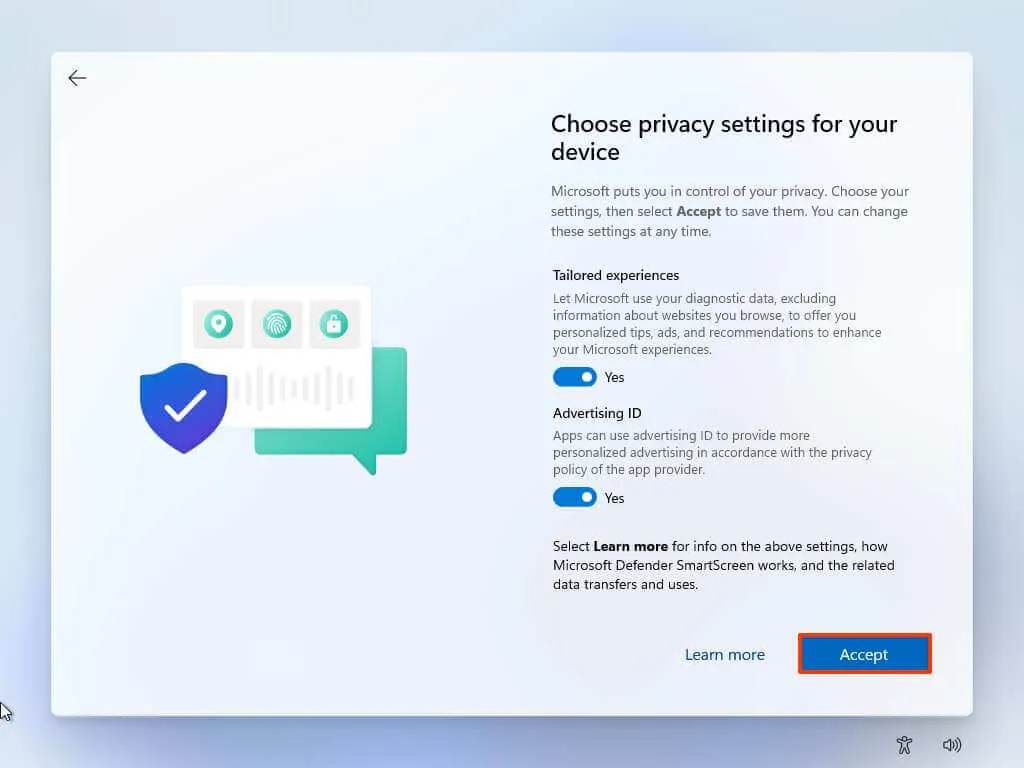
-
(オプション) [デバイスのカスタマイズ] ページで、デバイスの使用方法を 1 つ以上選択して、このエクスペリエンス中にセットアップがツールとサービスのカスタマイズを提案できるようにします。
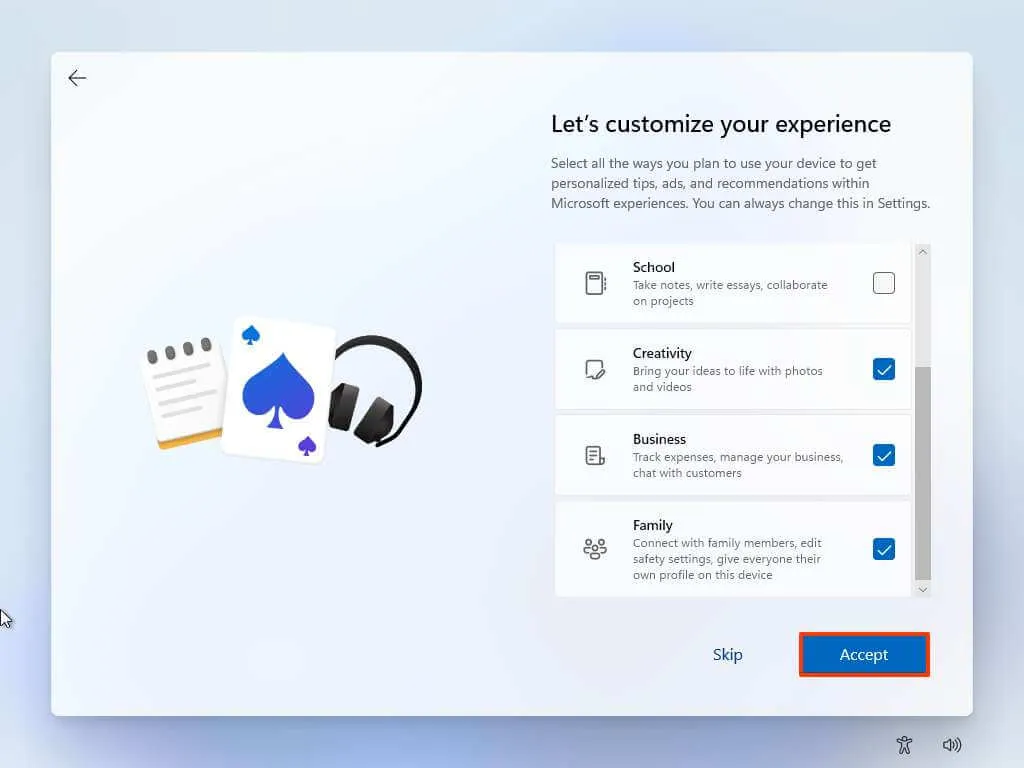
-
[同意する]ボタンをクリックして続行します。または、「スキップ」ボタンをクリックして、セットアップのこの部分をスキップします。
-
「次へ」ボタンを選択すると、デスクトップ、写真、ドキュメントのフォルダーがクラウドに自動的にアップロードされます。または、「ファイルをこの PC にのみ保存する」オプションを選択します。
-
「次へ」ボタンをクリックします。
-
Microsoft 365 のセットアップをスキップするには、「拒否」ボタンをクリックします。
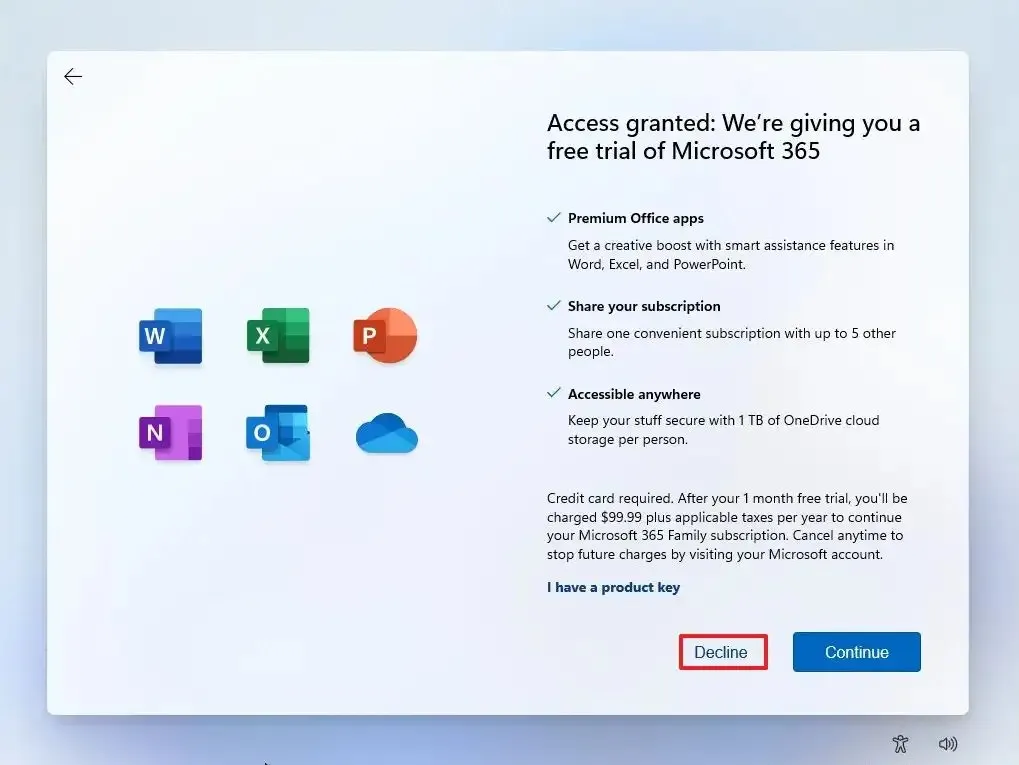
-
Game Pass プロモーションをスキップするには、「今はスキップ」オプションをクリックします。
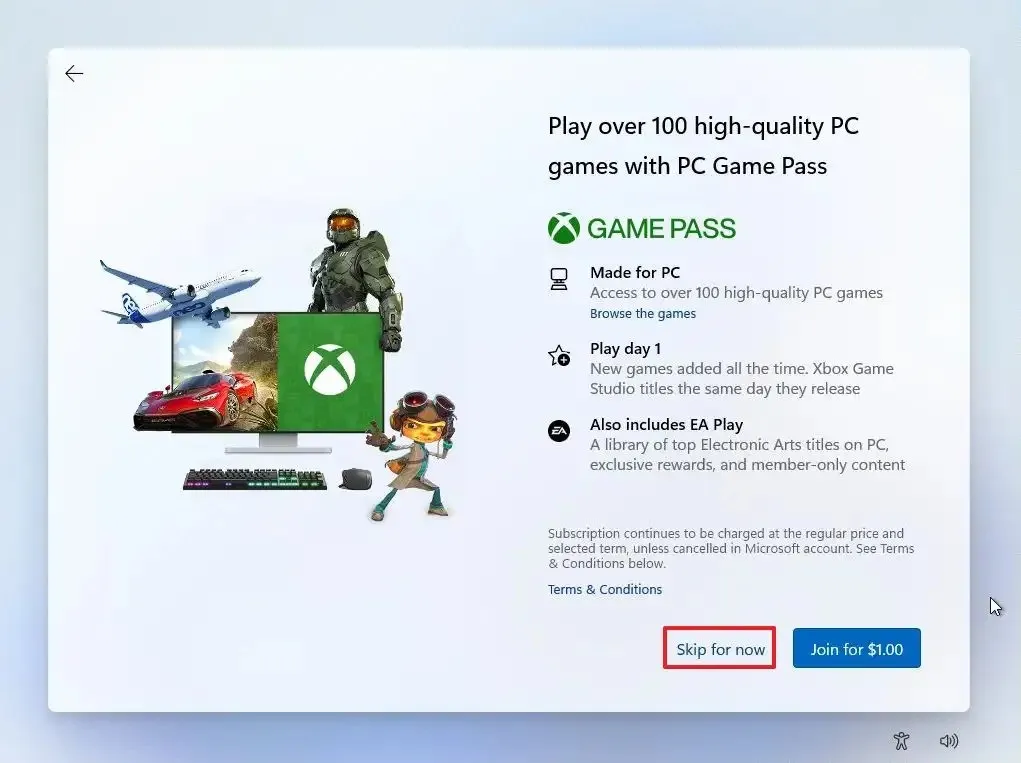
-
インストール後、Windows 11 デスクトップで [デバイス]メニューをクリックし、[ゲスト追加 CD イメージの挿入]オプションを選択します。
簡単なメモ: Guest Additions は、オペレーティング システムが仮想環境で正しく動作できるようにするすべての VirtualBox ドライバーが含まれるパッケージです。
-
仮想マシンでファイル エクスプローラーを開きます。
-
左側から「この PC」をクリックします。
-
「デバイスとドライブ」セクションで、VirtualBox Guest Additionsディスクをダブルクリックして開きます。
-
VBoxWindowsAdditions.exeファイルをダブルクリックしてインストーラーを起動します。
-
「次へ」ボタンをクリックします。
-
もう一度「次へ」ボタンをクリックします。
-
「インストール」ボタンをクリックします。
-
「今すぐ再起動」オプションを選択します。
-
「完了」ボタンをクリックします。
手順が完了すると、仮想マシンが再起動され、仮想環境で Windows 11 の使用を開始できるようになります。
回避策が機能しない場合は、Rufus を使用してインストール要件を無効にして起動可能な USB フラッシュ ドライブを作成してみてください。


コメントを残す