Windows 11、10 で Robocopy を使用してファイルとフォルダーのコピーを除外する方法
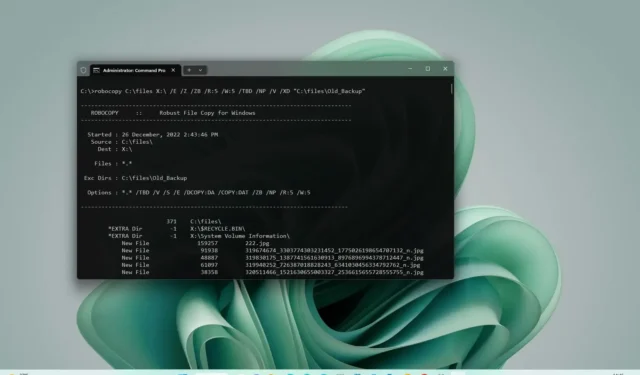
2023 年 8 月 2 日更新: Windows 11 (または 10)では、Robocopy (堅牢なファイル コピー) は、エクスプローラーよりも速く、より確実にファイルやフォルダーを別の場所に転送するための多くのオプションを備えた強力なファイル管理コマンド ライン ツールです。
ただし、デフォルトでは、Robocopy は指定されたパス上のすべてを転送します。これは、コピーしたくない場所に特定のファイルやフォルダーが存在する可能性があるため、すべてのシナリオで理想的であるとは限りません。ただし、このツールには、コピー プロセスからファイルとフォルダーを除外するために使用できる少なくとも 2 つのオプションが含まれています。
このガイドでは、 Windows 10 (または Windows 11) で Robocopy を使用して、転送する必要のないファイルやフォルダーを除いてデータをコピーする方法を説明します。
Robocopy からフォルダーを除外する
Robocopy でコピーするときにフォルダーを除外するには、次の手順を実行します。
-
Windows 11 で[スタート]を開きます。
-
「コマンド プロンプト」を検索し、結果を右クリックして、「管理者として実行」オプションを選択します。
-
次のコマンドを入力して、特定のフォルダーを除くファイルとフォルダーを別の場所にコピーし、Enterを押します。
robocopy C:\source\folder\path\ D:\destination\folder\path\ /E /Z /ZB /R:5 /W:5 /TBD /NP /V /XD "C:\source\folder\path\to\exclude-folder"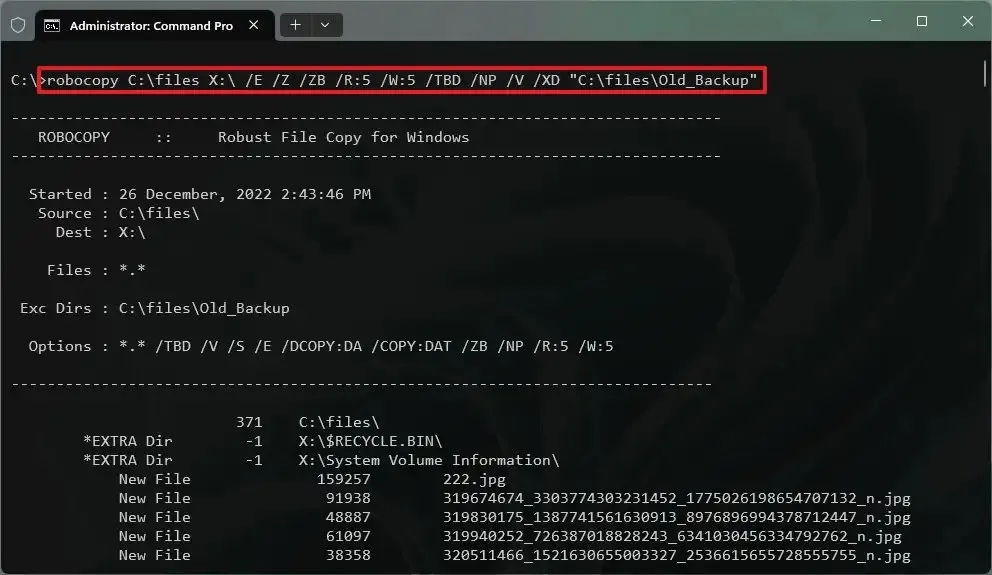
この例では、Robocopy を使用して特定のフォルダーを除外します。
robocopy C:\source\folder\path\ D:\destination\folder\path\ /E /Z /ZB /R:5 /W:5 /TBD /NP /V /XD exclude-folder-1この例では、Robocopy ワイルドカード オプションを使用してフォルダーを除外します。
robocopy C:\source\folder\path\ D:\destination\folder\path\ /E /Z /ZB /R:5 /W:5 /TBD /NP /V /XD exclude-fold*この例では、Robocopy を使用して複数のフォルダーを除外します。
robocopy C:\source\folder\path\ D:\destination\folder\path\ /E /Z /ZB /R:5 /W:5 /TBD /NP /V /XD "C:\source\folder\path\to\exclude-folder-1""C:\source\folder\path\to\exclude-folder-2"
手順を完了すると、コマンドで指定されたフォルダー (exclude_folder_file_robocopy) が除外されることを除き、データが宛先にコピーされます。
Robocopy からファイルを除外する
Robocopy でコピー中にファイルを除外するには、次の手順を実行します。
-
[スタート]を開きます。
-
「コマンド プロンプト」を検索し、結果を右クリックして、「管理者として実行」オプションを選択します。
-
次のコマンドを入力して、特定のファイルを除くファイルとフォルダーを別の場所にコピーし、Enterを押します。
robocopy C:\source\folder\path\ D:\destination\folder\path\ /E /Z /ZB /R:5 /W:5 /TBD /NP /V /XF "C:\source\folder\path\to\folder\filename.extension"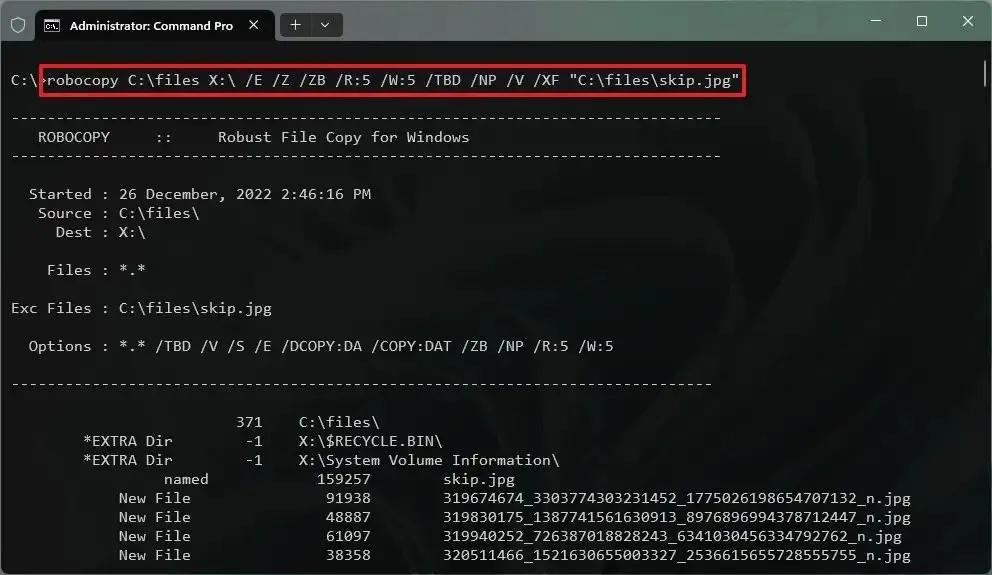
この例では、Robocopy を使用してファイルを除外します。
robocopy C:\source\folder\path\ D:\destination\folder\path\ /E /Z /ZB /R:5 /W:5 /TBD /NP /V /XF filename-1.extensionこの例では、Robocopy ワイルドカード オプションを使用してファイルを除外します。
robocopy C:\source\folder\path\ D:\destination\folder\path\ /E /Z /ZB /R:5 /W:5 /TBD /NP /V /XF filena*この例では、Robocopy オプションを使用して複数のファイルを除外します。
robocopy C:\source\folder\path\ D:\destination\folder\path\ /E /Z /ZB /R:5 /W:5 /TBD /NP /V /XF "C:\source\folder\path\to\folder\filename-1.extension""C:\source\folder\path\to\folder\filename-2.extension
手順を完了すると、Robocopy は「/XF」スイッチを使用して、コマンドで指定したファイルを除くすべてのファイルとフォルダーを特定の場所からコピーします。
Robocopy からファイルとフォルダーを除外する
Robocopy を使用してファイルとフォルダーを除外するには、次の手順を実行します。
-
[スタート]を開きます。
-
「コマンド プロンプト」を検索し、結果を右クリックして、「管理者として実行」オプションを選択します。
-
次のコマンドを入力して、特定のファイルとフォルダーを除くファイルとフォルダーを別のドライブにコピーし、Enterを押します。
robocopy C:\source\folder\path\ D:\destination\folder\path\ /E /Z /ZB /R:5 /W:5 /TBD /NP /V /XD "C:\source\folder\path\to\exclude-folder"/XF "C:\source\folder\path\to\folder\filename.extension"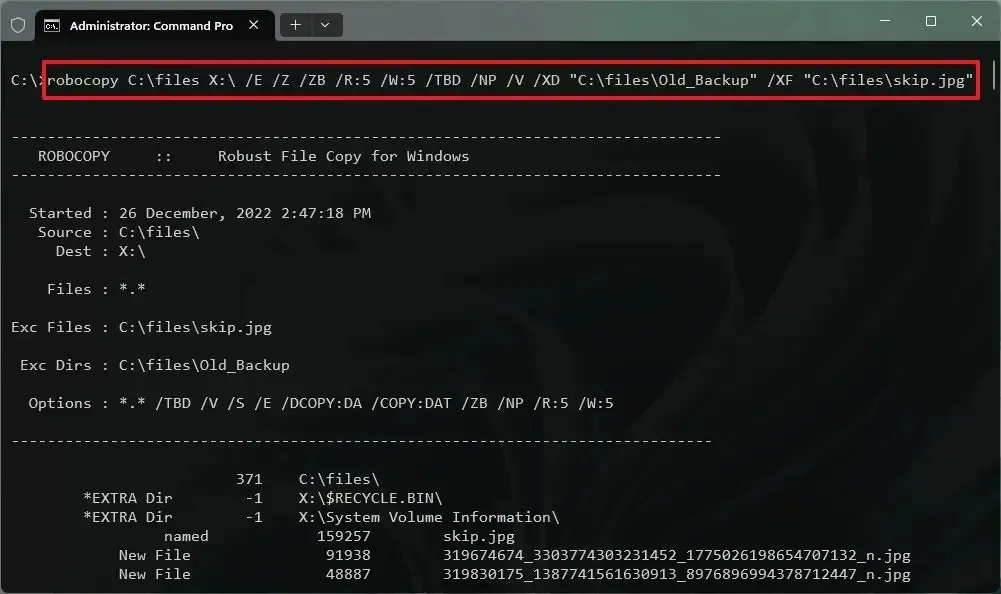
手順を完了すると、 「/XD」スイッチと「/XF」スイッチを使用してコマンドで除外したファイルとフォルダーを除く、すべてのコンテンツが新しい場所にコピーされます。
Robocopy コマンド スイッチ
Robocopy には多くのオプションがあり、このガイドで示されているコマンドでは、次のスイッチを使用して、特定のファイルとフォルダーを除いてデータをコピーしています。
- /E —空のものも含めてサブディレクトリをコピーします。
- /Z —再起動可能モードでファイルをコピーします。
- /ZB —再起動可能モードを使用します。アクセスが拒否された場合は、バックアップ モードを使用してください。
- /R:5 — 5 回再試行します (別の数値を指定できます。デフォルトは 100 万です)。
- /W:5 — 5 秒待ってから再試行します (別の数値を選択できます。デフォルトは 30 秒です)。
- /TBD —共有名が定義されるまで待機します (再試行エラー 67)。
- /NP —進行状況なし – コピーされた割合を表示しません。
- /V —スキップされたファイルを表示する詳細な出力を生成します。
- /XD —パスとフォルダー名に一致するフォルダーを除外します。
- /XF —場所とファイル名に一致するファイルを除外します。
このコマンドで最も重要なスイッチは、フォルダーを除外できる「/XD」 と、ファイルを除外するために使用できる「/XF」です。他のオプションはオプションですが、Robocopy を使用する標準のコピー プロセスではこれらのオプションを使用する必要があります。


コメントを残す