Xbox One またはシリーズ X/S に RetroArch をインストールする方法


Microsoft の Xbox 本体は本質的に PC であるため、ゲームだけでなくアプリやその他のツールのダウンロードとインストールも比較的簡単です。レトロゲーム愛好家は、開発者が最新の Xbox コンソールに RetroArch をインストールできるようにしたことを知ってうれしいでしょう。これにより、Xbox で最新かつ最高の AAA タイトルをプレイできるだけでなく、バラを身に着けることもできるようになります。色眼鏡をかけて、たくさんのエミュレータを使って思い出をたどってみましょう。最も良い点は、Xbox を変更する必要がないことです。RetroArch をダウンロードして、標準の標準 Xbox にインストールできます。
免責事項
今年の初めに、Microsoft は Xbox ファミリのコンソールでのソフトウェア エミュレーションを取り締まりました。以前に Xbox 本体に RetroArch をインストールしていたとしても、アプリを開くことはできなくなります。ただし、Xbox One または Series S/X でエミュレータを実行することは可能です。開発者モードで実行する必要があります。
開発者モードとは何ですか?
すべての Xbox 本体には、小売モードと開発者 (Dev) モードという 2 つの動作モードがあります。開発モードでは、ユーザーはソフトウェアをテストおよび開発できます。そのため、開発モードを使用すると、Xbox でエミュレータを実行できるようになります。開発者 (Dev) モードを有効にするプロセスは、Xbox One と Xbox Series S/X の両方で同じです。幸いなことに、それは比較的簡単に実行できます。ただし、有効にする前に知っておく必要があることがいくつかあります。

まず、開発モードでは市販のゲームやアプリを実行できません。ただし、開発モードと小売モードを簡単に切り替えることができ、標準のゲームやアプリをプレイして実行できるようになります。唯一面倒なのは、2 つのモードを切り替えるたびにコンソールを再起動しなければならないことです。
次に、開発モードは無料ではありません。開発モードをオンにするアプリは無料でダウンロードできますが、実際にオンにするには、1 回限りの開発者料金約 20 ドルを支払う必要があります。実際の価格は、お住まいの国または地域によって異なります。
Xbox で開発者モードを有効にする方法
Microsoft Store を起動し、「Xbox 開発モード」を検索します。インストールしてください。
インストール後、起動します。メモしておきたい情報が表示される画面がいくつか表示されます。最終的に、一意の英数字コードと Web サイトの URL が記載された「コンソールのアクティブ化」という画面が表示されます。この時点で、PC に切り替えます。
続行するには、開発者アカウントに登録する必要があります。 「サインアップ」ボタンをクリックし、Microsoft アカウントにサインインします。これらのアカウントの料金は約 20 米ドルです。必須フィールドをすべて入力し、支払いを行って登録を完了してください。
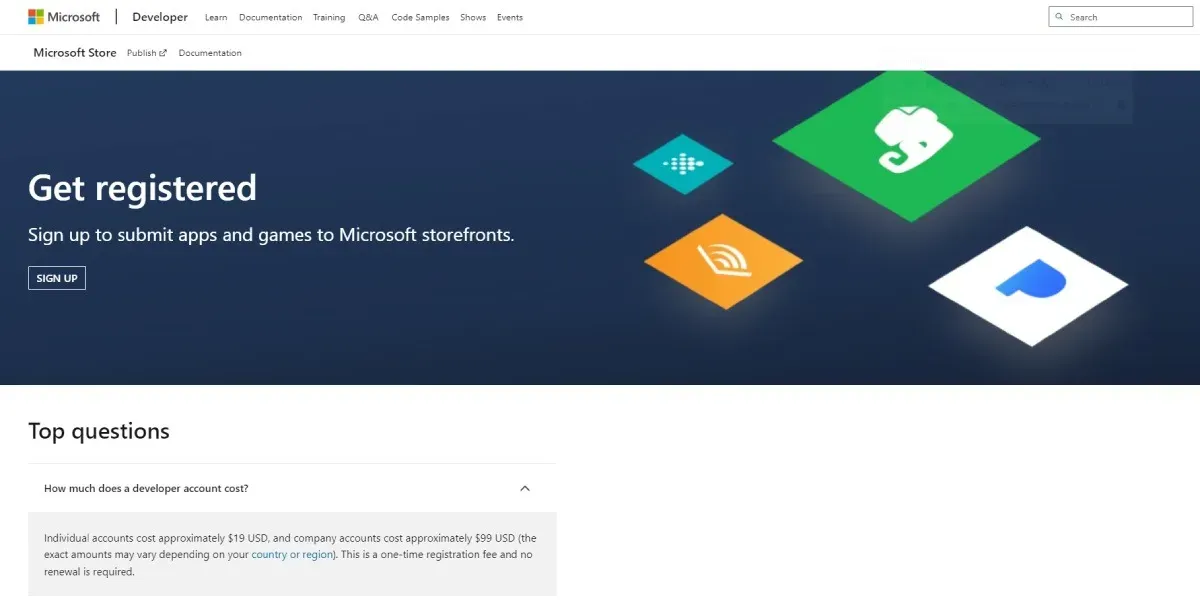
次に、Xbox に戻り、「コンソールのアクティブ化」画面に表示された URL を PC のブラウザーに接続します。これにより、Microsoft アカウントにサインインする必要があるページが表示されます。前の手順で使用したものと同じ Microsoft アカウントを使用していることを確認してください。ログインすると、Microsoft パートナー センターに移動します。
次に、https://partner.microsoft.com/xboxconfig/devices に移動し、Xbox に表示されるアクティベーション コードを入力します。最後に、「同意して有効化」をクリックします。この時点で、ページがリロードされ、Xbox 本体がリストに表示されるはずです。
アクティベーションが完了したら、Xbox に戻り、開発モード アプリを起動します。 「スイッチと」をクリックします。再起動」して開発者モードに入ります。 Xbox は自動的にシャットダウンして再起動しますが、通常よりも時間がかかります。 Retail モードに戻るには、Dev Home を開きます。 「クイックアクション」で「開発モードを終了」を選択します。 Xbox が再起動され、小売りモードに戻ります。
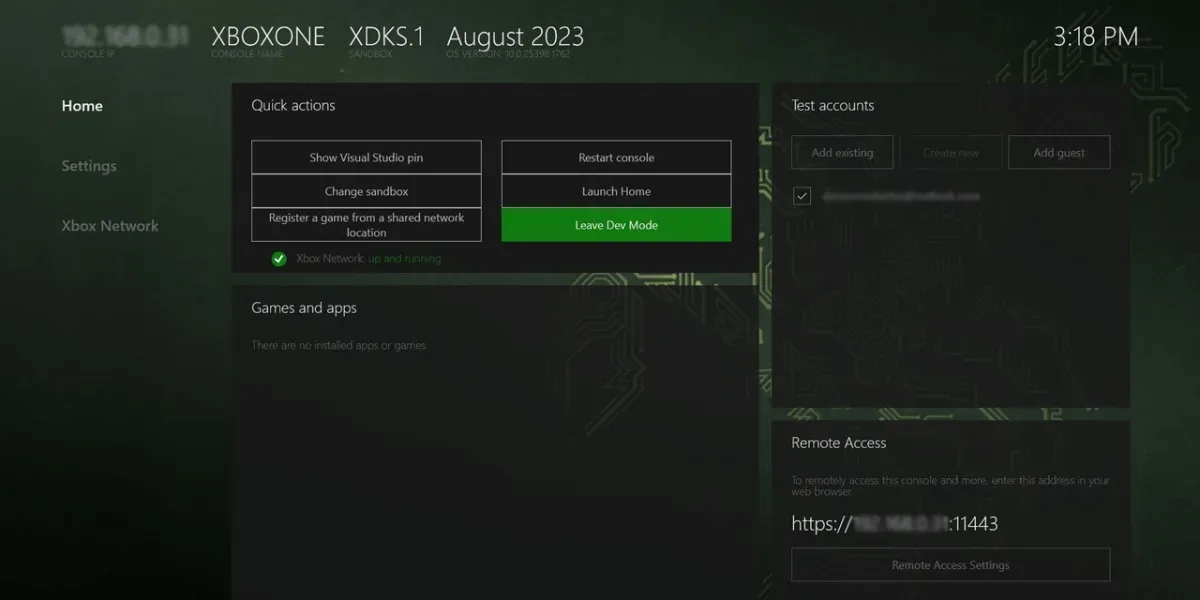
Xbox に Retroarch をインストールする
Microsoft が小売モードでのエミュレータを厳しく取り締まったため、Xbox コンソールに Retroarch をインストールするには、少々手間がかかります。それほど難しいことではありませんが、Xbox 本体と同じネットワークに接続された PC が必要です。
- PC でブラウザを開き、RetroArch ダウンロード ページに移動します。 RetroArch は、Windows PC などのさまざまなプラットフォームにインストールできます。
- Xbox Series / One のダウンロード オプションが見つかるまで下にスクロールします。 Retroarch インストーラーと Visual Runtime Libraries UWP ファイルをダウンロードします。
- Xbox 本体に戻り、開発モードで Xbox デバイス ポータルを開きます。この画面の左下隅に IP アドレスがあります。 192.xxx.xxx.xx のように、「x」に異なる数字が付いています。各 IP アドレスは一意であるため、正確な番号を確認してください。
- PC にアクセスします。前の手順で取得した IP アドレスをブラウザに入力します。これにより、開発者ポータルに移動します。これにより、PC にダウンロードした Retroarch ファイルを Xbox 本体に転送できるようになります。
何か問題がある場合は、RetroArch が、Retroarch を起動して実行する方法についての便利なステップバイステップのビデオを作成しました。 Xbox 本体。
RetroArch のセットアップ
Xbox 本体でお気に入りのレトロ タイトルのプレイを開始する前に、可能な限り最高のエクスペリエンスを実現するために、RetroArch 内で少し設定を行う必要があります。
RetroArch のメイン メニューで、「オンライン アップデーター」まで下にスクロールします。
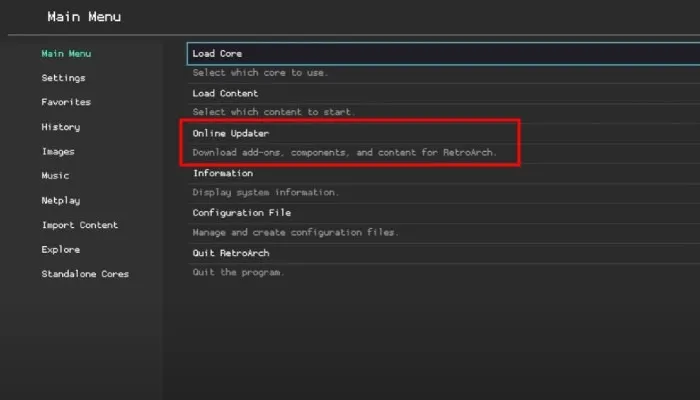
次の画面には、多数の更新オプションが表示されます。これらすべてを実行する必要はありませんが、続行する前に「コア情報ファイルの更新」、「アセットの更新」、「コントローラー プロファイルの更新」を選択することをお勧めします。これらを更新すると、すべてのエミュレータの最新バージョンが確実に実行され、全体的によりスムーズなエクスペリエンスが得られます。
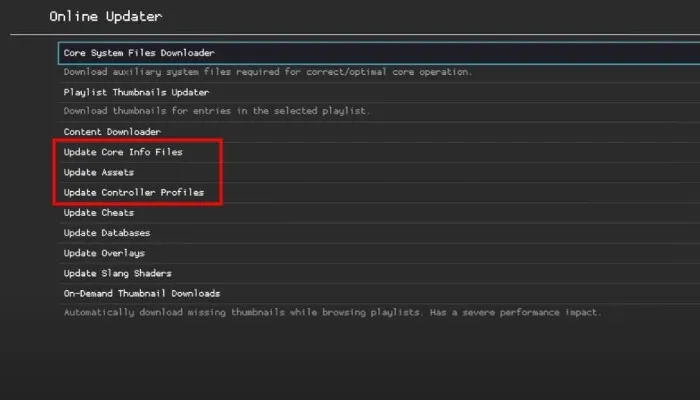
RetroArch が各ファイルをダウンロード、抽出、適用するには少し時間がかかるので、しばらくお待ちください。
RetroArch コアをダウンロードする
RetroArch ではエミュレータを「コア」と呼ぶため、今後はそのように呼びます。さまざまなゲーム コンソールで利用できるコアが多数あります。いくつかのコアをダウンロードして、どれが好みかを確認することをお勧めします。コアをダウンロードするには、「Load Core」を選択します。次の画面には、使用可能なコアの完全なリストが表示されます。必要なものを選択するだけでダウンロードを開始できます。
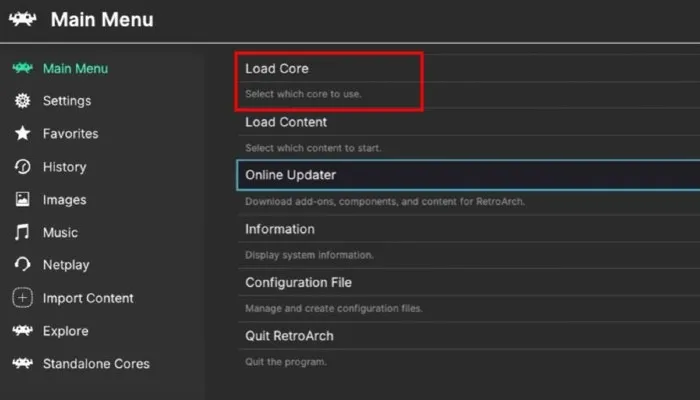
コア システム ファイルをダウンロードする
ページの一番上までスクロールして「Core System Files Downloader」を選択すると、特定のコンソール (PSP、Gamecube など) に対応する一連の ZIP ファイルが表示されます。いずれかを選択すると、そのシステムの BIOS ファイルがダウンロードされます。完全に必要というわけではありませんが、BIOS ファイルがあるとエミュレーション パフォーマンスが向上する可能性があります。
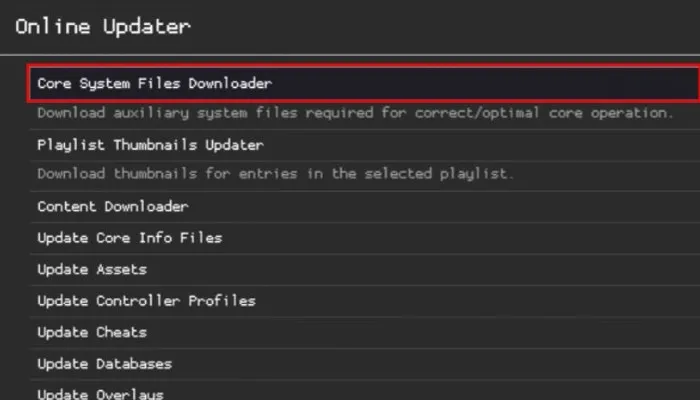
正しいディレクトリを設定する
ほとんどの場合、適切なディレクトリはすべて自動的に選択されます。ただし、RetroArch が正しいものを選択しない場合がまれにあります。残念ながら、その場合、エミュレータを起動したり、ゲームをプレイしたりすることはできません。 RetroArch が正しいパスを選択していることを再確認するには:
- 左側のメニューから「設定」を選択します。
- 右側のメインウィンドウで「ディレクトリ」まで下にスクロールし、それを選択します。次の画面では、多数のディレクトリ (例: C:) が表示されます。
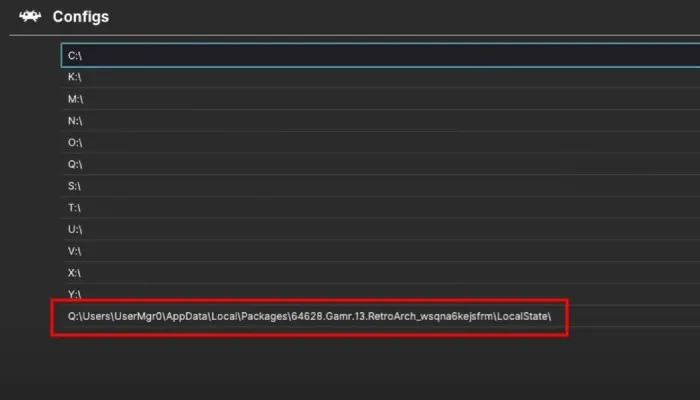
- 後に文字列が続くディレクトリを見つけます。これは Xbox 本体にインストールされている RetroArch フォルダーで、通常はリストの最後に表示されます。
- このディレクトリを選択し、下にスクロールして「Configs ->」を選択します。このディレクトリを使用してください。」
- 戻って「コア情報」を選択し、RetroArch ディレクトリを選択して、「情報 ->」を選択します。このディレクトリを使用してください。」
- もう一度戻って「データベース」を選択し、RetroArch ディレクトリを選択してから、「データベース ->」を選択します。このディレクトリを使用してください。」
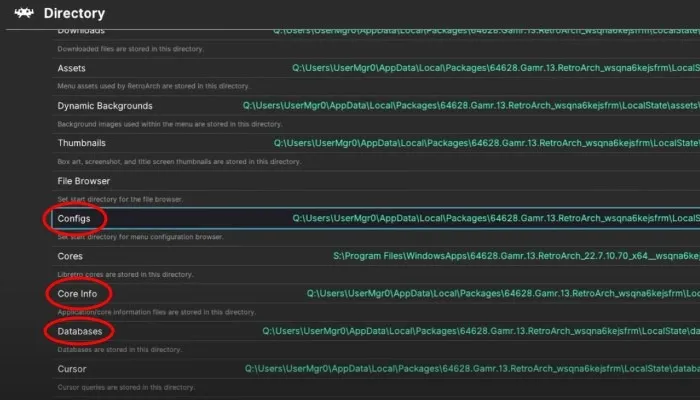
Xbox コントローラーにホットキーを設定する
お気に入りのレトロ ゲームをプレイする前に行う必要があることがもう 1 つあります。それは、ホットキーを割り当てることです。ボタンをマッピングする必要はありません。すべてのボタンは自動的かつ正確に割り当てられます。
ホットキーは、Xbox コントローラのボタンまたはボタンの組み合わせで、プレイ中のゲームを終了して元のゲームに戻ります。 RetroArchのメインメニュー。ホットキーが有効になっていないと、新しいゲームを開始するたびに、RetroArch を終了し、Xbox のダッシュボードから再起動する必要があります。
ホットキーを設定するには:
- 左側のメニューから「設定」を強調表示し、下にスクロールして「入力」を選択します。

- 次のページで、下にスクロールして「ホットキー」を選択します。
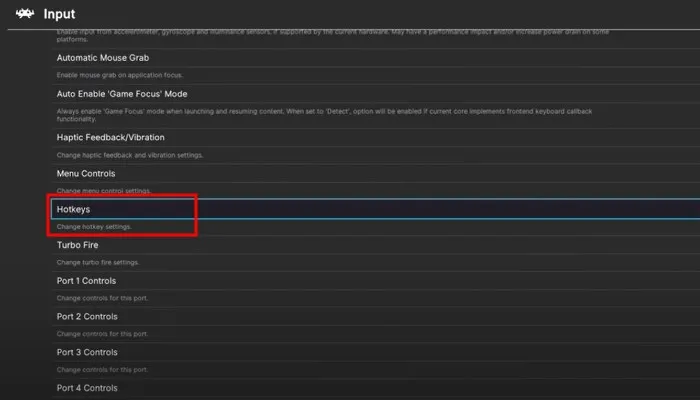
- 「メニュー トグル コントローラー コンボ」を選択して、ホットキーの組み合わせを割り当てるページに移動します。
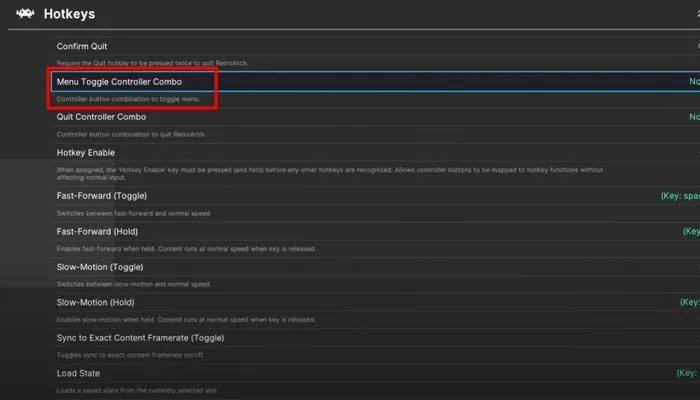
- 利用可能なオプションから最適と思われる組み合わせを選択してください。 RetroPie のデフォルトのホットキーの組み合わせである Start + Select の組み合わせを推奨します。
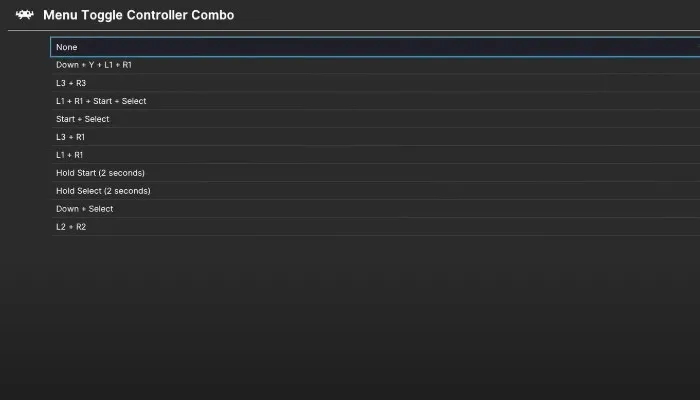
USB フラッシュドライブを準備する
この段階で、Windows PC に切り替え、次の手順を実行して USB フラッシュ ドライブを準備します。
- フラッシュドライブをコンピュータに接続します。
- ファイル エクスプローラー ウィンドウの左側の列に USB が表示されたら、それを右クリックし、ドロップダウン メニューから [フォーマット] を選択します。
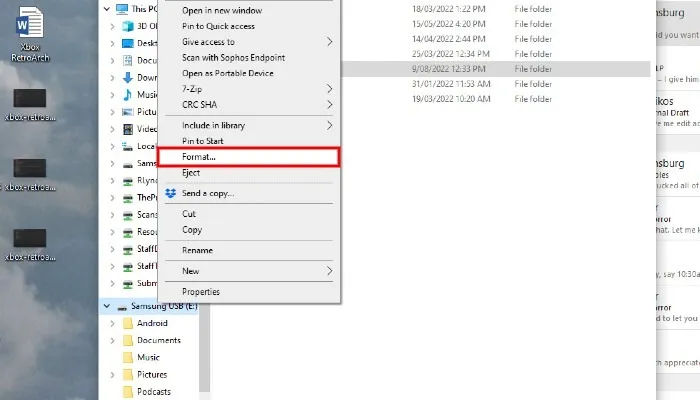
- これにより、新しいウィンドウが開き、多数のパラメーターを変更できるようになりますが、注意する必要があるのは 1 つだけです。 「ファイル システム」でドロップダウン メニューをクリックし、「NTFS」を選択します。
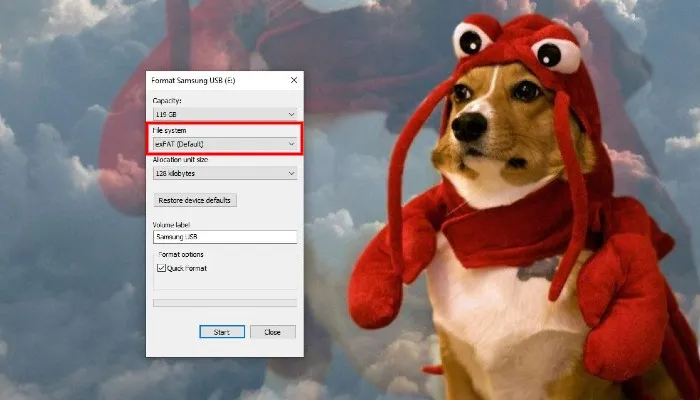
- 必要に応じて、「ボリューム ラベル」というラベルの付いたボックスでドライブの名前を変更します。 「Xbox」または「Roms」のようなものをお勧めします。
- 「開始」ボタンをクリックすると、USB フラッシュドライブがフォーマットされ、すぐに使用できるようになります。
ROMを転送する
- 新しくフォーマットした USB フラッシュ ドライブを開き、「GAMES」または「ROMS」という名前のフォルダーを作成します。
- そのフォルダー内に、Xbox でエミュレートする各コンソールのサブフォルダーを作成します。たとえば、スーパーファミコンのゲームを実行する場合は、「SNES」という名前のフォルダーを作成します。
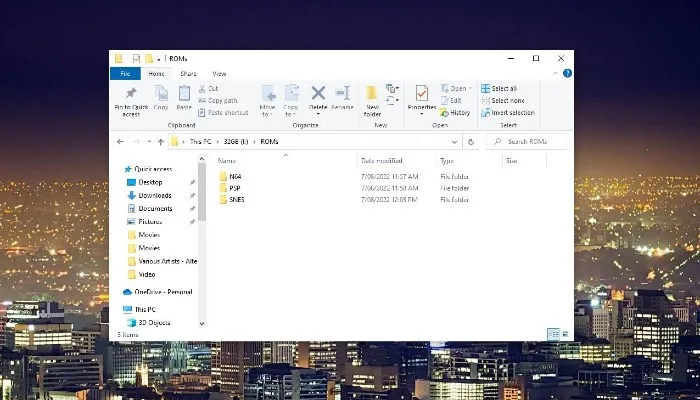
- 本体固有のサブフォルダをすべて作成したら、ROM ファイルの転送を開始します。言うまでもないことですが、ROM は、関連付けられているコンソールのサブフォルダーに入れる必要があります。したがって、ゲームボーイアドバンスのROMはGBAフォルダなどに置かれることになります。
Xbox 用に USB を準備する
ROM が USB 上にあるので、Xbox 本体に接続する前に行う必要があることがもう 1 つあります。テクノバブルのいくつかのメニューに移動して、Xbox が USB を読み取って ROM を再生できることを確認します。
- ファイル エクスプローラー ウィンドウの左側の列で USB ドライブを見つけて右クリックし、コンテキスト メニューで [プロパティ] をクリックします。
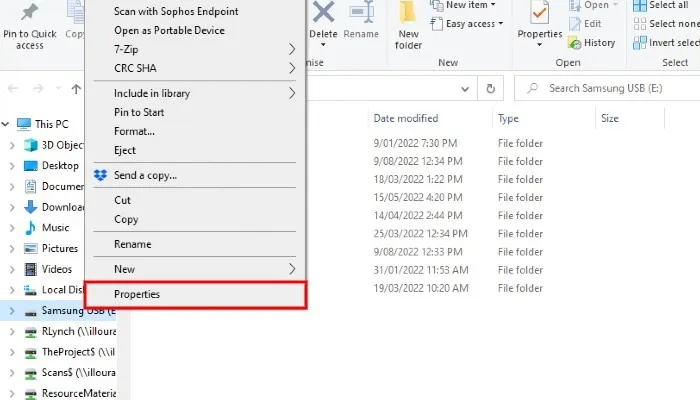
- 表示される新しいウィンドウで、「セキュリティ」というラベルの付いたタブをクリックします。次に、「詳細」というラベルの付いたボタンをクリックします。
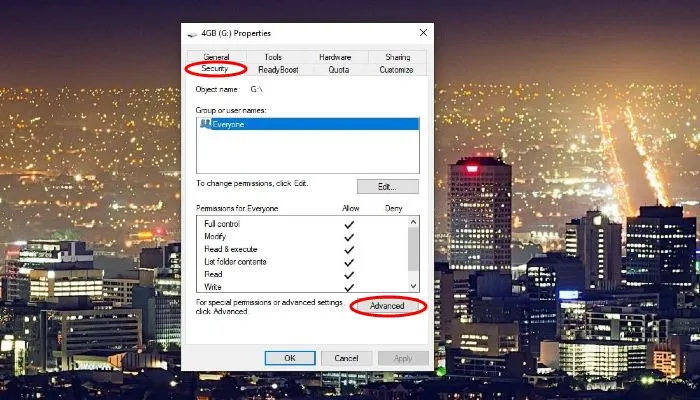
- これにより、まったく新しいウィンドウが開きます。ここでは「追加」ボタンをクリックします。
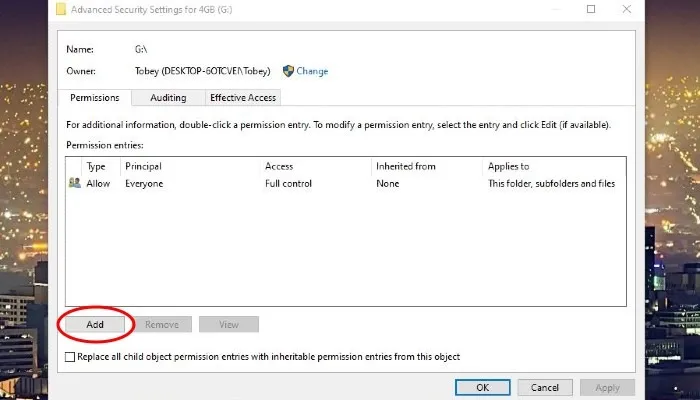
- 「プリンシパルを選択」をクリックします。
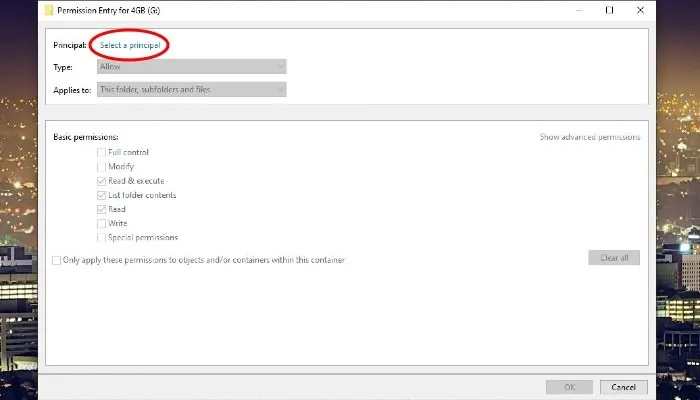
- 開いた新しいウィンドウで、「詳細」ボタンをクリックします。これにより、さらに別のウィンドウが起動します。
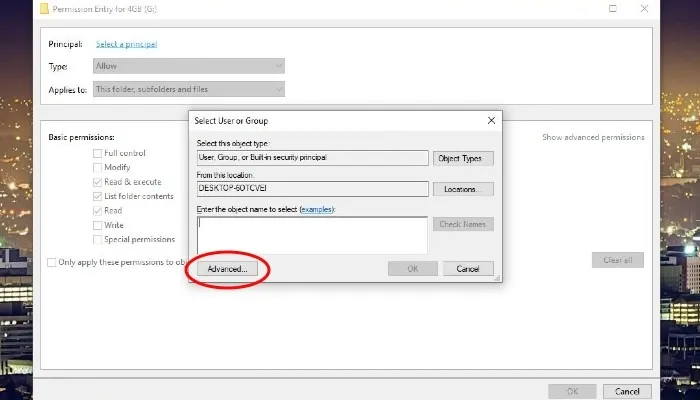
- 右側の「Find Now」ボタンをクリックします。検索結果フィールドで「すべてのアプリケーション パッケージ」を見つけてダブルクリックします。
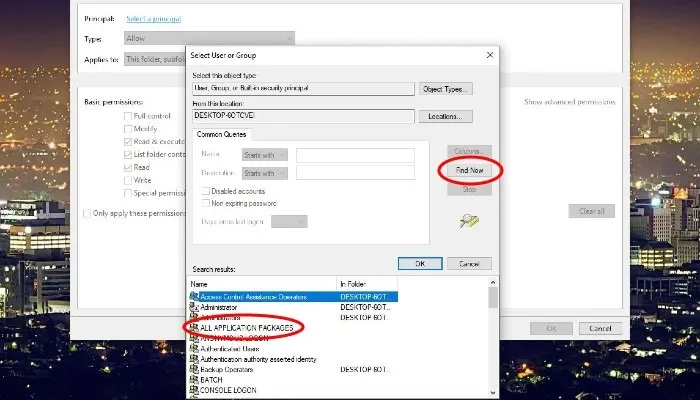
- 次に表示されるウィンドウで「OK」をクリックしてウィンドウを閉じます。 「Your_USB の許可エントリ」ウィンドウが表示されます。 「OK」ボタンをクリックします。
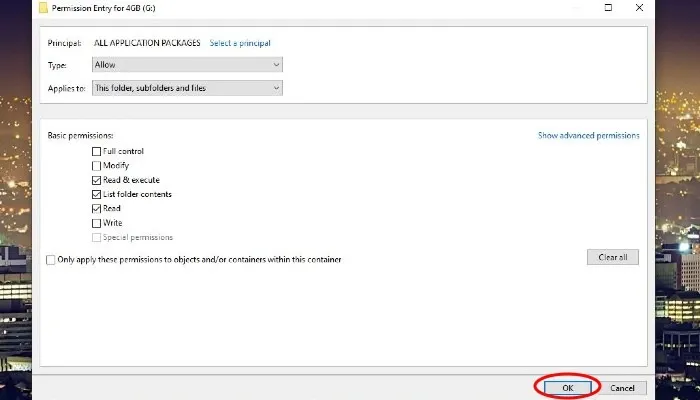
- 「Your_USB の高度なセキュリティ設定」というラベルのウィンドウが表示されます。 「権限エントリ」セクションで、「プリンシパル」列の下に「すべてのアプリケーション パッケージ」が表示され、「読み取りとアクセス許可」が表示されていることを確認します。 「アクセス」列の下の「実行」を選択します。
- このウィンドウの下部にある「すべての子オブジェクトのアクセス許可エントリを、このオブジェクトから継承可能なアクセス許可エントリに置き換える」というボックスにチェックを入れます。最後に「OK」をクリックします。

- セキュリティの問題を警告し、続行するかどうかを尋ねる他のウィンドウがいくつか表示されます。 「はい」と「続行」を選択して終了します。
- この時点で、USB を PC から取り出して Xbox 本体に接続する準備が整いました。
Xbox で RetroArch を起動する
- USB を Xbox に接続した状態で、RetroArch を起動します。
- メインメニューで「コンテンツのロード」を選択します。
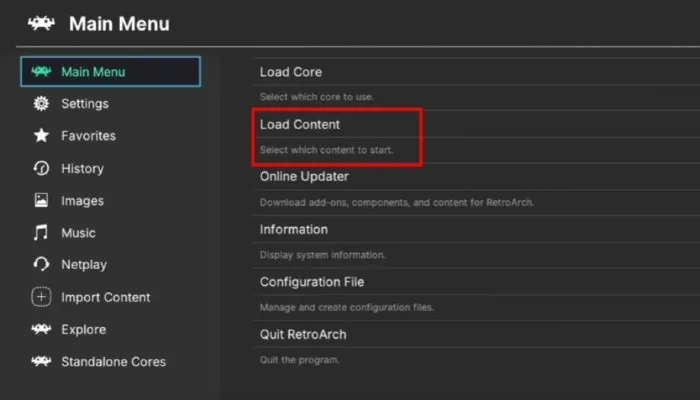
- 新しいページが表示され、多数のディレクトリが表示されます。ドライブ「D」まで下にスクロールして選択します。ここに USB の内容があります。
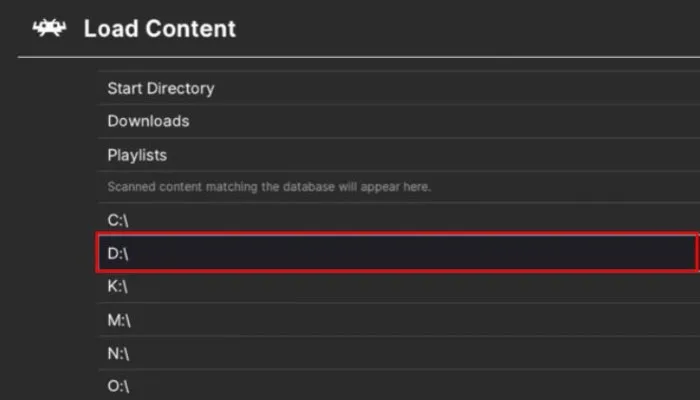
- 選択した内容に応じて、「GAMES」または「ROMS」というフォルダーが表示されるはずです。それを選択すると、前に作成したコンソール固有のサブフォルダーが表示されるはずです。
- サブフォルダーの 1 つを選択すると、そのコンソールのすべての ROM が表示されます。
- ROM を選択して、そのゲームの実行に使用するコアを選択します。通常はいくつかの中から選択できるので、自由に試してみてください。
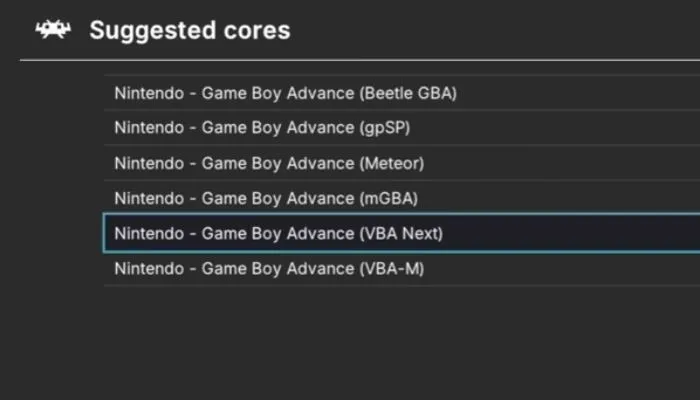
- それでおしまい。 Xbox コンソールでエミュレータとレトロ ゲームを実行しています。彼らと一緒に楽しんでください!
よくある質問
Xbox One と Xbox Series S/X で RetroArch を実行すると、パフォーマンスに違いはありますか?
簡単に言うと「はい」です。上記の手順に従って、旧世代の Xbox で RetroArch を起動して実行できます。そうは言っても、パフォーマンスの低下が見られます。 Xbox Series S/X は、Xbox One/One X と比較して、内部のコンポーネントが強化されています。これは、新しいコンソール、特により多くの騒音を要求するエミュレータで、より優れたパフォーマンスが見られることを意味します。
私たちのテストによると、Xbox One はスーパーファミコンやゲームボーイアドバンスなどの 8 ビットおよび 16 ビットのコンソールで問題なく動作しますが、PlayStation 1 のような 32 ビットのコンソールのパフォーマンスは当たり外れがある可能性があります。したがって、Gamecube のようなより強力なコンソールをエミュレートすることを目的としている場合は、Xbox Series S/X から最高のパフォーマンスが得られます。
使用するのに最適なコアは何ですか?
これは難しい質問です。なぜなら、RetroArch 愛好家はさまざまな理由から好みが異なるからです。まさにこの質問に特化したフォーラムのディスカッションが数多くあるため、ご自身で自由に調べてください。ただし、できるだけ早くプレイを開始したい場合は、より人気のあるコンソールのいくつかについていくつかの提案を用意しています。
Nintendo Entertainment System – Mesen
ゲームボーイ、ゲームボーイ カラー、ゲームボーイ アドバンス – mGBA
スーパーファミコン – SNES9X または bSNES
Sega Master System、Genesis/Mega Drive、32x、Sega CD – Genesis Plus GX
Sony PlayStation – DuckStation
Nintendo 64 – Mupen64Plus
エミュレータには BIOS ファイルが必要ですか?
BIOS ファイルを使用すると、ROM をより正確に実行できるようになります。ほとんどの場合、ゲームをプレイするためにこれらを提供する必要はありませんが、一部のエミュレータではそれらが必要です。法的な理由により、BIOS ファイルの入手方法をお伝えすることはできません。ただし、それらをお持ちの場合は、USB 上に「bios」というフォルダーを作成し、そこに保存することができます。次に、BIOS ファイルを必要とする RetroArch 内のエミュレータを USB 上の必要なファイルに指定できます。
画像クレジット: Unsplash & ウィキメディア コモンズ


コメントを残す