生産性を高める 12 個以上の OneNote テンプレート


Microsoft OneNote は優れたメモ作成ツールですが、それ以外にもさまざまなことができます。プロジェクトの管理、勤務日の計画、またはタスクの管理に使用する場合は、これらの OneNote テンプレートをチェックしてすぐに始めてください。
組み込みの OneNote ページ テンプレート
OneNote テンプレートを始めるのに最適な場所の 1 つは、アプリケーションです。組み込みのプロジェクト概要テンプレートを使用し、さまざまな会議メモや To Do リスト ページのテンプレートから選択できます。
![OneNote の [挿入] タブのページ テンプレート OneNote の [挿入] タブのページ テンプレート](https://cdn.thewindowsclub.blog/wp-content/uploads/2023/12/insert-page-templates-onenote.jpg.webp)
ノートブックを開き、挿入 タブに移動します。リボンの [ページ] セクションでページ テンプレートを選択します。いくつかのリストが表示されますが、下部にあるページ テンプレートを選択して、テンプレート サイドバーを使用してすべてを表示することもできます。
1. プロジェクト概要
サイドバーに、カテゴリ別にグループ化されたテンプレートが表示されます。 [ビジネス] カテゴリを展開し、プロジェクト概要 テンプレートを選択して追加します。ノートのページ。
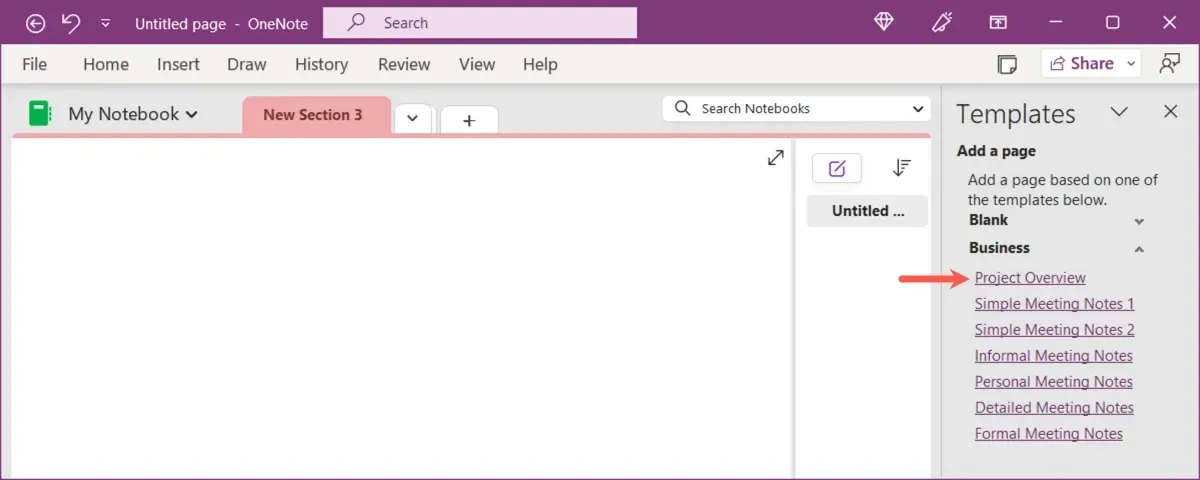
テンプレート内のプロジェクト、会社、発表者の名前のフィールドを利用します。説明、プロジェクトの目標、リソース、手順、マイルストーンのスケジュール、現在のステータス、および関連ドキュメントを追加します。
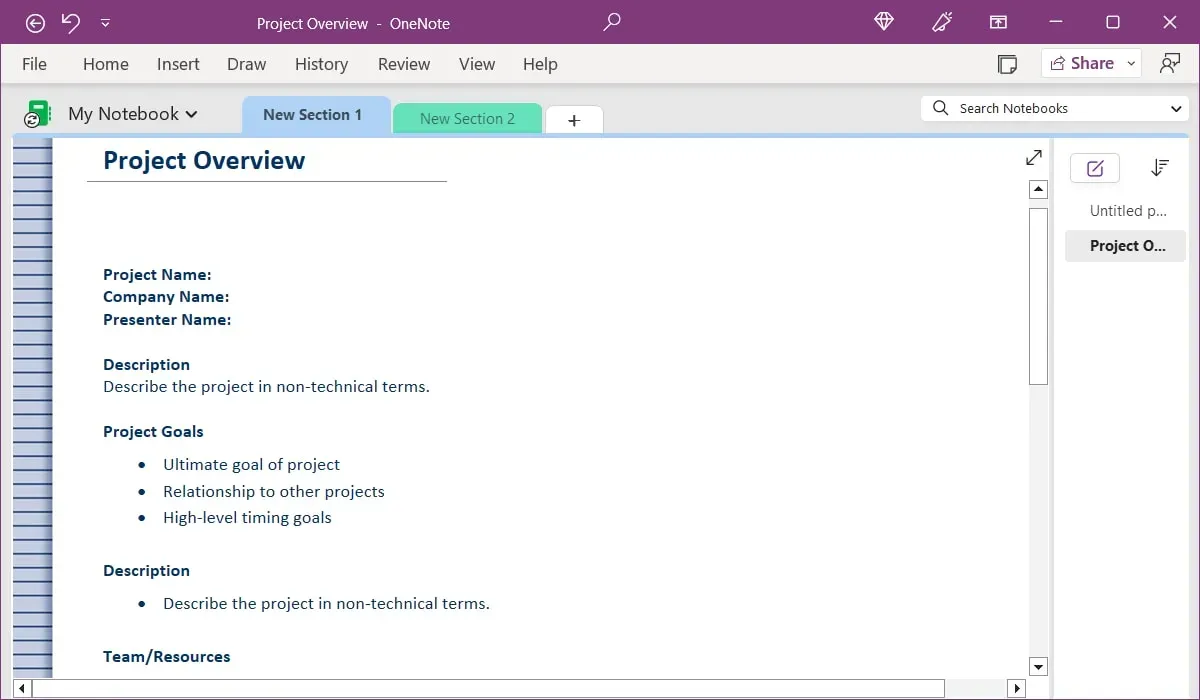
2. 会議メモ
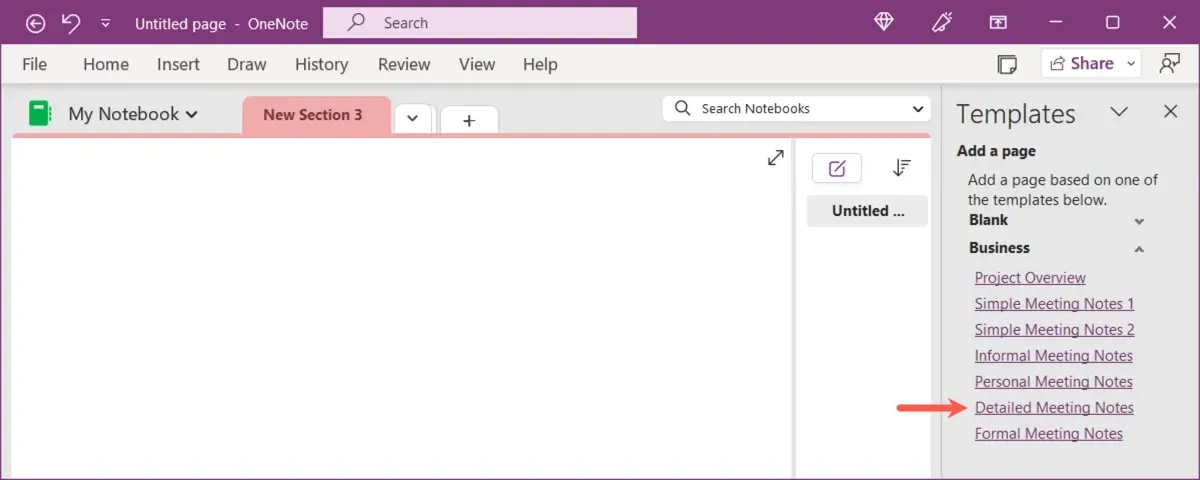
日付、時間、場所、議題などの会議の詳細から始めます。次に、出席者、お知らせ、古い項目のステータス、概要、および次回の会議の情報を追加します。
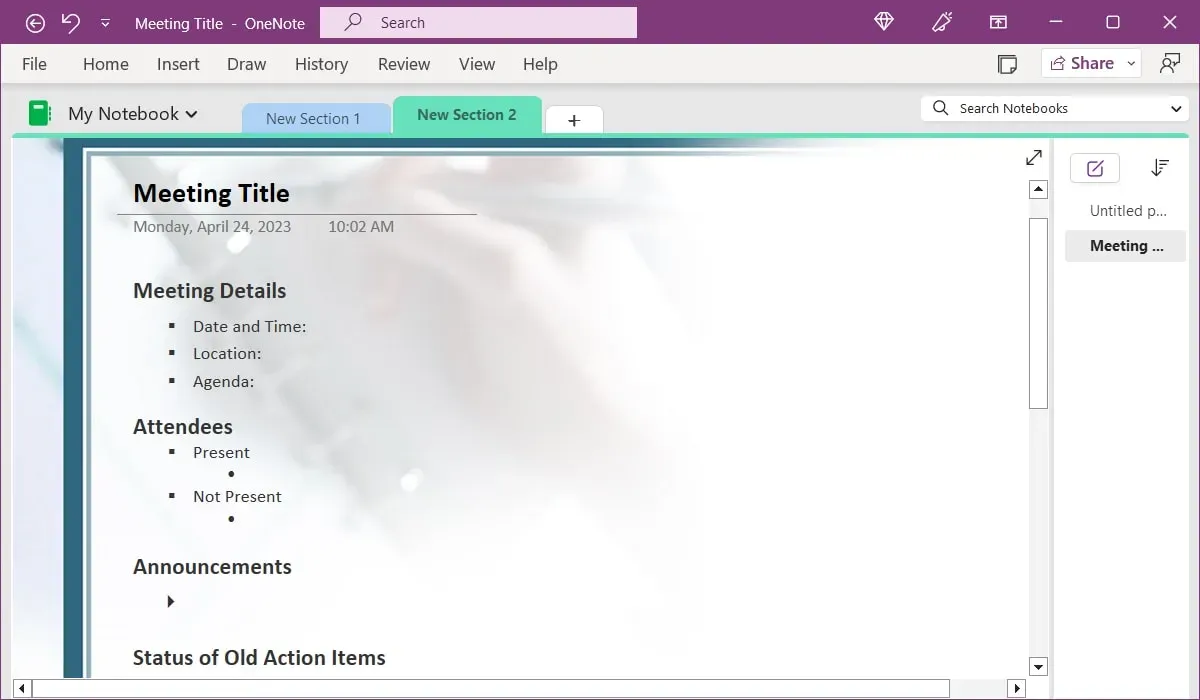
3. To-Doリスト
サイドバーのプランナーセクションを展開すると、いくつかの異なる To Do リスト テンプレートが表示されます。 「シンプル To Do リスト」テンプレートでは項目を示すチェックボックスが提供され、「プロジェクト To Do リスト」ではプロジェクトごとにセクションが提供されます。

「優先 To Do リスト」では、3 つの列を使用してタスクを重要度に分けます。必要に応じて、「高優先度」、「中優先度」、「低優先度」列に項目を追加します。
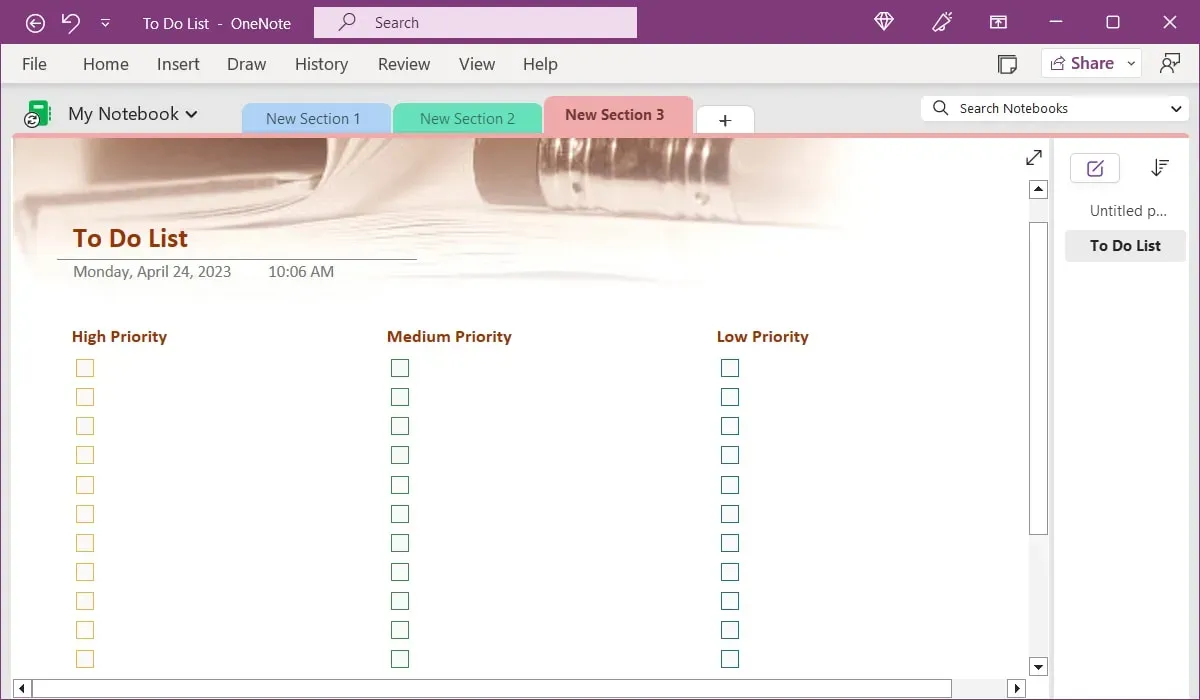
4. 毎日の作業スケジュール
一日の計画に役立つきちんとしたスケジュールについては、OneNote Gem の 1 日の作業スケジュールをご覧ください。
上部に日付を追加し、各タスク、会議、予定、休憩を入力します。 30分単位で入力できますが、長時間の持ち越しも楽々です。
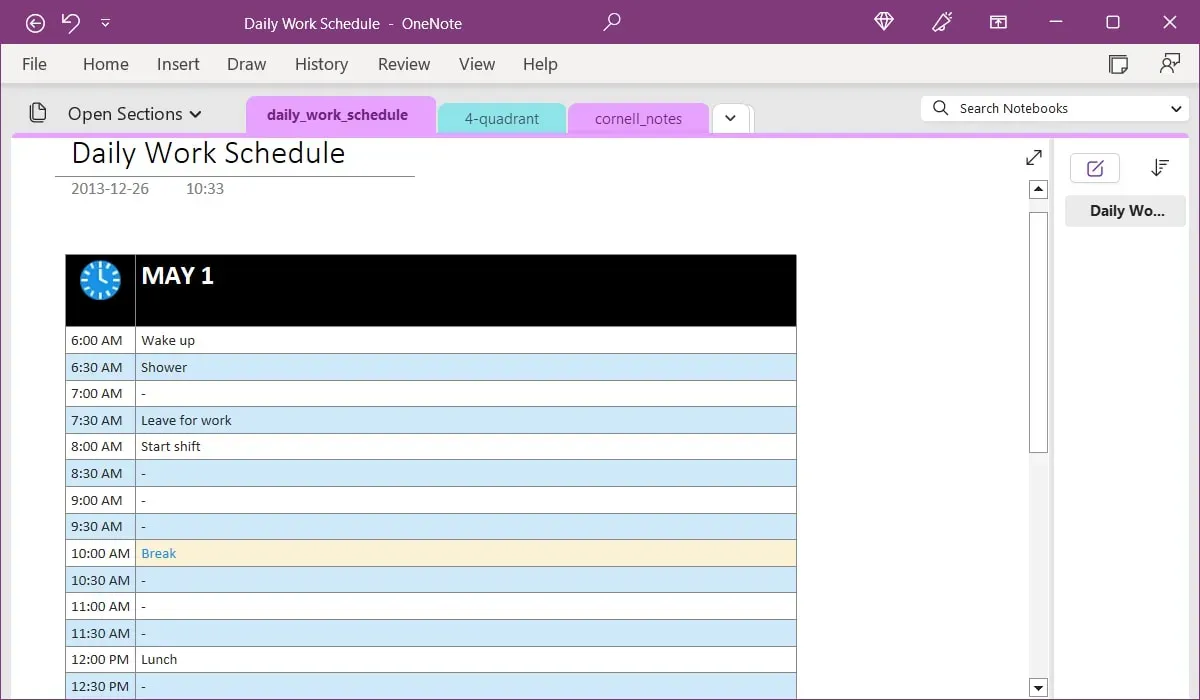
次の日については、日付を変更してスケジュールを調整するか、ページをコピーして新しい日を最初から開始します。コピーを作成するには、ページ名を右クリックし、移動またはコピーを選択します。
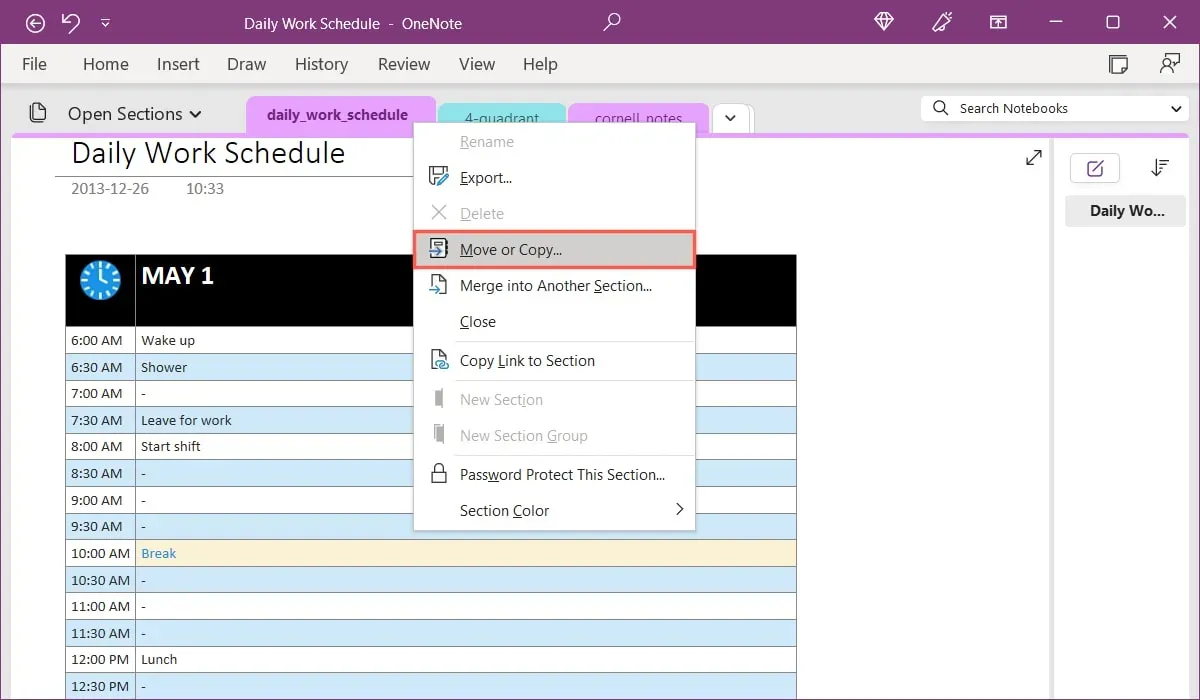
ポップアップ ボックスでノートブックを選択し、コピー をクリックします。
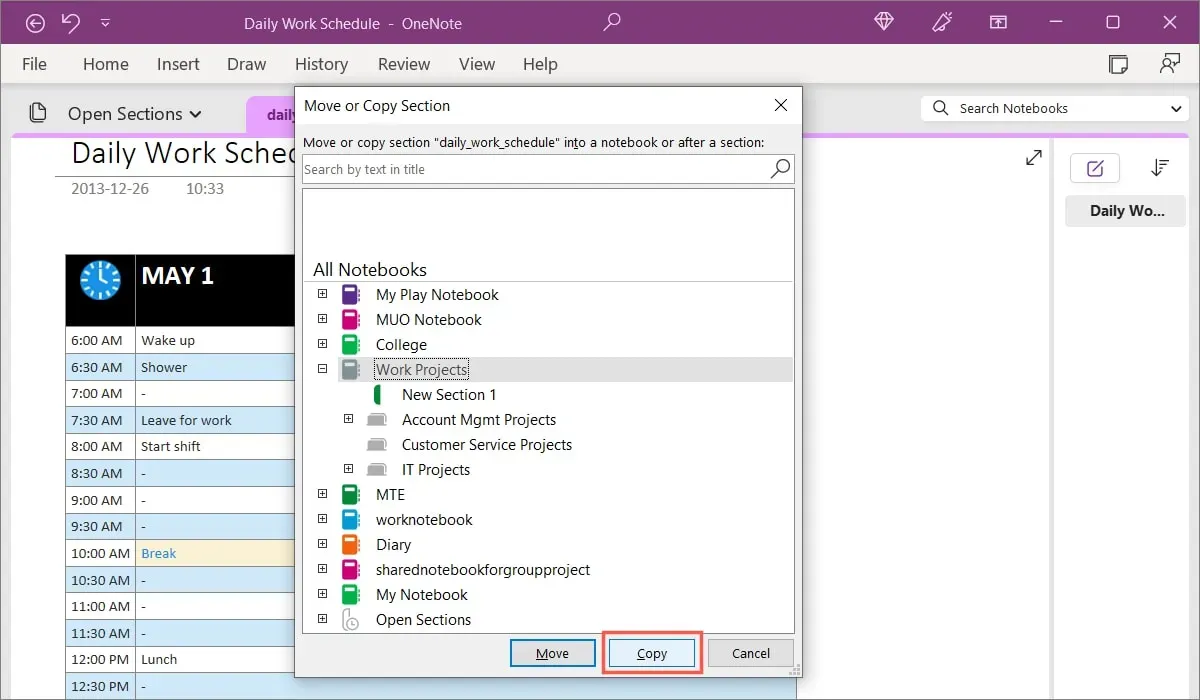
タスクの管理に苦労していますか? RICE の優先順位付け方法を試して、最初に何をすべきかを決めてください。< /span>
5. ウィークリープランナー
毎日の仕事のスケジュールはあまり好きではないが、週の計画は立てたいという方には、Calendar Labs のウィークリー プランナーが最適です。
上部に週の開始日を入力し、毎日のセクションで週の計画を立てます。セクション内の行を使用して、ビジネスまたは個人用の予定や To-Do を追加します。
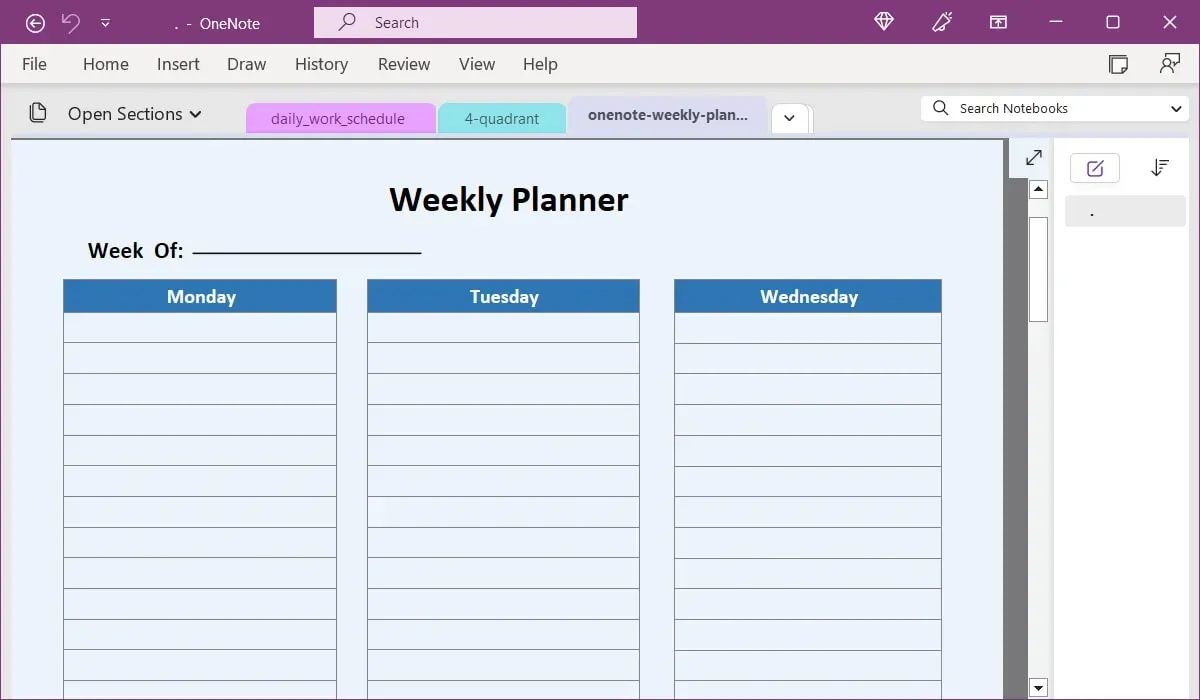
上記の日次作業スケジュールと同様に、今後数週間のテンプレートのコピーを作成できます。
6. 四半期プランナー

次の四半期に切り替えるには、ノートブックのレイアウトに応じて、右側または左側のページを選択するだけです。

7. 時間管理の 4 つの象限
OneNote Gem の時間管理の 4 つの象限は、アイゼンハワー メソッドのタスク管理を実践する場合に最適です。これにより、計画上のあらゆることに簡単に優先順位を付けることができます。
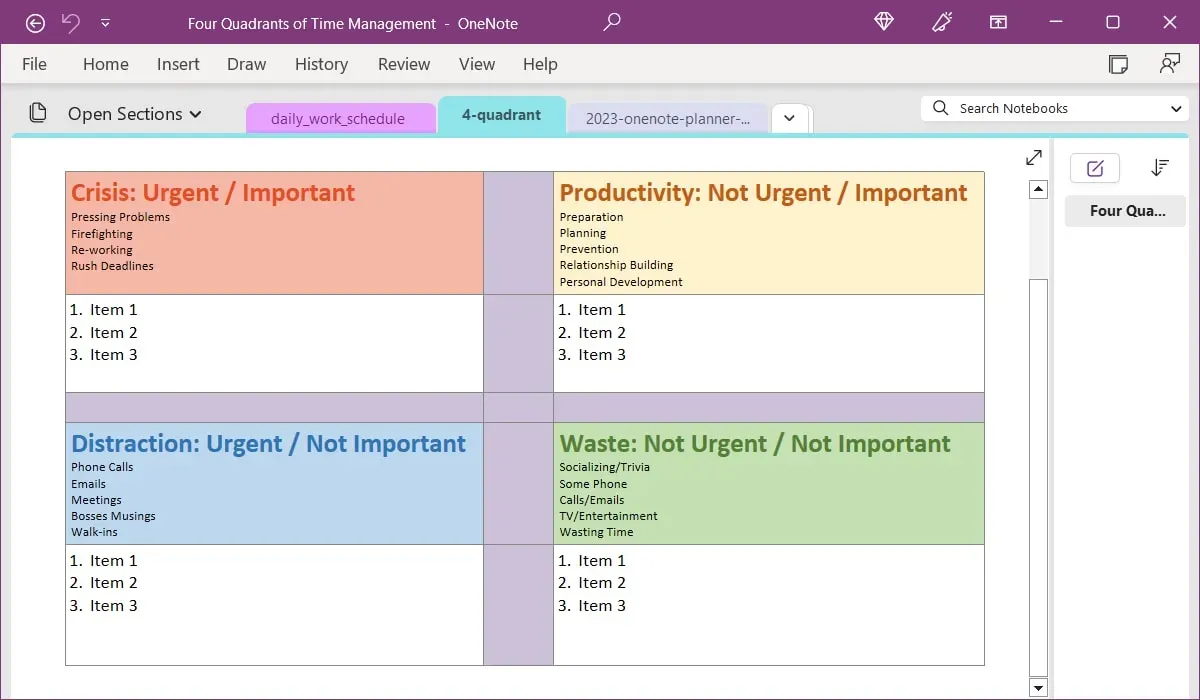
各象限に追加する必要があるタスクの種類について役立つプロンプトが表示されます。たとえば、危機 (緊急かつ重要) 象限には、差し迫った問題、手戻り、急ぎの締め切りなどの項目を含める必要があります。
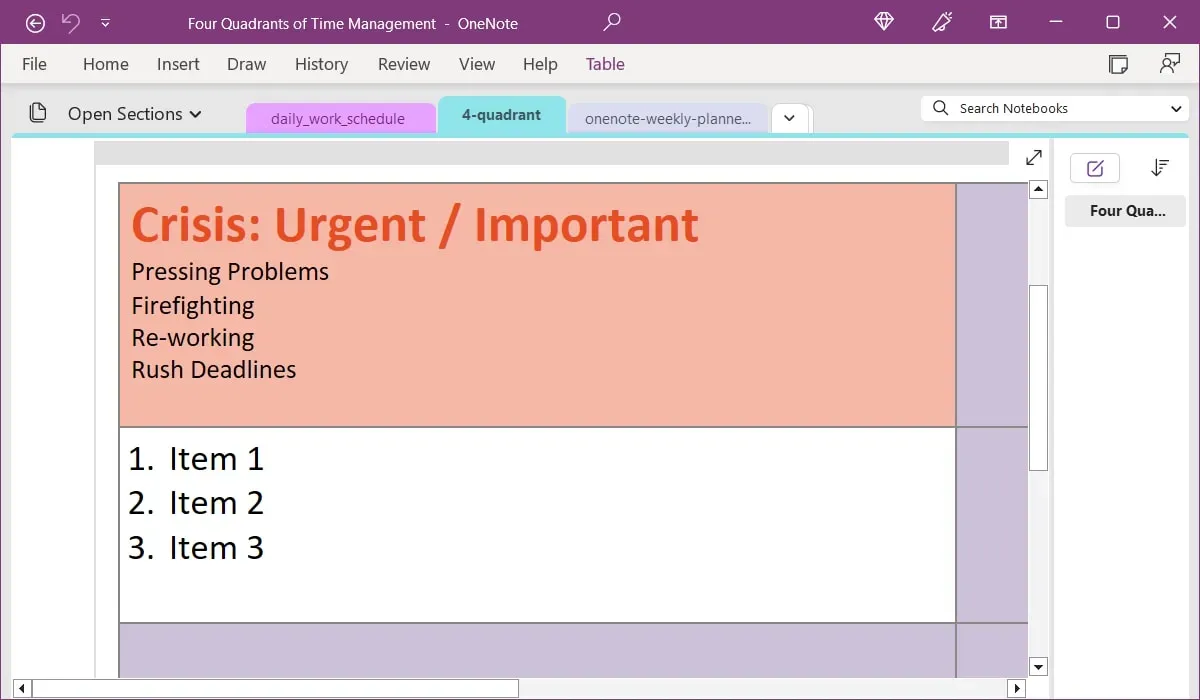
このテクニックの詳細については、アイゼンハワー マトリックスを使用してタスクを管理する方法に関する記事をご覧ください。
8. 仕事ノート
別の種類のテンプレートについては、OneNote Gem の仕事ノートブックをご覧ください。これは、会議メモ、計画、旅行、プロジェクト、研究用のページが含まれる組み立て済みのノートブックです。
各ページにアクセスすると、含めるべき内容の役立つ例、便利なヒント、OneNote のキーボード ショートカットが表示されます。 .
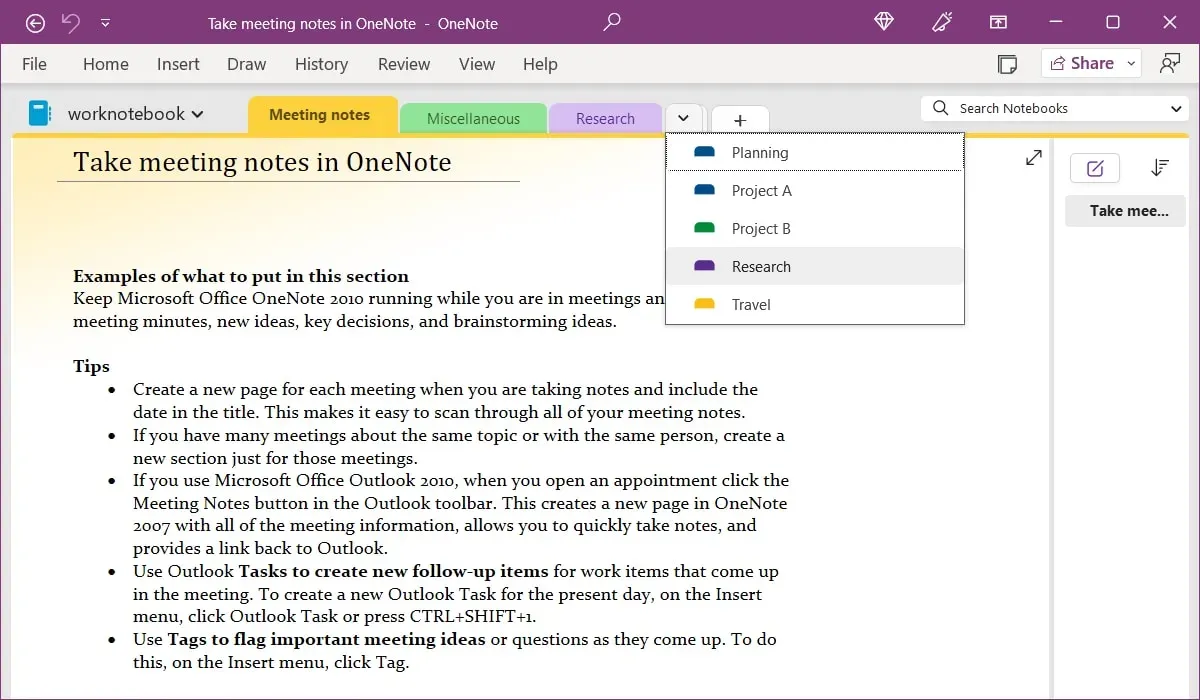
ノートブックを作成してそのすべてのページを最初から追加するのではなく、この仕事用ノートブック テンプレートを使用してすぐに始めることができます。
9. グループプロジェクトの共有ノートブック
仕事用ノートブック テンプレートと同様に、OneNote Gem のグループ プロジェクト用共有ノートブック テンプレートをご覧ください。あなたとあなたのチームが次のプロジェクトに取り組むためのセクションがいくつかあります。
目標とスケジュール、草案、研究項目、タスクと問題、チーム情報、会議メモをすべて 1 つの便利なノートブックに入力できます。
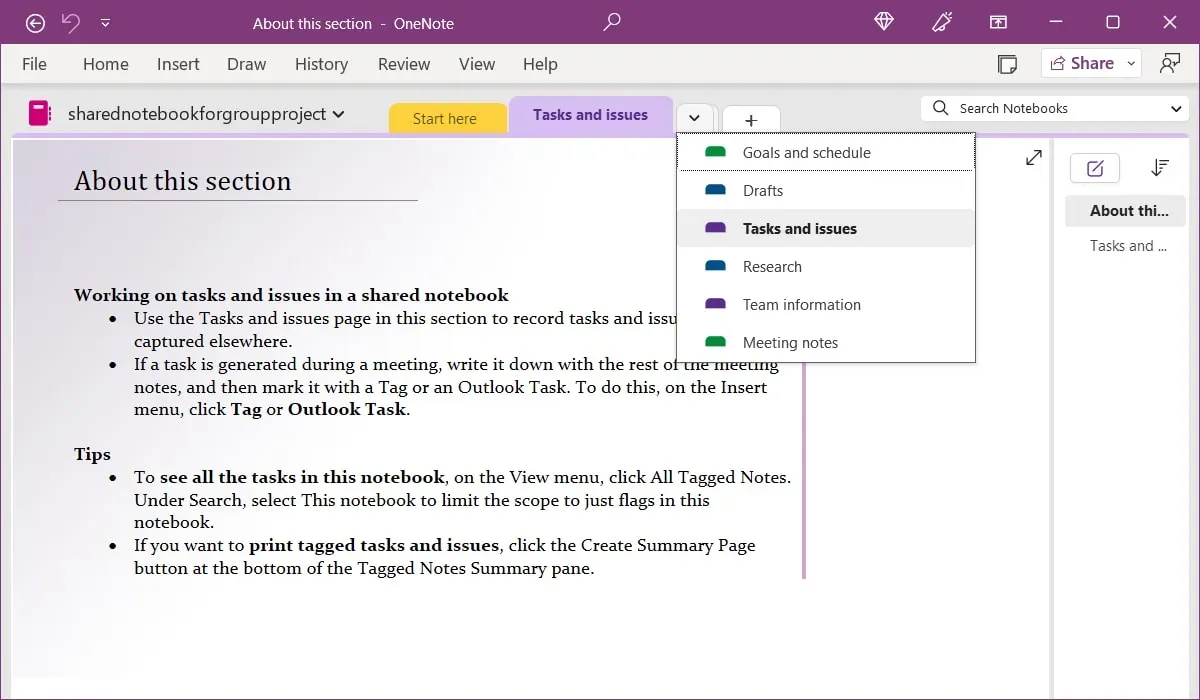
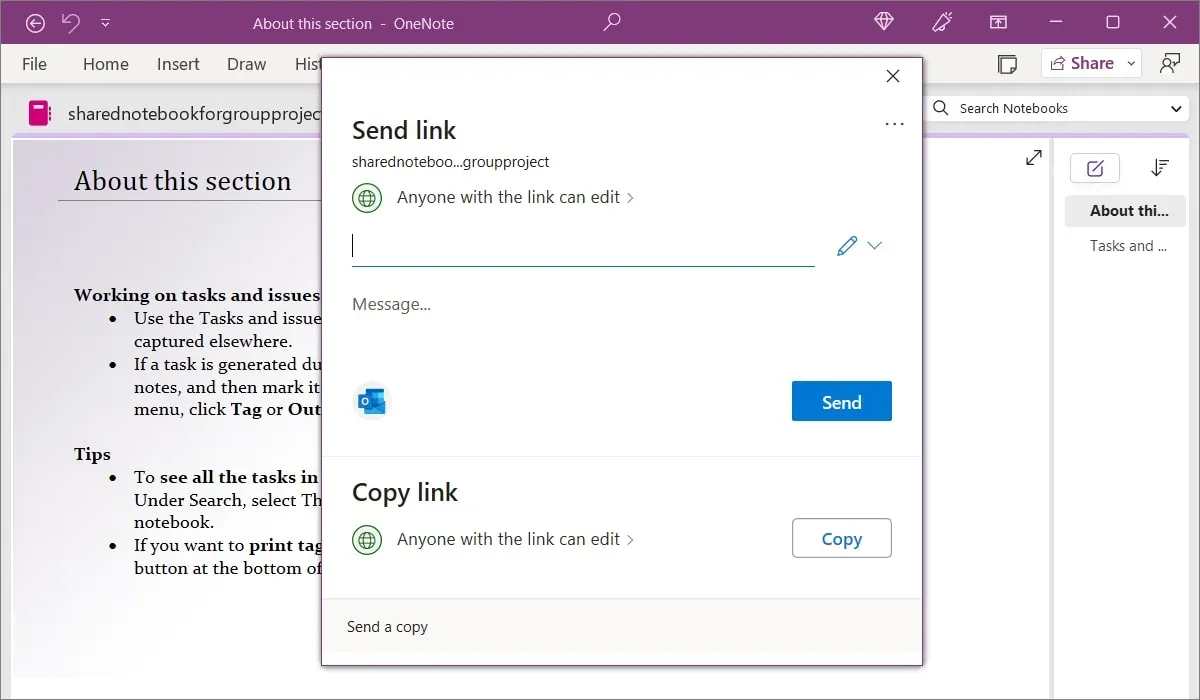
[編集] または [表示] 権限を選択したり、共有設定を後で調整したりできることに注意してください。
10. 日記・日記
考え、活動、思い出に残る出来事を書き留めるには、Auscomp の日記/日記ノート テンプレートを使用できます。このノートブックには、月次エントリと日次エントリの両方のセクションがあります。
[毎月] セクションでは、日付の右側にエントリーのスポットが表示されます。別の月に移動するには、ページを選択するだけです。上部にある役立つ手順を使用して、新しい日を追加したり、エントリを削除または変更したりできます。
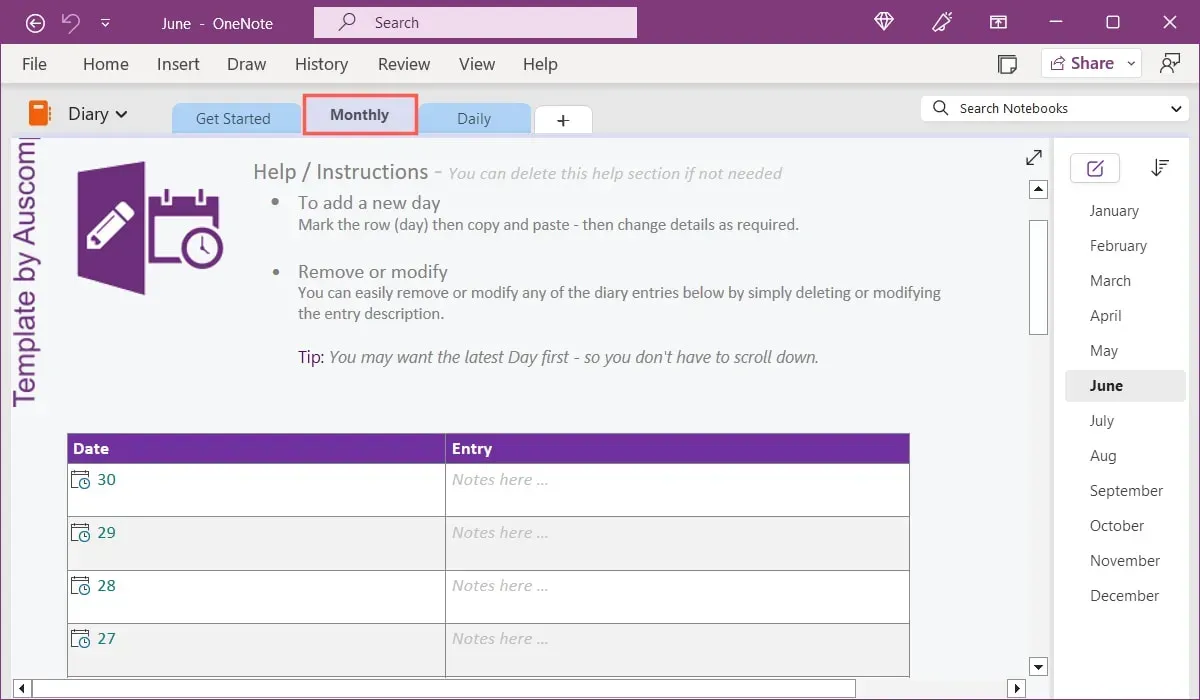
[毎日] セクションで、左側または右側のページ領域で月と日付を選択し、日記のメモを追加するだけです。 「月次」セクションと同様に、新しい日、月、年を追加する手順が表示されます。これは、日記を最新の状態に保つのに適した方法です。
![日記テンプレート Auscomp の [日次] タブ 日記テンプレート Auscomp の [日次] タブ](https://cdn.thewindowsclub.blog/wp-content/uploads/2023/12/diary-template-daily-auscomp.jpg.webp)
OneNote の他の領域で作業しているときにすぐにアクセスできる日記ノートブックには、このテンプレートが最適です。
11. コーネルノート
Cornell ノート作成システムを使用している場合は、Cornell ノート テンプレートがおすすめです。 OneNote Gem から。この美しく色分けされたテンプレートでは、キュー、メモ、概要に赤、黄、青が用意されています。
「手がかり」と「概要」にはそれぞれ、開始するためのいくつかの箇条書きが含まれています。 「メモ」エリアには、「記録」「プレダイジェスト」「暗唱」「思考」「復習」があり、項目を追加できます。
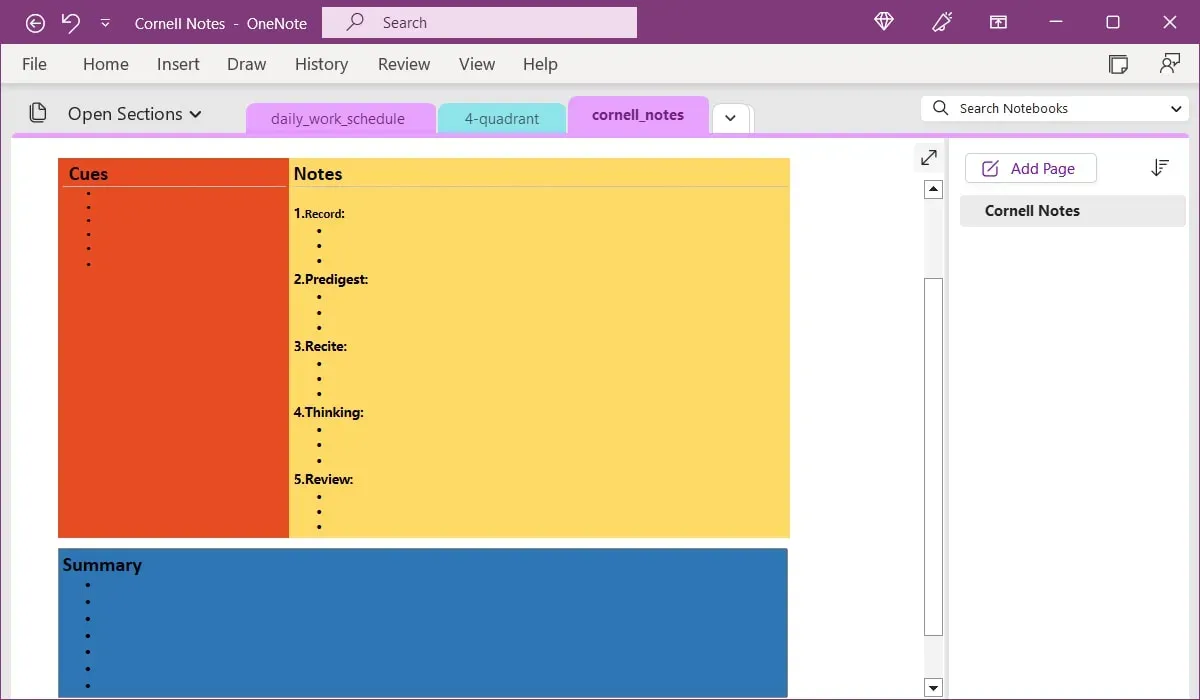
ページのコピーを作成して、他の日やメモを取るセッションに使用できることを覚えておいてください。ページを右クリックし、移動またはコピーを選択し、ノートブックを選択して、コピー< a i=4>.
12. 月間カレンダー
ノートグラム には、OneNote ノートブックに 1 年分の月間カレンダーを簡単に追加する簡単な方法など、いくつかの便利なテンプレートが用意されています。
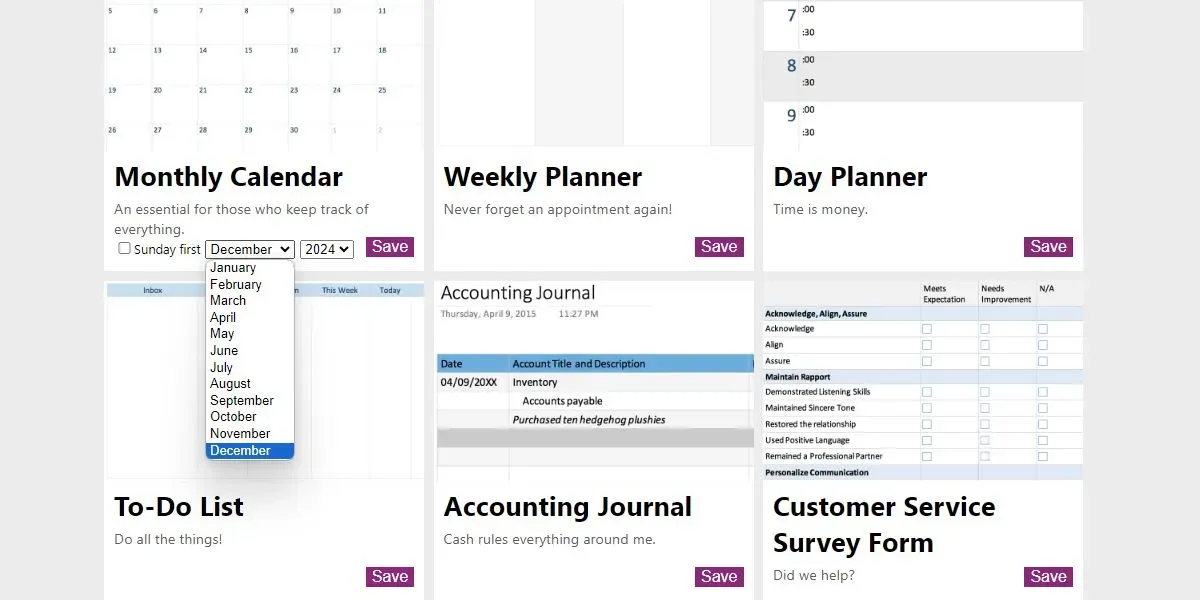
月間カレンダーをダウンロードする場合は、コピーを保存する前に月と年を選択します。 日曜日が最初のチェックを外すと、週が月曜日から始まるようにできます。カレンダー テンプレート自体は基本的なものなので、印刷したり、年間イベントや休暇の計画に使用する空のキャンバスとして最適です。
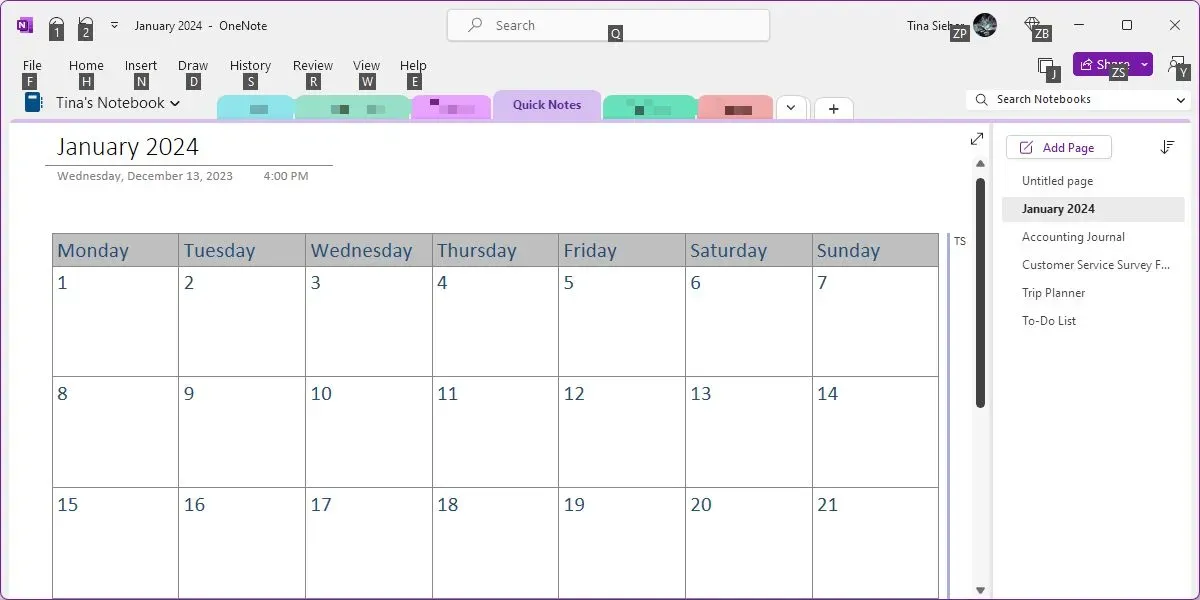
Etsy の OneNote テンプレート
このリストのオプションはすべてこの記事の執筆時点では無料ですが、Etsy には素晴らしい有料の OneNote テンプレートがいくつかあります。テンプレートの価格はさまざまで、およそ 2 ドルから始まります。
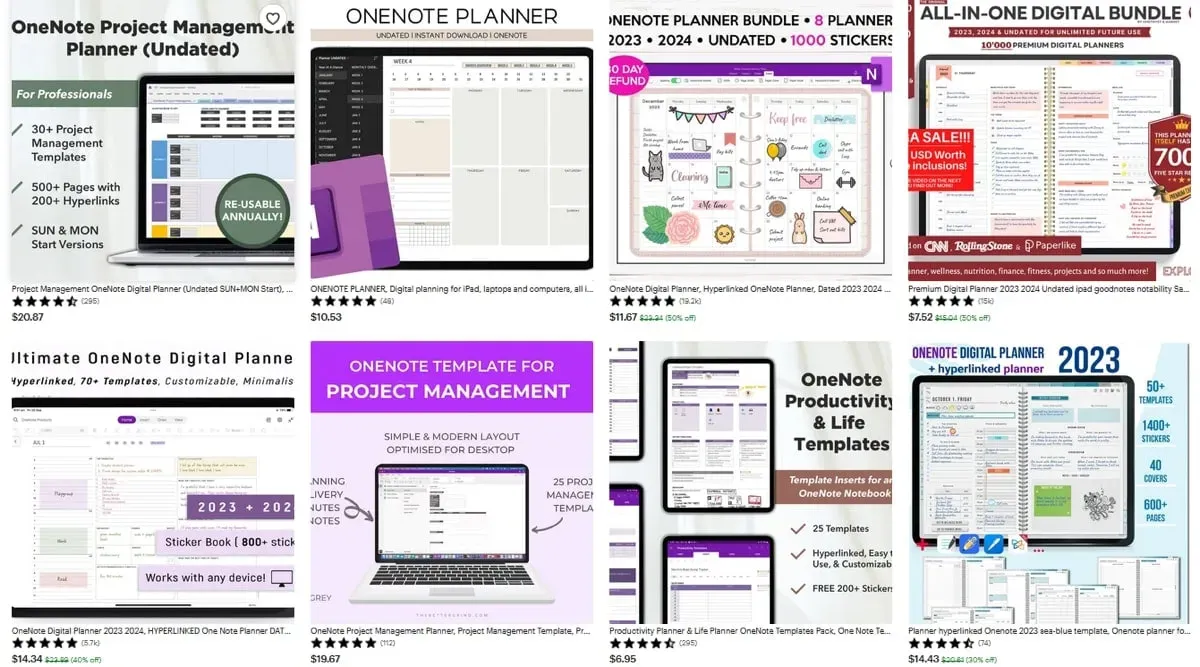
Etsy にアクセスして「OneNote テンプレート」と検索するか、手頃な価格のオプションをいくつかチェックしてください。
- OneNote デジタル プランナー: 日曜版と月曜版の両方を備えた、日次、週次、月次の相互リンクされたプランナー
- OneNote プロジェクト管理プランナー: 作業範囲、スケジュール、予算、組織図、プロジェクト トラッカー
- OneNote プロジェクト管理テンプレート: プロジェクト提案、リスク管理、問題追跡、スケジュール、連絡先
- プロフェッショナル向け OneNote プランナー: カレンダー、タスク、ビジョン ボード、To Do リスト、日記、タスク、習慣、アイデアのトラッカー
よくある質問
Microsoft は OneNote を廃止しますか?
OneNote for Windows 10 は、2025 年 10 月まで引き続きサポートを受けます。それ以降は、OneNote アプリケーションを使用する必要があります。 Microsoft 365 に付属していますが、Microsoft Store からダウンロードすることもできます。
お使いのバージョンを確認するには、「ファイル」メニューを探してください。このメニューが表示された場合は、OneNote アプリケーションを使用しています。このメニューが表示されず、タイトル バーに「OneNote for Windows 10」と表示されている場合は、それが使用しているバージョンです。
作成したページを OneNote のテンプレートとして保存できますか?
絶対に!テンプレートとして使用するページを作成する場合は、「挿入」タブに移動し、「ページ テンプレート」>「ページ テンプレート」を選択します。ページテンプレート。」テンプレートサイドバーが開いたら、下部にある「現在のページをテンプレートとして保存」をクリックし、名前を付けます。
新しいページでテンプレートを自動的に開くことはできますか?
ノートブックのセクションにページを追加するたびにデフォルトのテンプレートが開くように設定できます。 「挿入」タブに移動し、「ページテンプレート」→「ページテンプレート」を選択します。ページテンプレート。」サイドバーの下部近くにあるドロップダウン ボックスを使用して、デフォルトのテンプレートを選択します。
画像クレジット: Pixabay。すべてのスクリーンショットは Sandy Writtenhouse によるものです。


コメントを残す