Windows PCにPowerToysをインストールする方法【4つの方法を解説】
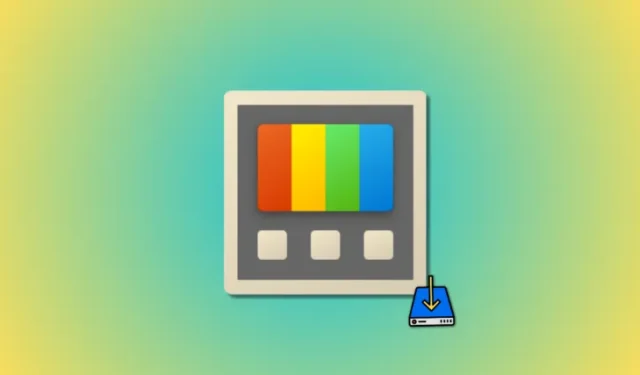
知っておくべきこと
- PowerToys は 4 つの異なる方法でインストールできます。GitHub ページから実行可能ファイルを使用することも、Microsoft Store を使用することも、コマンド プロンプトまたはPowerShellからWindows パッケージ マネージャーを使用することもできます。
- Microsoft Store から PowerToys をインストールするのが最も簡単な方法ですが、. EXE ファイルの場合は、GitHub オプションを選択します。
- 上記 2 つのオプションで問題が発生した場合は、CMD または PowerShell から powerToys をインストールすることを検討してください。
Microsoft PowerToys は、Windows マニアにとってはスイス アーミー ナイフのようなものです。これは、Windows をより楽しく、使いやすくする素晴らしいツールの束です。これは、Windows のプロやいじくり回すのが好きな人のための強力なアドオンだと考えてください。
したがって、ワークフローを合理化し、効率を高めるツールを探している場合は、PowerToys を試してみるとよいでしょう。PowerToys を PC にインストールするすべての方法は次のとおりです。
パワートイズとは何ですか?
Windows 10 の導入当初から、PowerToys はいじくり回すのが好きな人にとって究極のおもちゃ箱でした。そして、何だと思いますか?Windows 11 は依然として揺れ動いています。Microsoft の魔法の箱を使えば、頭を悩ませるタスクを簡単に終わらせることができます。数十億のファイルの名前を変更したり、大量の写真を縮小したりしたいですか? PowerToys があなたをサポートします。
さらにあります! Text Extractor や Mouse Utilities などを使用すると、Windows やガジェットに特別なスーパーパワーを与えるようなものです。クールですよね?きっと、ちょっと試して、話題の内容を知りたくてうずうずしているのではないでしょうか? PowerToys を Windows 10 または 11 リグ上で稼働させてみましょう。
PowerToysのインストール方法【4通り】
PowerToys は 4 つの異なる方法でインストールできます。GitHub から実行可能ファイルを使用することも、Microsoft Store からアプリを直接ダウンロードすることもできます。これら 2 つの方法とは別に、Windows パッケージ マネージャーを使用して PowerToys をダウンロードすることもできます。これは、好みに応じて、コマンド プロンプトまたは PowerShell から実行できます。
PowerToys をインストールするにはどの方法を使用する必要がありますか?またその理由は何ですか?
PowerToys を入手して PC にインストールするには、Microsoft Store を使用することをお勧めします。これはシームレスなプロセスであり、さらに、Microsoft Store の設定で自動更新を有効にしている場合は、PowerToys を自動的に更新するオプションが提供されます。今後、必要に応じて PowerToys をより迅速にアンインストールすることもでき、この方法を使用したアプリのインストールは数回クリックするだけです。
PowerToys を PC にダウンロードしてインストールする方法がわからない場合は、Microsoft Store を使用することをお勧めします。それがうまくいかない場合は、をダウンロードしてみてください。Github からの EXE ファイル。これらのオプションがいずれも機能しない場合は、CMD または PowerShell (それぞれ以下の方法 3 と 4) を使用してみることもできます。
これらの各方法と、それらを使用して PC に PowerToys をインストールする方法を見てみましょう。
方法 1: GitHub からの実行可能ファイルを使用する
GitHub からの実行可能ファイルを使用することは、PowerToys を PC にインストールする最も簡単な方法の 1 つです。以下の手順に従って、プロセスを進めてください。
お好みのブラウザでこのリンクにアクセスし、PC に関連するバージョンの PowerToys をダウンロードしてください。
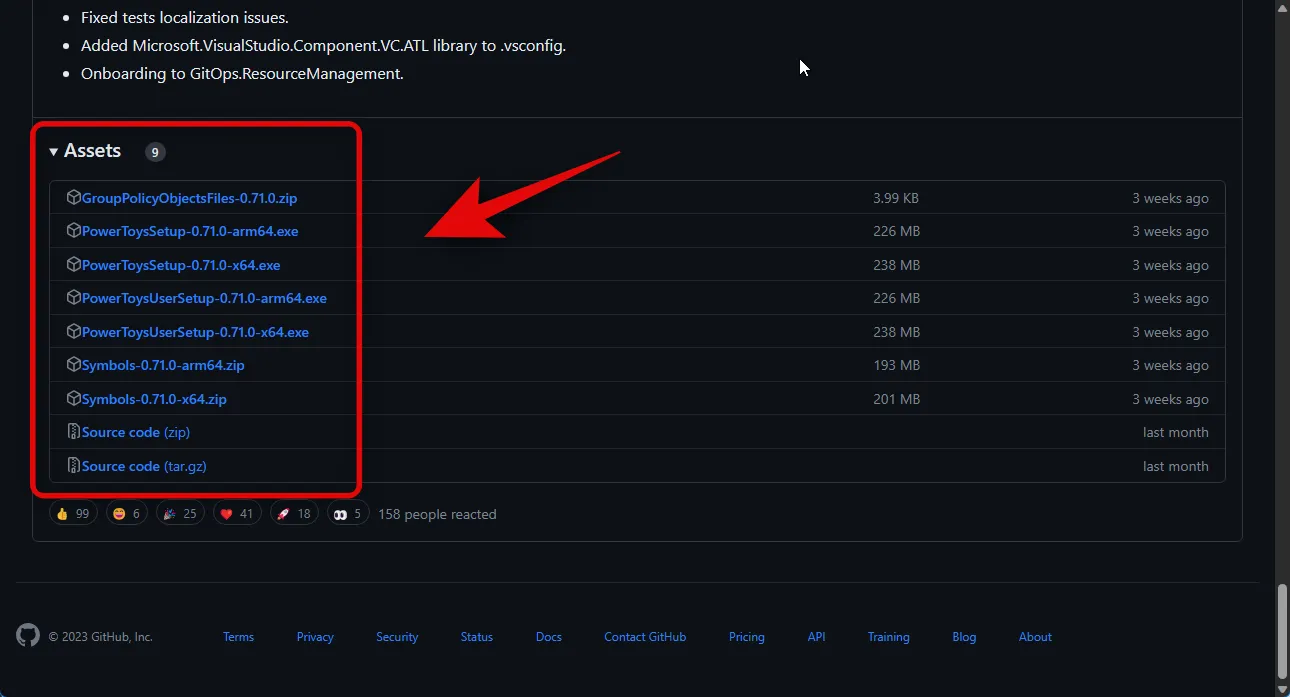
ダウンロードしたら、実行可能ファイルをダブルクリックして起動します。
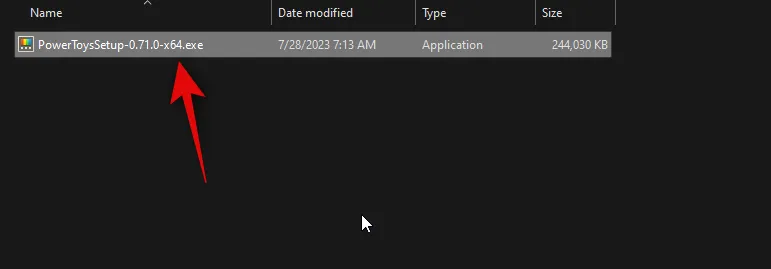
次に、下部にある「ライセンス条項と契約に同意します」のボックスをクリックしてチェックを入れます。
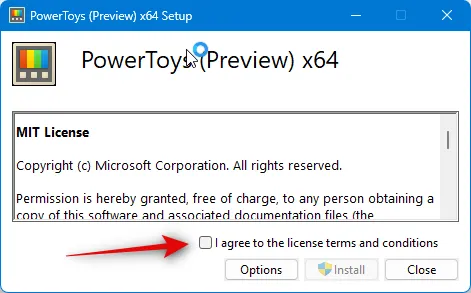
PowerToys が PC 上にインストールされる場所を選択したい場合は、[オプション]をクリックします。
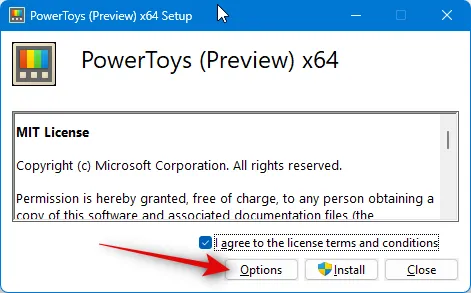
[参照]をクリックして、PowerToys がインストールされている場所を選択します。
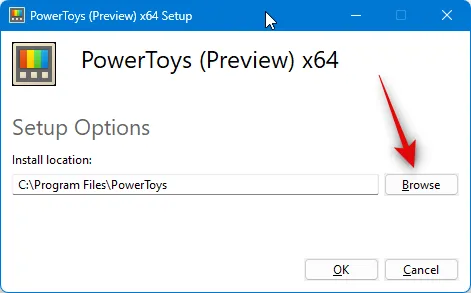
希望の場所を選択し、完了したら[OK]をクリックします。
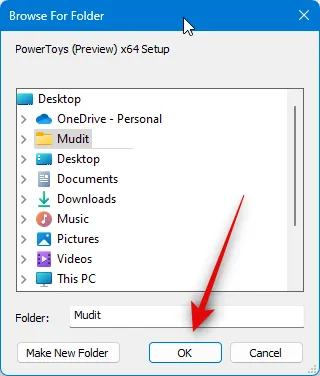
下部にある「OK」を再度クリックします。
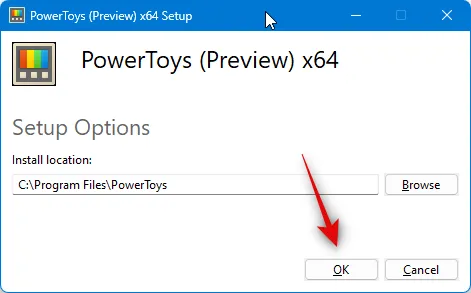
次に、「インストール」をクリックします。
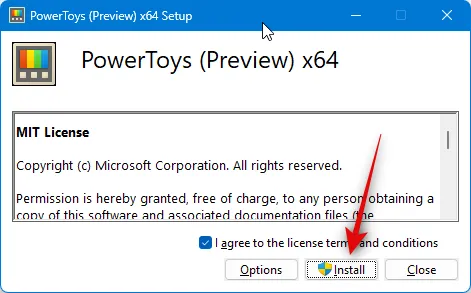
最後に、PowerToys が PC にインストールされたら、[閉じる]をクリックします。
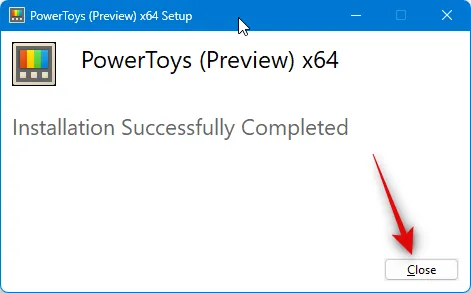
これが、GitHub ページの実行可能ファイルを使用して PC に PowerToys をインストールする方法です。
方法 2: Microsoft ストアを使用する
Microsoft Store を使用して、PowerToys をダウンロードして PC にインストールすることもできます。これは、PowerToys をインストールするもう 1 つの比較的簡単な方法です。Microsoft Store から PowerToys をインストールすると、Microsoft Store を介した自動更新機能などの特典があります。Microsoft Store から PC に PowerToys をインストールする方法は次のとおりです。始めましょう。
PC で以下のリンクをクリックすると、PowerToys の Micorosoft Store ページが表示されます。
- パワートイズ| Micorosft ストアのダウンロード リンク
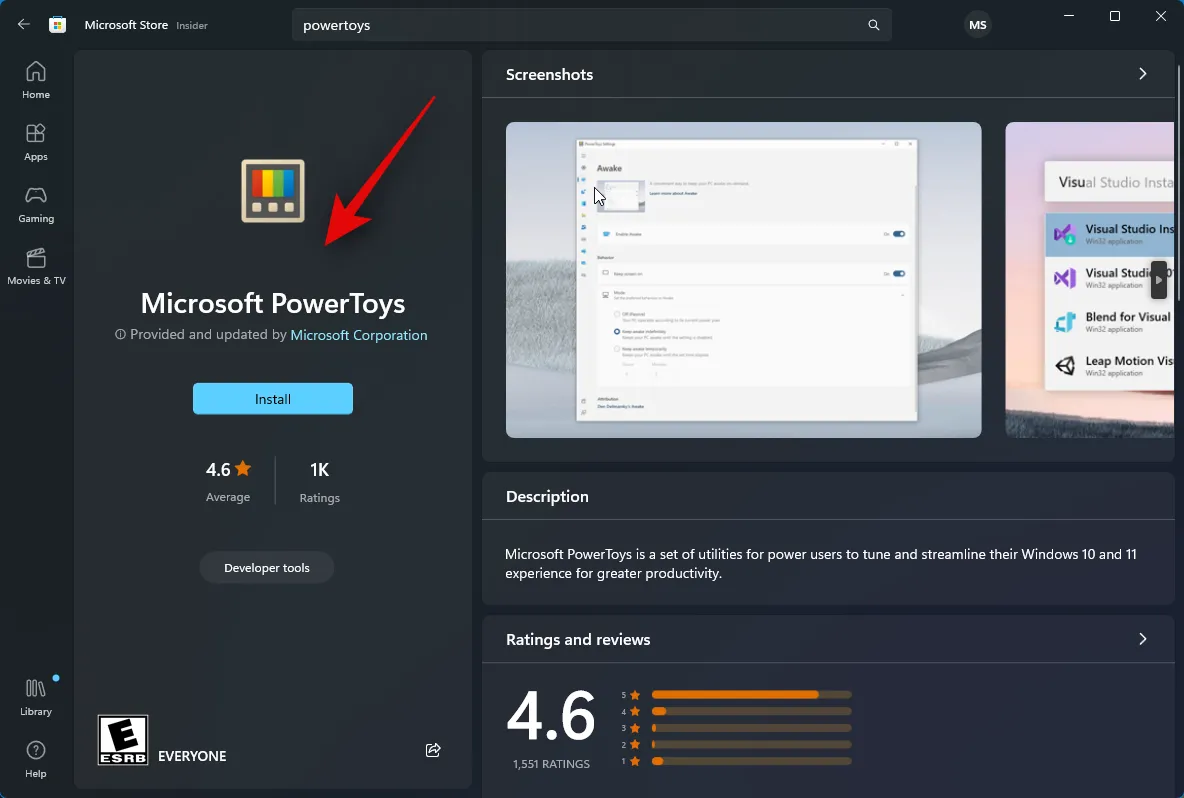
次に、左側にある「インストール」をクリックします。
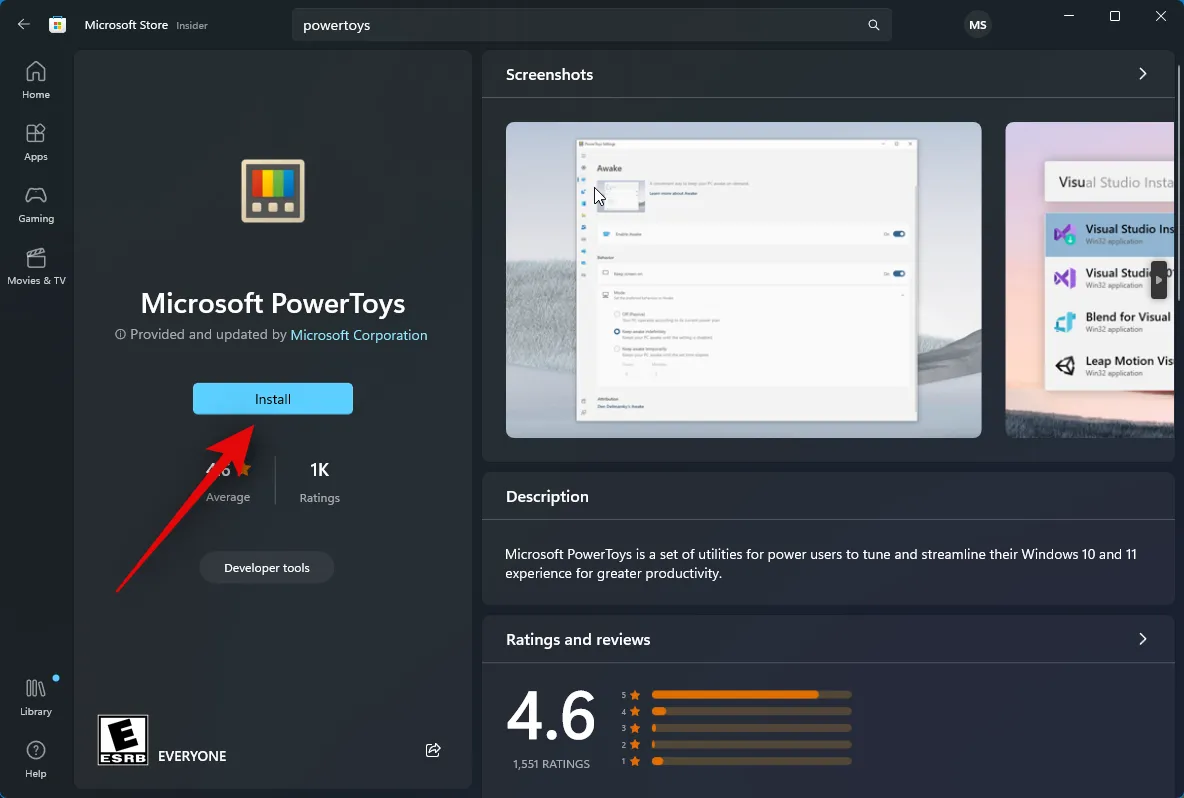
以上です!PowerToys がダウンロードされ、PC にインストールされます。
方法 3: コマンド プロンプトから Windows パッケージ マネージャーを使用する
Windows パッケージ マネージャーは、PowerToys を PC にインストールするもう 1 つの方法です。このユーティリティを使用すると、コマンド プロンプトまたは PowerShell からアプリをインストールできます。コマンド プロンプトで Windows パッケージ マネージャーを使用して PowerToys を PC にインストールするには、以下の手順に従ってください。
PC でこのリンクにアクセスすると、Windows パッケージ マネージャーの Microsoft Store ページが表示されます。
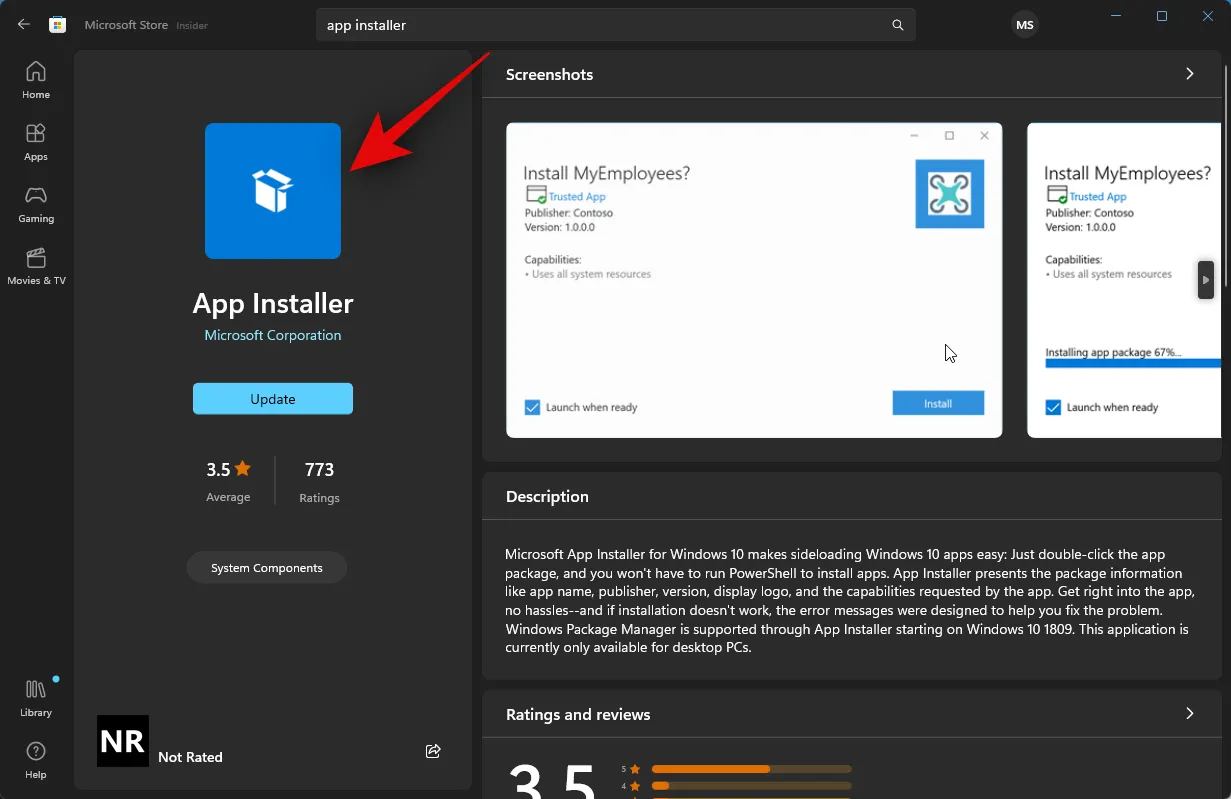
アプリが PC にインストールされていない場合は、「インストール」をクリックします。Windows パッケージ マネージャーの保留中の更新がある場合は、[更新]をクリックします。
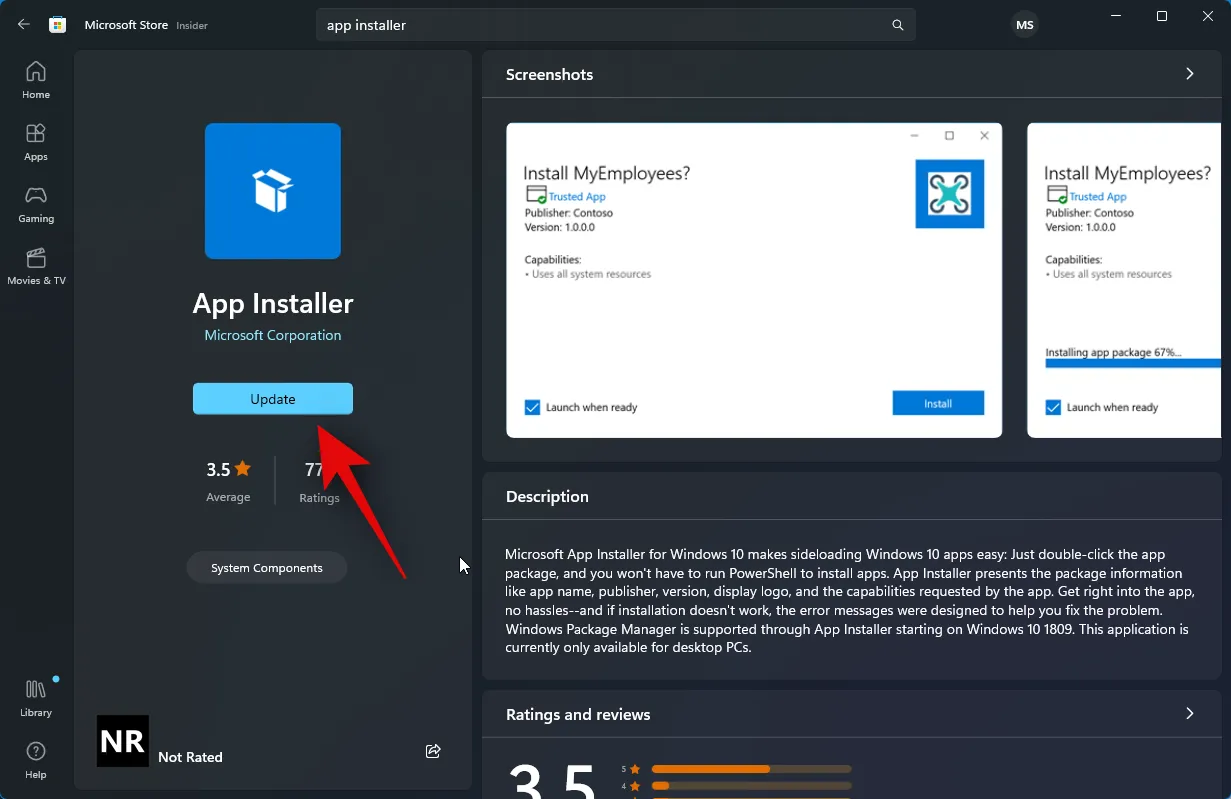
Windows パッケージ マネージャーがインストールされたら、Microsoft Store を閉じ、 を押して [ファイル名をWindows + R指定して実行] を起動します。
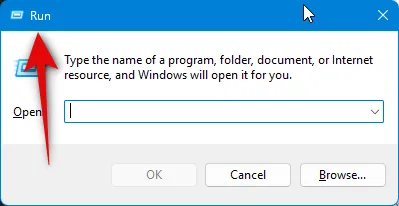
次に、次のように入力してCtrl + Shift + Enterキーボードを押します。
cmd
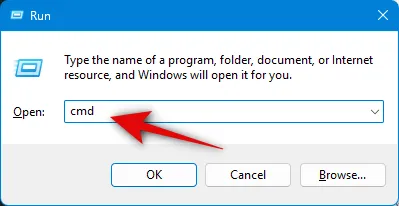
次に、次のコマンドを入力して Enter キーを押し、PowerToys を PC にインストールします。
winget install Microsoft.PowerToys --source winget

PowerToys がダウンロードされ、PC にインストールされます。
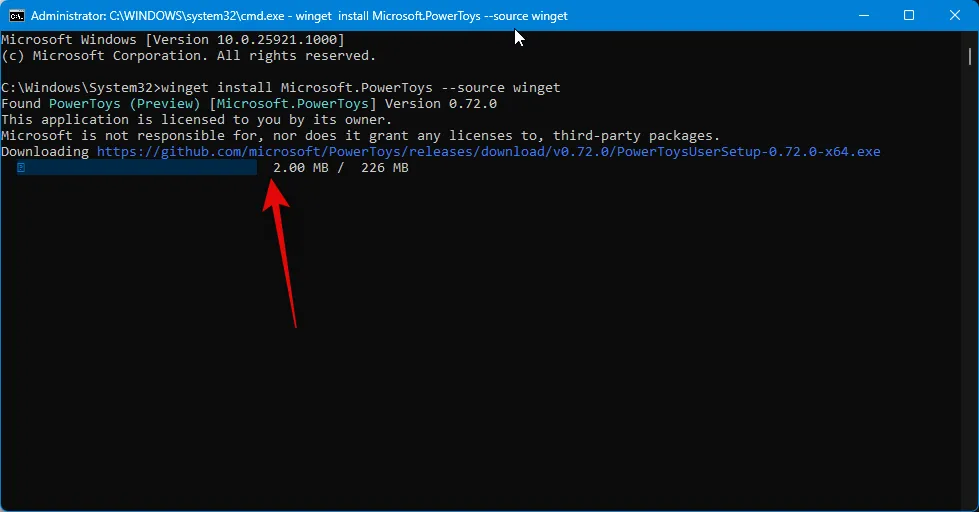
プロセスが完了したら、次のコマンドを使用してコマンド プロンプトを閉じます。
exit
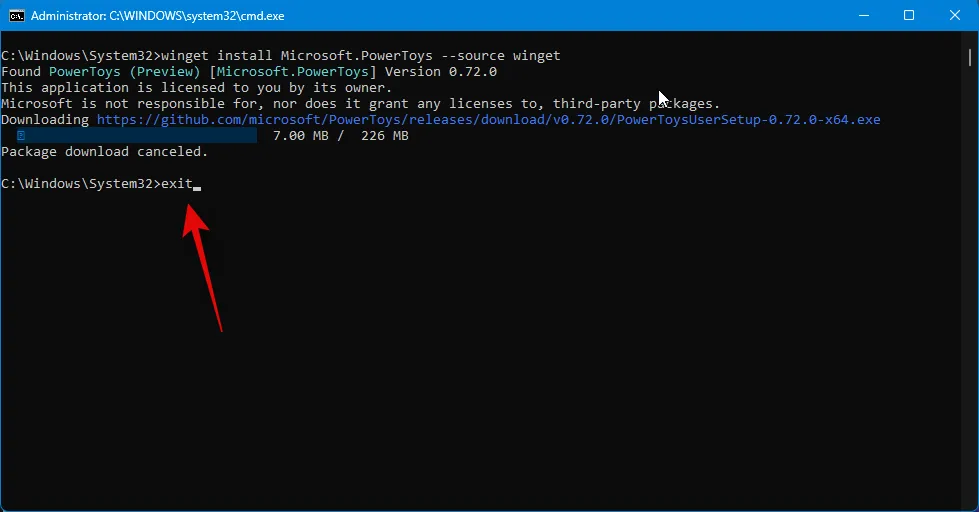
コマンド プロンプトから Windows パッケージ マネージャーを使用して、PC に PowerToys をダウンロードしてインストールする方法は次のとおりです。
方法 4: PowerShell から Windows パッケージ マネージャーを使用する
PowerShell から Windows パッケージ マネージャーを使用して、PowerToy を取得して PC にインストールすることもできます。PC で同じことを行うには、次の手順に従ってください。
このリンクにアクセスすると、Windows パッケージ マネージャーの Microsoft Store ページにリダイレクトされます。
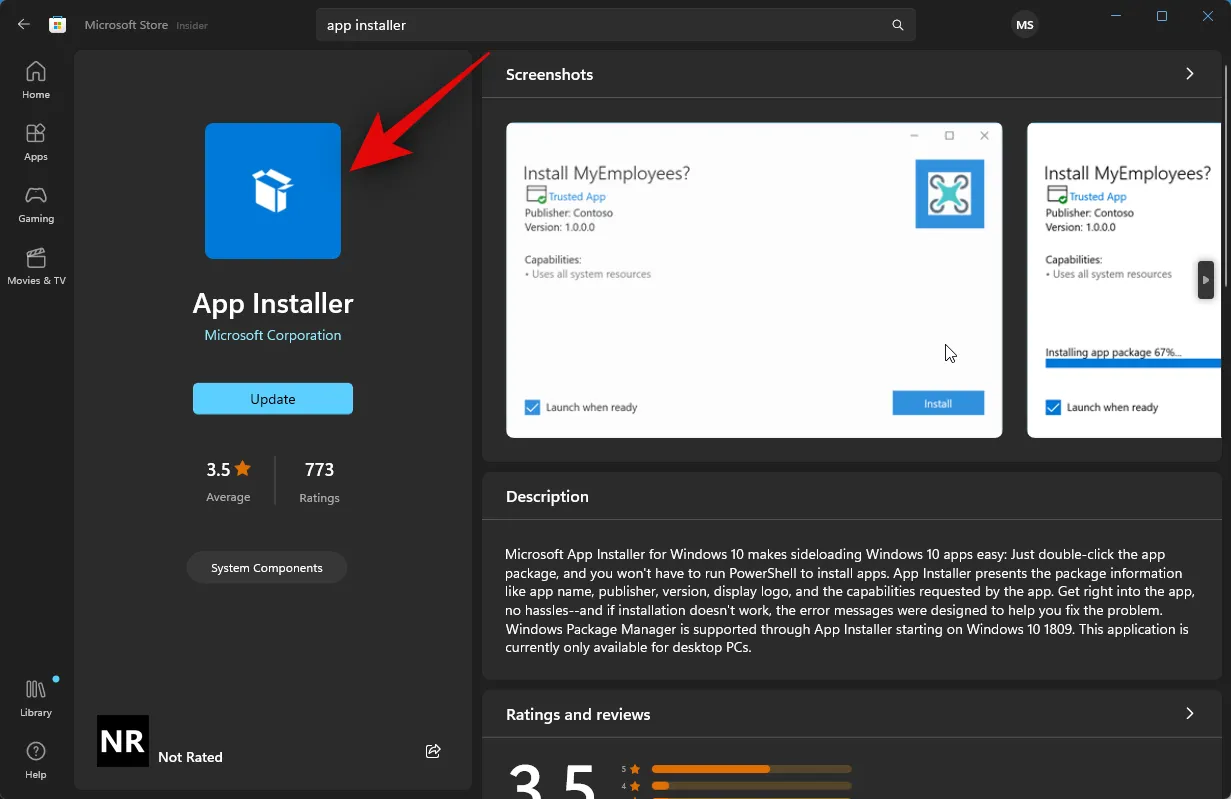
Windows パッケージ マネージャーが PC にインストールされていない場合は、[インストール]をクリックします。PC 上に同じものに対する保留中の更新がある場合は、[更新]をクリックします。
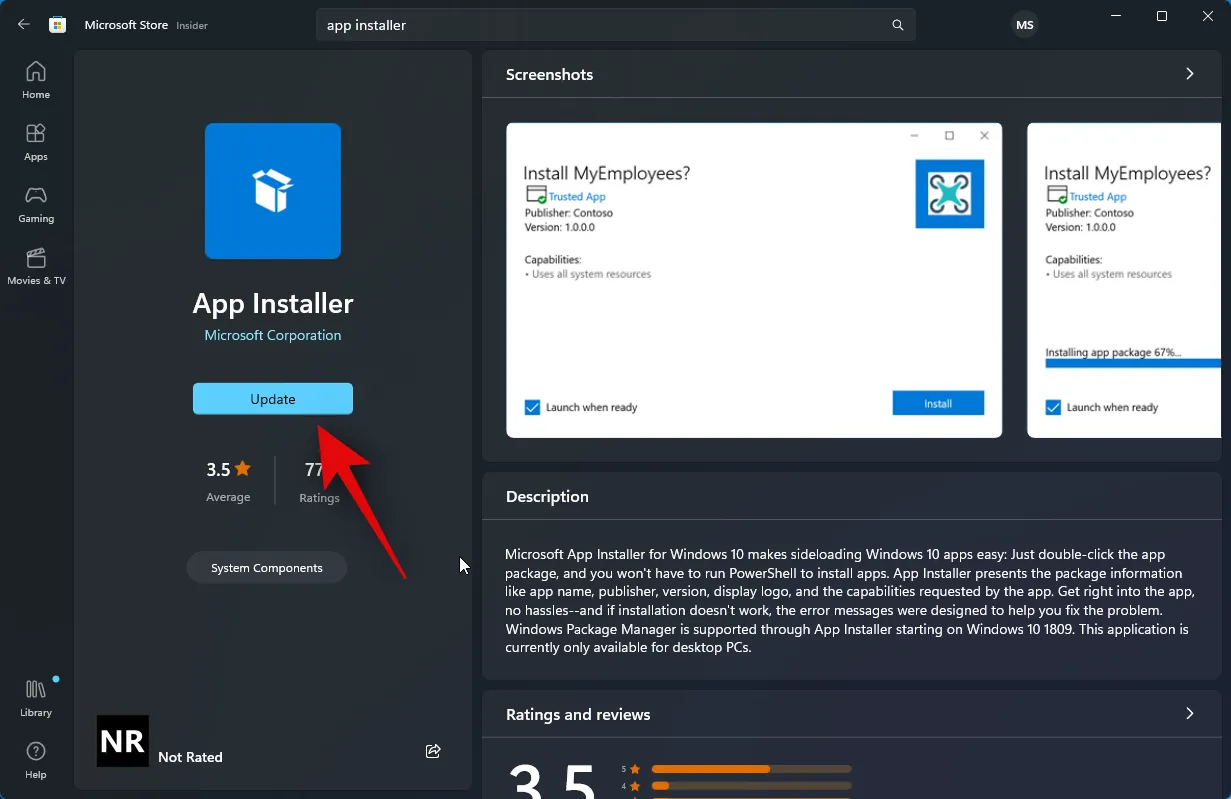
パッケージ マネージャーがインストールまたは更新されたら、 を押して[実行]Windows + Rを起動します。
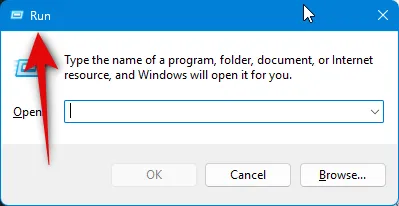
次に、次のように入力してCtrl + Shift + Enterキーボードを押します。
powershell
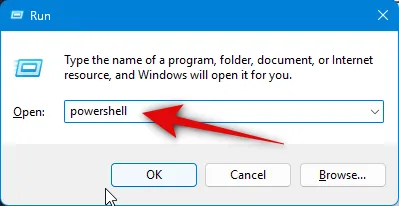
PowerShell が PC 上で管理者として起動されます。以下のコマンドを使用して、PowerToys を PC にダウンロードしてインストールします。
winget install Microsoft.PowerToys --source winget
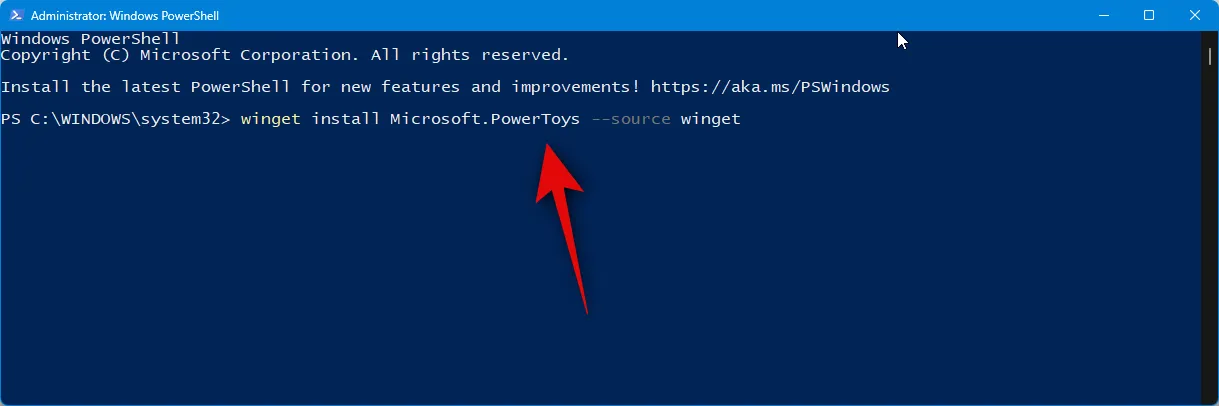
PowerToys がダウンロードされ、PC にインストールされます。
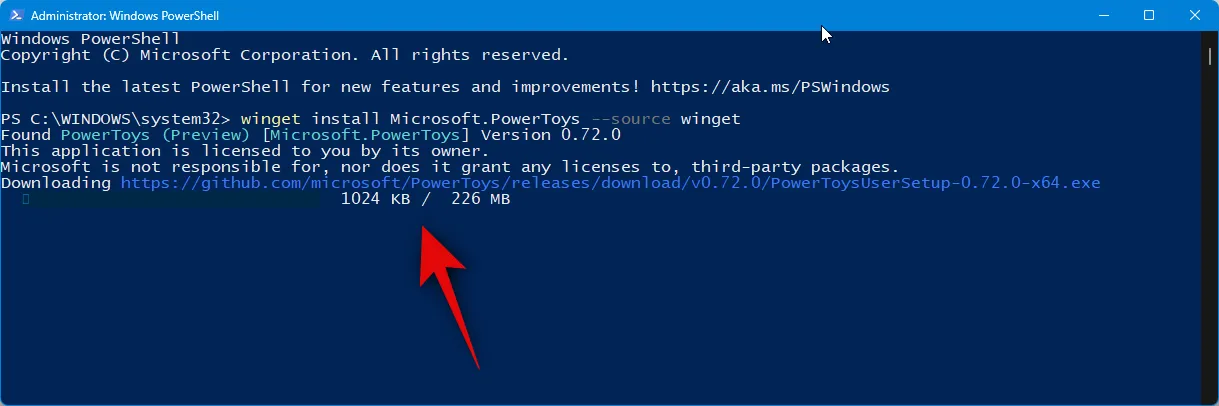
PowerToys がインストールされたら、次のコマンドを使用して PowerShell を閉じます。
exit
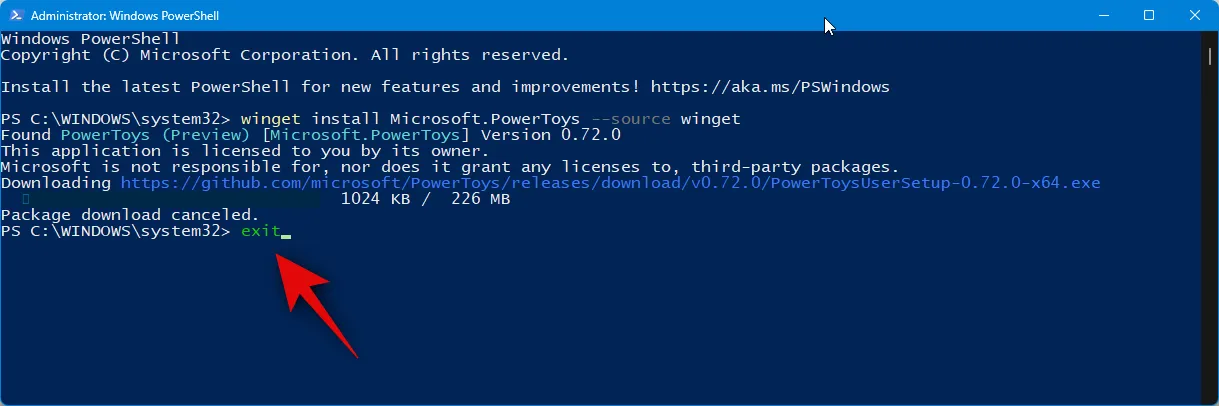
これが、PowerShell から Windows パッケージ マネージャーを使用して PowerToys を取得して PC にインストールする方法です。
PowerToys をインストールするにはどの方法を使用する必要がありますか?またその理由は何ですか?
PowerToys を入手して PC にインストールするには、Microsoft Store を使用することをお勧めします。これはシームレスなプロセスであり、さらに、Microsoft Store の設定で自動更新を有効にしている場合は、PowerToys を自動的に更新するオプションが提供されます。今後、必要に応じて PowerToys をより迅速にアンインストールすることもでき、この方法を使用したアプリのインストールは数回クリックするだけです。したがって、PowerToys を PC にダウンロードしてインストールする方法がわからない場合は、Microsoft Store の方法を使用することをお勧めします。
この投稿が PowerToys を簡単に入手して PC にインストールするのに役立つことを願っています。問題が発生した場合、またはその他の質問がある場合は、以下のコメントセクションを使用してお気軽にお問い合わせください。
関連している


コメントを残す