Windows PC に ClamAV をインストールして使用する方法
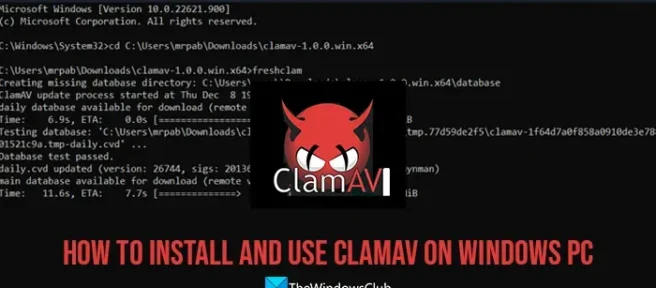
インストールするプログラムの種類に注意を払わないと、PC ではマルウェア攻撃やウイルス攻撃が一般的になります。WindowsにはWindowsセキュリティが付属しており、PCをインストールして保護するために利用できる無料のウイルス対策プログラムも多数あります。ClamAVは、PC で使用できる無料のウイルス対策プログラムの 1 つです。このガイドでは、Windows PC に ClamAV をインストールして使用する方法を示します。
ClamAV は、CISCO Systems によって開発された無料のオープンソース アンチウイルスです。ファイルをすばやくスキャンし、リアルタイム保護を提供するように設計されています (Linux のみ)。このウイルス対策には、Microsoft Office マクロ ウイルス、モバイル マルウェア、その他の脅威を含む、何百万ものウイルス、ワーム、トロイの木馬、およびその他のマルウェアを検出する機能があります。ClamAV は、PC で使用できる完全に無料で使用できるアンチウイルスです。
ClamAV バージョン 1.0 がついに Windows、macOS、BSD、および Linux システムで利用可能になりました!
Windows PC への ClamAV のインストールは、複雑に見える簡単なプロセスです。ClamAV を Windows PC にインストールするには、以下が必要です。
- ClamAV インストーラーまたはポータブル zip ファイル
- Visual Studio Code、Notepad ++ などのソース コード エディター。
PC にソース コード エディターがインストールされていない場合は、任意のプログラムをダウンロードして PC にインストールします。
Windows PC に ClamAV をインストールして使用する方法
Windows 11/10 システムに ClamAV をインストールして使用する方法は次のとおりです。
- 公式 Web サイトから ClamAV インストーラーをダウンロードします。
- PC でインストーラーを実行します。
- 次に、インストール パスに移動し、conf_examples フォルダーを見つけます。
- そこから 2 つのファイルをコピーし、ClamAV インストール フォルダーに貼り付けます。
- 削除する。ファイル名からサンプリングします。
- 次に、ソース コード エディターで 2 つのファイルを開き、サンプル テキストを削除して保存します。
- 管理者としてコマンド プロンプトを実行します。
- cd と入力した後、コマンド プロンプトで ClamAV パスをコピー アンド ペーストします。次に、Enter キーを押します。
- 次に、freshclam と入力して Enter キーを押します。
- ClamAV を使用してスキャンを実行し、PC を保護できるようになりました。
Windows に ClamAV をインストールして使用するプロセスの詳細を見てみましょう。
開始するには、ClamAV インストーラー ファイルまたはポータブル Zip ファイルを公式 Web サイトからダウンロードします。インストーラーを実行するか、zip ファイルを解凍します。どのオプションを選択しても、プロセスはこれ以降同じです。次に、Program files フォルダー内の ClamAV インストール フォルダー、または抽出した ClamAV ポータブル フォルダーを開きます。そこにconf_examplesフォルダーが表示されます。それを開き、そこに表示されている 2 つのファイルをコピーします。
エクスプローラー バーの戻る矢印を押して、ClamAV メイン フォルダーに戻ります。次に、ファイルをフォルダーに貼り付けます。名前を変更して、ファイル名から.sampleを削除します。
ファイルの名前を変更した後、ソース コード エディターで両方のファイルを開き、# Comment 行の下のサンプルテキストを削除するか、下の行を削除します。両方のファイルで同じことを行い、保存する必要があります。
エクスプローラーのアドレス バーから ClamAV パスをコピーします。ここで、管理者としてコマンド プロンプトを開き、cdと入力して、ClamAV フォルダー パスを貼り付けます。Enterを押してコマンドを実行します。コマンド プロンプトで ClamAV フォルダーが開きます。freshclamと入力して Enterを押します。
Windows 用に ClamAV を構成し、Windows PC を使用して保護できるようにします。次のコマンドを使用して、ファイル ディレクトリをスキャンするファイルのパスに置き換えることで、ファイル ディレクトリをスキャンできます。
clamscan [options] [file/directory/-]
管理者特権のコマンド プロンプトで最初に ClamAV フォルダーを開き、さらに使用するには clamscan コマンドを実行する必要があることに注意してください。
clamscan コマンドにはさまざまなオプションが付属しています。各オプションには追加のコマンドがあります。これらは、ClamAV を使用して PC をスキャンおよび保護するために、clamscan と一緒に使用できるいくつかのコマンドです。
-
--log=FILE– スキャン レポートを FILE に保存します -
--database=FILE/DIR– FILE からウイルス データベースをロードするか、サポートされているすべてのデータベース ファイルを DIR からロードします。 -
--official-db-only[=yes/no(*)]– 公式署名のみを読み込む -
--max-filesize=#n– これより大きいファイルはスキップされ、クリーンであると見なされます -
--max-scansize=#n– 各コンテナ ファイルをスキャンするデータの最大量 -
--leave-temps[=yes/no(*)]– 一時ファイルを削除しない -
--file-list=FILE– FILE からファイルをスキャン -
--quiet– エラーメッセージのみ出力 -
--bell– ウイルス検出時にベルを鳴らす -
--cross-fs[=yes(*)/no]– 他のファイルシステム上のファイルとディレクトリをスキャンする -
--move=DIRECTORY– 感染ファイルを DIRECTORY に移動 -
--copy=DIRECTORY– 感染したファイルを DIRECTORY にコピーする -
--bytecode-timeout=N– バイトコードのタイムアウトを設定します (ミリ秒単位) -
--heuristic-alerts[=yes(*)/no]– ヒューリスティック アラートを切り替えます -
--alert-encrypted[=yes/no(*)]– 暗号化されたアーカイブとドキュメントに関するアラート -
--nocerts– PE ファイルでの Authenticode 証明書チェーンの検証を無効にする -
--disable-cache– スキャンしたファイルのハッシュ サムのキャッシュとキャッシュ チェックを無効にする
上記のコマンドを使用するには、昇格したコマンド プロンプトを開き、ClamAV フォルダーを開きます。次に、clamscan と入力してから上記のコマンドを入力し、Enter キーを押します。
たとえば、スキャン レポートをファイルに保存する必要がある場合は、次のように入力します。
clamscan --log=FILE
し、Enter を押します。
これは、Windows PC に ClamAV をインストールして使用する方法です。ClamAV インストーラーまたは Portable Zip ファイルは、ClamAV Web サイトからダウンロードできます。
ClamAV は Windows PC で問題なく動作し、保護します。コマンドを実行して作業を完了する必要があります。ClamAV をインストールして使用するプロセスは複雑に思えますが、ClamAV に付属するウイルス シグネチャがあらゆる種類のウイルス、マルウェアなどを検出するため、時間をかけて取り組む価値があります。


コメントを残す