ownCloudサーバーをインストールして構成する方法

OwnCloud は、Linux 用の強力な Web ベースのパーソナル ストレージ ソリューションです。これは、標準の Linux-Apache-MySQL-PHP (LAMP) ソフトウェア スタックを、どこからでもアクセスできる対話型 Web アプリケーションに変換することで機能します。
この記事では、Ubuntu 22.04 に ownCloud サーバーをインストールするプロセスを示します。それだけでなく、SSL サポートを有効にしてセキュリティを保護する方法も示します。
ownCloud を使用する理由
ownCloud を使用する最大の利点は、従来の Web ホスティング スタックのみに依存していることです。その結果、わずか 512MB の RAM を備えたほぼすべての Linux インストール上で ownCloud インスタンスを実行することが可能になります。
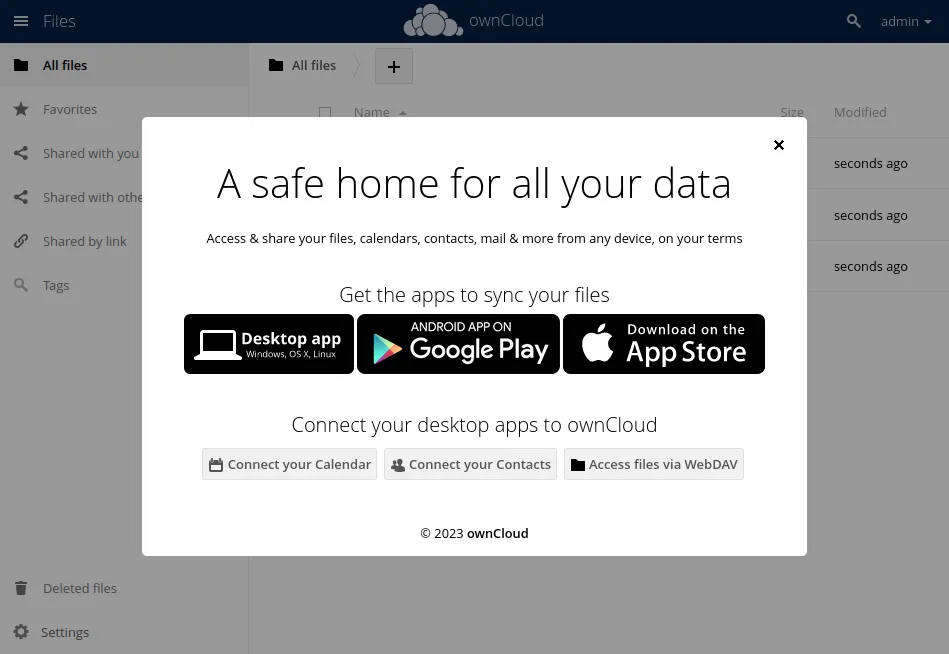
それとは別に、ownCloud スイート全体は無料でオープンソースです。これは、これをマシンに導入することができ、独自の対応物と比較して最新のセキュリティ更新プログラムをより速く受け取ることが期待できることを意味します。
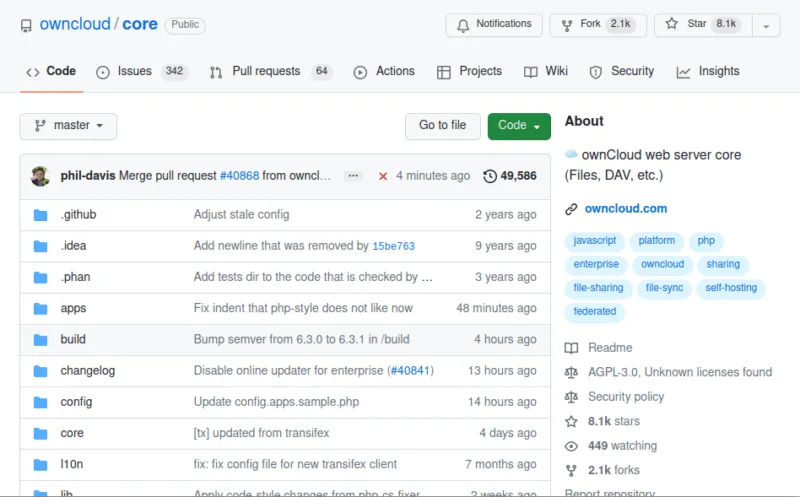
最後に、ownCloud は、 Google Drive と同様の独自の専用クライアントも提供します。ファイル マネージャーで個人用クラウド ドライブ内のファイルに簡単にアクセスできます。
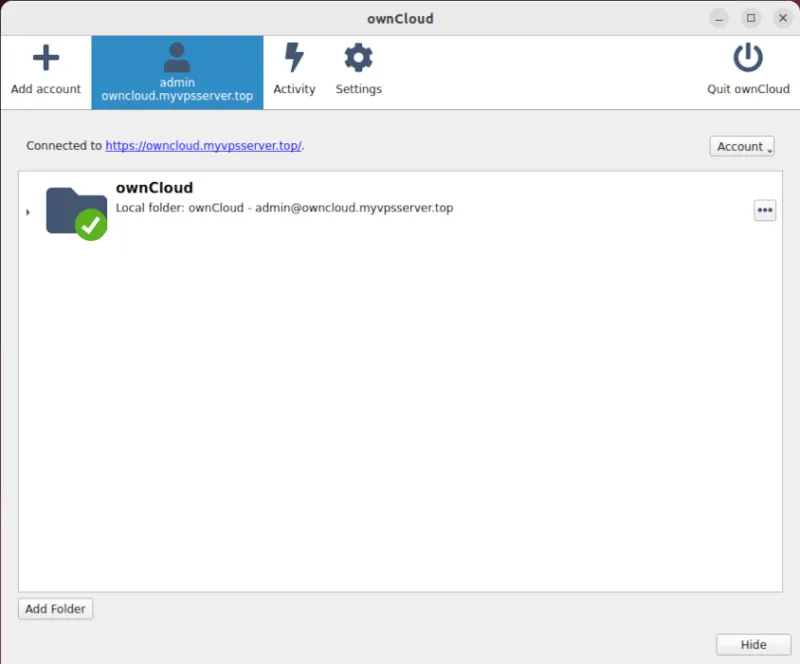
ownCloudのインストール
- ownCloud をインストールする最初のステップは、マシンに完全修飾ドメイン名があることを確認することです。これにより、サーバーはリクエストを適切にリダイレクトできるようになります。
sudo hostnamectl set-hostname "your-domain-name"
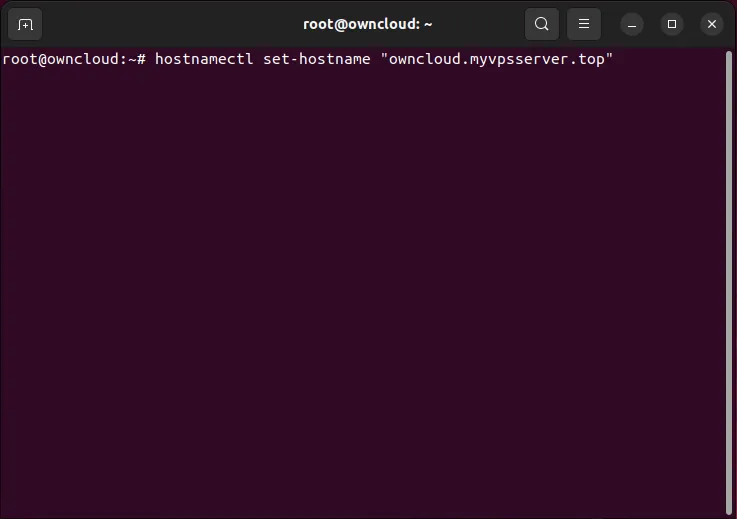
- サーバーの IP アドレスを指すようにドメイン (またはサブドメイン) を構成します。これを行うには、レジストラの Web サイトにアクセスし、マシンの IPv4 アドレスを含む「A」レコードを追加します。
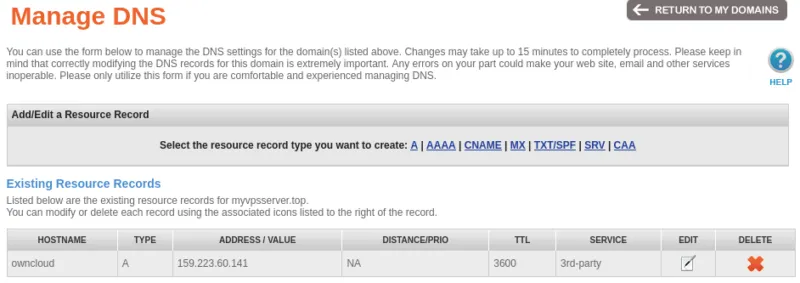
- 完了したら、システム全体を更新します。
sudo apt updatesudo apt upgrade
Docker と Docker Compose のインストール
- Docker プロジェクトのサードパーティ リポジトリ キーをインストールします。
sudo install -m 0755 -d /etc/apt/keyrings
curl -fsSL https://download.docker.com/linux/ubuntu/gpg | sudo gpg --dearmor -o /etc/apt/keyrings/docker.gpg
sudo chmod a+r /etc/apt/keyrings/docker.gpg
- 「/etc/apt/sources.list.d/」にDocker用の新しいaptリポジトリファイルを作成します。
sudo nano /etc/apt/sources.list.d/docker.list
- 新しい「docker.list」ファイル内に次のコード行を挿入します。
deb [arch=amd64 signed-by=/etc/apt/keyrings/docker.gpg] https://download.docker.com/linux/ubuntu jammy stable
- ファイルを保存し (キーボード ショートカットCtrl+を使用O)、テキスト エディタを終了します。

- 次のコマンドを使用して、システムの apt リポジトリを更新します。
sudo apt update
- 次のコマンドを使用して、Docker とその必要なユーティリティをインストールします。
sudo apt install wget openssl docker-ce docker-ce-cli containerd.io docker-compose-plugin docker-buildx-plugin
ownCloud コンテナ用のシステムの準備
- サーバーの Docker ファイル用の新しいディレクトリを作成します。
mkdir. /owncloud-server
cd. /owncloud-server
- 開発者の Web サイトから ownCloud Docker Compose テンプレートをダウンロードします。
wget https://raw.githubusercontent.com/owncloud/docs-server/master/modules/admin_manual/examples/installation/docker/docker-compose.yml
- Docker コンテナーのフォルダー内に Docker 環境ファイルを作成します。
nano. /.env
- ownCloud インスタンスに使用する基本的な環境変数を追加します。以下はテンプレートの例です。
OWNCLOUD_VERSION=10.12OWNCLOUD_DOMAIN=YOUR-DOMAIN-NAME
OWNCLOUD_TRUSTED_DOMAINS=localhost,YOUR-DOMAIN-NAME
ADMIN_USERNAME=YOUR-ADMIN-USERNAME-HERE
ADMIN_PASSWORD=YOUR-ADMIN-PASSWORD-HERE
HTTP_PORT=8080
「your-domain-name」を独自のドメイン名に変更する必要があります。また、管理者のユーザー名とパスワードは、システム管理者アカウントではなく、OwnCloud ログイン管理者を参照しています。
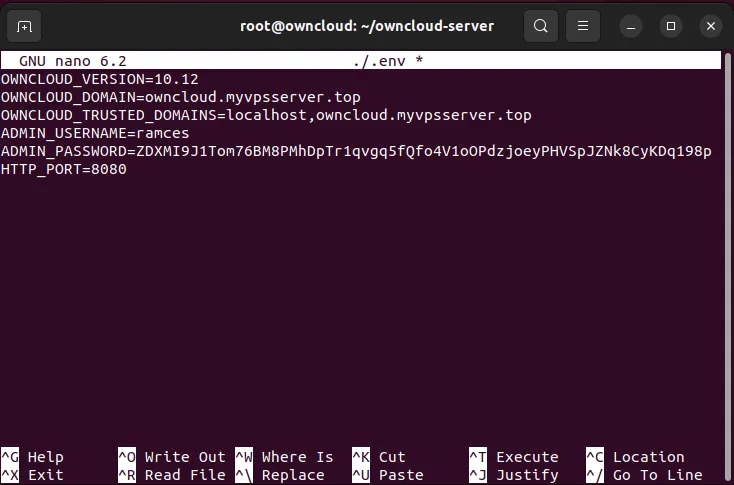
- 「.env」ファイルを保存して終了します。
- コンテナーのディレクトリで Docker Compose を実行します。
docker compose up -d
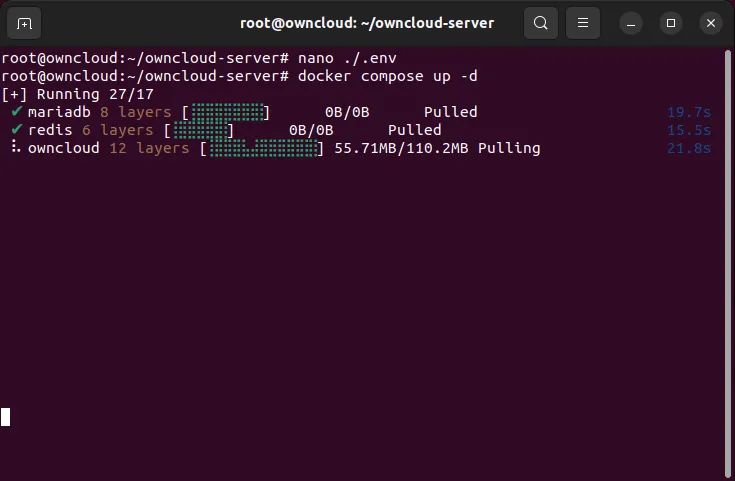
Nginx リバースプロキシの作成
この時点で、ownCloud インストールが部分的に動作するようになりました。接続を受け入れるためには、内部インスタンスを外向きの Web サーバーにリンクするリバース プロキシを作成する必要があります。
- apt を使用して Nginx Web サーバーをインストールします。
sudo apt install nginx
- ownCloud リバース プロキシのサイト構成ファイルを作成します。
sudo nano /etc/nginx/sites-available/owncloud
- ポート 80 でリッスンするリバース プロキシ ブロックを作成します。以下は、サーバーのサブドメインで動作するように変更した単純な定型コードです。
server {
listen 80;
listen [::]:80;
root /var/www/html;
server_name owncloud.myvpsserver.top;
location / {
proxy_set_header X-Forwarded-For $remote_addr;
proxy_set_header Host $http_host;
proxy_pass http://localhost:8080;
}}
- 完了したら、新しいサイト ファイルのシンボリック リンクを作成します。
sudo ln -s /etc/nginx/sites-available/owncloud /etc/nginx/sites-enabled/owncloud
- Nginx 構成をテストします。すべて問題なければ、Nginx を再起動して変更を有効にします。
sudo nginx -t
sudo systemctl reload nginx
ownCloud の SSL 証明書の取得
HTTP 経由で ownCloud を使用することは可能ですが、ownCloud への接続はすべて暗号化されていないため、非常に安全ではありません。これを解決する 1 つの方法は、ownCloud サーバーの SSL を有効にすることです。
- システムの snapd インストールを更新します。
sudo snap install core
sudo snap refresh core
- certbot スナップ パッケージをインストールします。
sudo snap install --classic certbot
- certbot スナップ パッケージとシステムのバイナリ パスを使用してシンボリック リンクを作成します。
sudo ln -s /snap/bin/certbot /usr/bin/certbot
- 新しい証明書ボットのインストールを電子フロンティア財団に登録します。
sudo certbot register --agree-tos --email ramces@email.invalid
- サーバーのドメイン (またはサブドメイン) に対して certbot コマンドを実行します。
sudo certbot --nginx -d owncloud.myvpsserver.top
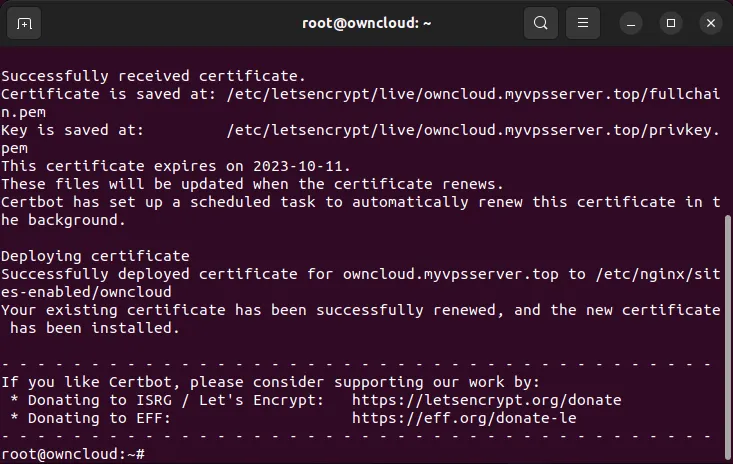
- 完了したら、ブラウザにドメイン名を入力すると、新しい ownCloud ログイン ページが表示されます。
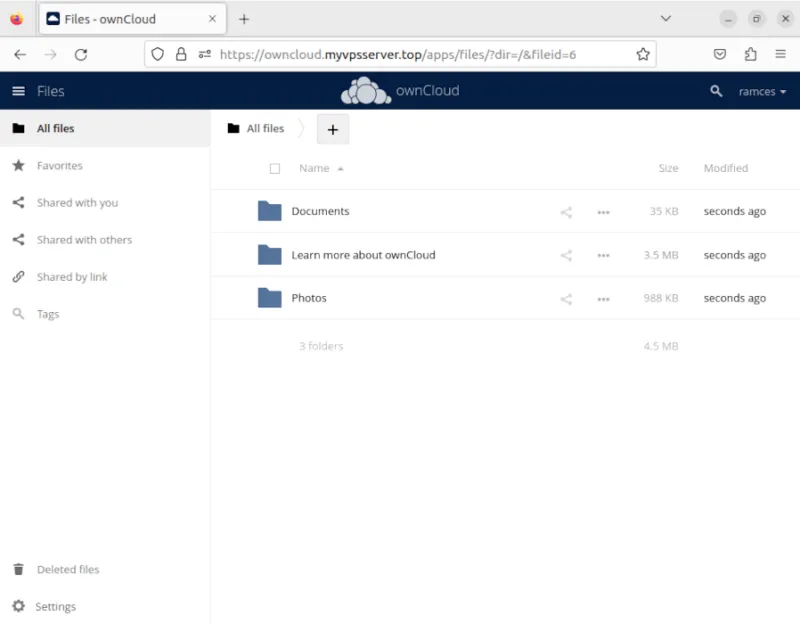
よくある質問
通常のユーザーをownCloudに追加することはできますか?
はい。新しいユーザーを追加するには、ownCloud 管理者アカウントに移動し、ページの右上隅にある管理者名をクリックします。次に、「ユーザー」ボタンをクリックしてサーバーの現在のユーザーリストを開きます。そこで、ユーザー名と電子メール アドレスを入力して新しいユーザーを追加できます。
画像クレジット: Quaritsch Photography (Unsplash (背景) およびWikimedia Commons (ロゴ) 経由)。すべての変更とスクリーンショットは Ramces Red によるものです。


コメントを残す