Windows 11/10の0xA00F425Cカメラエラーを修正
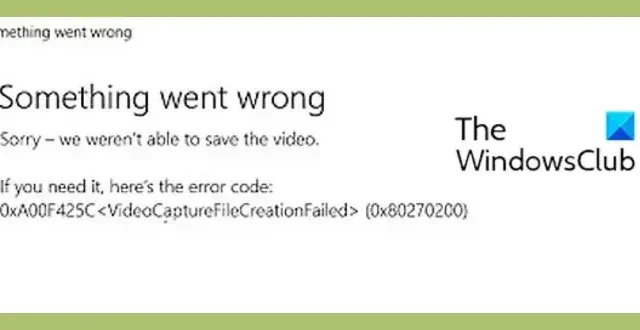
この投稿では、 Windows でカメラ アプリを使用しているときに発生するエラー コード 0xA00F425Cとその修正方法について説明します。一部の Windows ユーザーは、Windows 11/10 のカメラ アプリを使用してビデオまたは写真をキャプチャしようとすると、エラー コード 0xA00F425C が表示されると報告しています。
問題が発生しました。
申し訳ありませんが、ビデオを保存できませんでした。
必要な場合は、エラー コード:
0xA00F425C <VideoCaptureFileCreationFailed> (0x80270200)
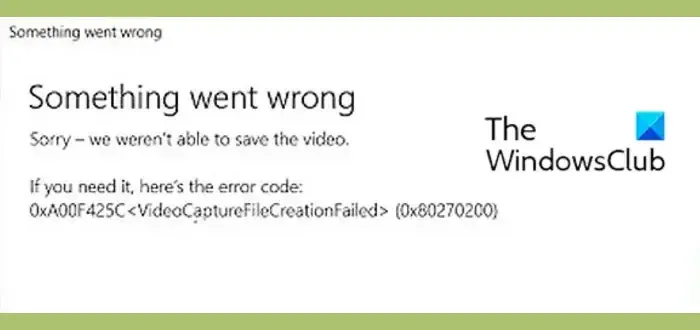
ただし、サブエラー コード 0x80270200 は人によって異なる場合があります。このエラーを修正したい場合は、ここで説明した修正を使用して解決できます。
Windows 11/10の0xA00F425Cカメラエラーを修正
Windows 11/10 のカメラ アプリを通じてビデオや画像をキャプチャするときに発生するエラー コード 0xA00F425C、VideoCaptureFileCreationFailed を修正する解決策は次のとおりです。
- カメラロールフォルダーを再作成します。
- 保存場所を変更します。
- カメラアプリをリセットします。
- カメラアプリを再インストールします。
1]カメラロールフォルダーを再作成します
このエラーは、PC にカメラ ロール フォルダーがない場合に発生する可能性があります。カメラ ロール フォルダーは、カメラ アプリで撮影した写真やビデオを保存するデフォルトのフォルダーです。そのため、カメラ ロール フォルダーを再作成し、エラーが解決されたかどうかを確認します。その方法は次のとおりです。
まず、Win + E を使用してエクスプローラーを開き、左側のパネルのピクチャフォルダーに移動します。
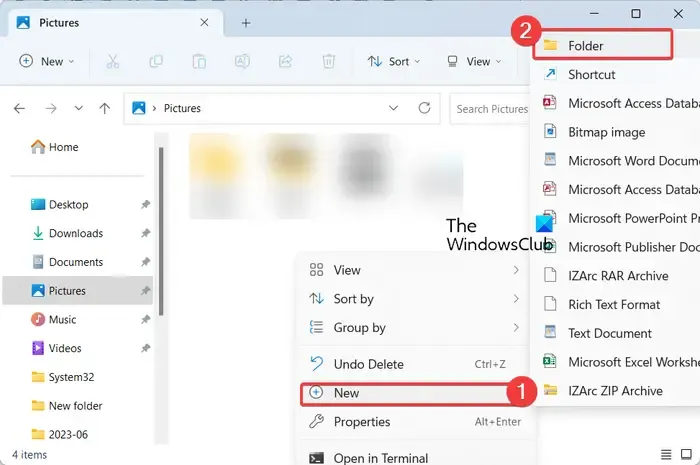
次に、右側のパネルの空のセクションを右クリックします。表示されたコンテキスト メニューから、[新規] > [フォルダー]オプションをクリックします。
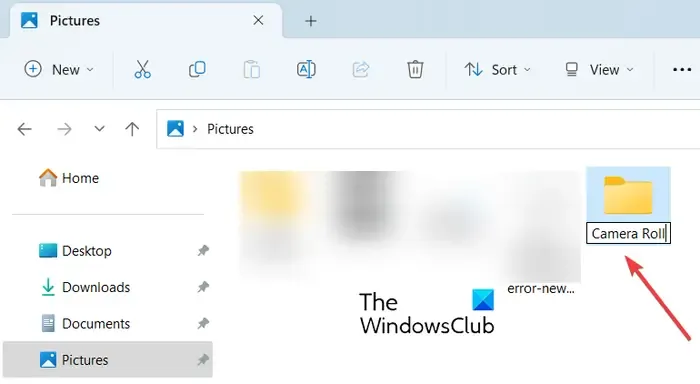
次に、この新しく作成したフォルダーにCamera Rollという名前を付けます。
完了したら、カメラ アプリを再度開き、エラー コード 0xA00F425C が解決されたかどうかを確認します。
2]保存場所を変更する
新しい写真やビデオがコンピュータ上で保存される場所を変更してみることもできます。その手順は次のとおりです。
まず、Win+I を使用して設定アプリを開き、[システム] > [ストレージ]セクションに移動します。
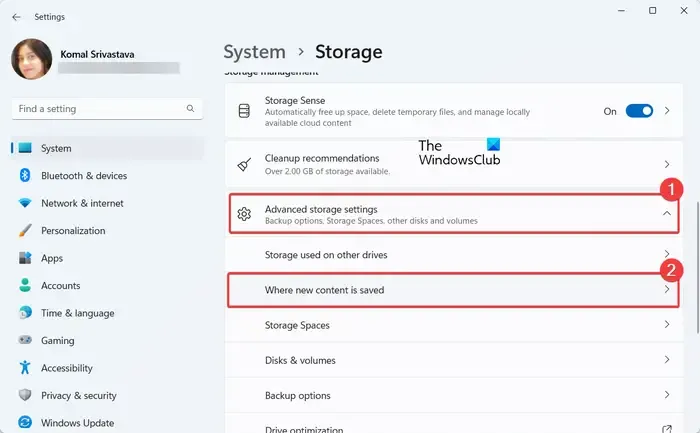
ここで、 [詳細ストレージ設定]オプションをクリックし、[新しいコンテンツの保存場所]オプションを押します。
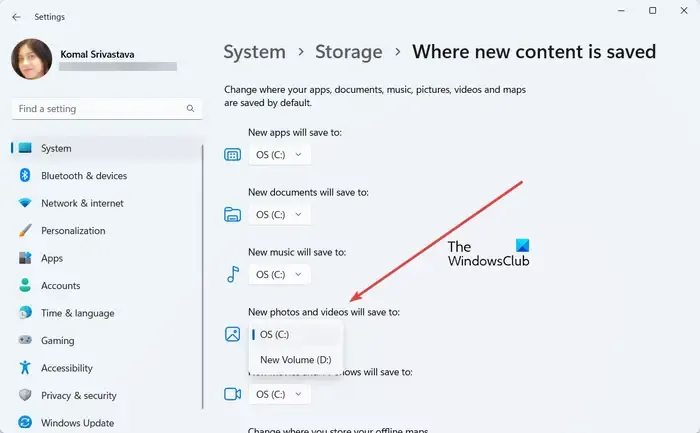
その後、[新しい写真とビデオの保存先]ドロップダウンで、正しいフォルダーの場所を選択します。通常は、この PC または C ドライブです。
完了したら、設定アプリを閉じ、カメラアプリを再起動して、エラーが修正されたかどうかを確認します。
3]カメラアプリをリセットする
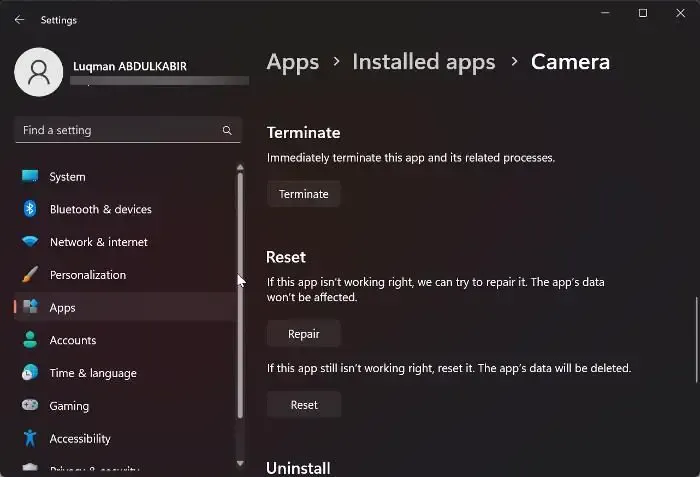
アプリの破損がこのエラーの別の原因である可能性があります。したがって、このシナリオが該当する場合は、カメラ アプリをデフォルトの状態にリセットして、アプリに関連する破損を修正できます。その手順は次のとおりです。
まず、写真の場所からカメラ ロール フォルダーを削除し、方法 1 で説明した手順を使用してフォルダーを再作成します。
次に、Win+I を押して設定を起動し、 [アプリ] > [インストールされているアプリ]セクションに移動します。
次に、カメラ アプリを下にスクロールし、その横にある 3 つの点のメニュー ボタンを押します。その後、「詳細オプション」をクリックし、 「リセット」セクションの下にある「リセット」ボタンを選択します。表示される指示に従ってアプリをリセットします。
完了したら、カメラ アプリを再度開き、エラーが修正されたかどうかを確認します。
4]カメラアプリを再インストールする

上記の修正でエラーを解決できなかった場合は、コンピューターにカメラ アプリを再インストールしてエラーを修正してみてください。その方法は次のとおりです。
まず、Windows Search を開き、検索ボックスに「powershell」と入力し、 Windows PowerShellアプリの上にマウスを置き、[管理者として実行]オプションを選択します。
次に、以下のコマンドを入力して、コンピュータからカメラ アプリを削除します。
Get-AppxPackage Microsoft.WindowsCamera | Remove-AppxPackage
アプリがアンインストールされたら、コンピューターを再起動し、以下のコマンドを入力して、PC にカメラ アプリを再インストールします。
Get-AppxPackage -allusers Microsoft.WindowsCamera | Foreach {Add-AppxPackage -DisableDevelopmentMode -Register “$($_.InstallLocation)\AppXManifest.xml”}
Microsoft Store からカメラ アプリを再インストールすることもできます。
最後に、カメラ アプリを起動し、エラー コード 0xA00F425C が表示されずにビデオや写真をキャプチャできるかどうかを確認します。
カメラエラー0xA00F4292を修正するにはどうすればよいですか?
Windows カメラ アプリのエラー コード 0xA00F4292 は、カメラアプリに必要なアクセス許可があることを確認することで修正できます。[設定] を開き、[プライバシーとセキュリティ] に移動し、[アプリのアクセス許可] の下にある [カメラ] をクリックして、カメラ アクセスの切り替えをオンにします。それとは別に、カメラドライバーを更新するか、アプリをリセットしてエラーを修正してください。
カメラのエラー コード 0xA00F4243 を修正するにはどうすればよいですか?
カメラ エラー コード 0xA00F4243 を修正するには、ドライバーの破損が原因でエラーが発生する可能性があるため、カメラ ドライバーを再インストールします。さらに、Intel(R) RealSense(TM) Depth サービスがコンピュータ上で実行されていることを確認してください。SFC スキャンを実行するか、ハードウェア キーを使用してカメラを有効にしてエラーを修正することもできます。


コメントを残す