Chrome および Firefox から Brave ブラウザにブックマークをインポートする方法
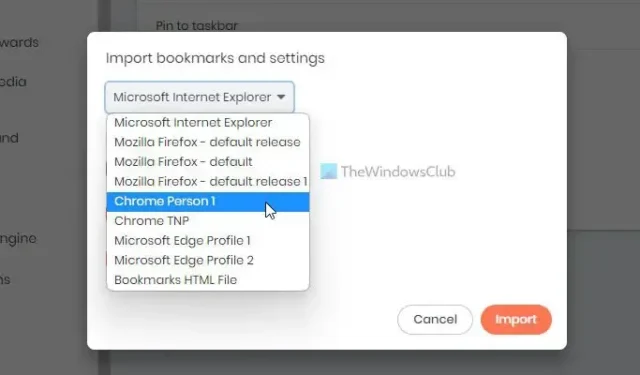
Chrome または Firefox からBrave ブラウザに最近切り替えた場合、古いブラウザに保存した古いブックマークが必要になる場合があります。その場合は、このガイドに従って、Chrome および Firefox から Brave ブラウザにブックマークをインポートできます。Braveブラウザにはそれを行うための組み込みオプションが含まれているため、サードパーティのアプリ、拡張機能、またはその他のものを使用する必要はありません.
Chrome のブックマークや閲覧履歴、検索エンジンを Brave ブラウザーに転送する場合でも、これらのブラウザー間ですべてが可能です。Google Chrome とは別に、Mozilla Firefox と Microsoft Edge でも同じことができます。HTML ファイルがある場合は、それもインポートできます。
Chrome および Firefox から Brave ブラウザにブックマークをインポートする方法
Chrome および Firefox から Brave ブラウザにブックマークをインポートするには、次の手順に従います。
- コンピューターで Brave ブラウザーを開きます。
- メニュー アイコンをクリックします。
- [ブックマーク] > [ブックマークと設定をインポート] を選択します。
- ドロップダウン リストを展開し、ブラウザを選択します。
- インポートするものを選択します。
- [インポート] ボタンをクリックします。
- [完了] ボタンをクリックします。
これらの手順の詳細については、読み続けてください。
開始するには、コンピューターで Brave ブラウザーを開き、右上隅にあるメニュー アイコンをクリックする必要があります。次に、[ブックマーク] メニューと[ブックマークと設定のインポート] オプションを選択します。
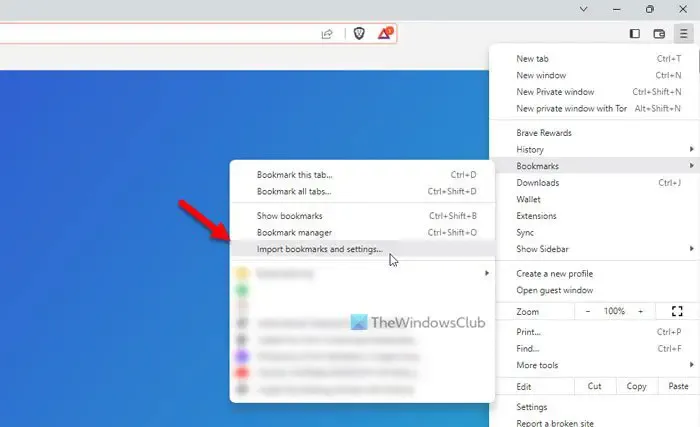
または、Brave ブラウザーの [設定] パネルを開き、[開始] タブにいることを確認して、[ブックマークと設定のインポート] オプションをクリックします。一方、ブラウザを開いてアドレスバーにこれを入力することもできます: brave://settings/importData
それぞれのポップアップ ウィンドウが開いたら、ドロップダウン リストを展開して、Chrome または Firefox ブラウザを選択できます。
次に、インポートするものを選択する必要があります。ブックマークやお気に入りとは別に、閲覧履歴、保存したパスワード、自動入力フォーム データなどをインポートすることもできます。選択が完了したら、[インポート] ボタンをクリックします。
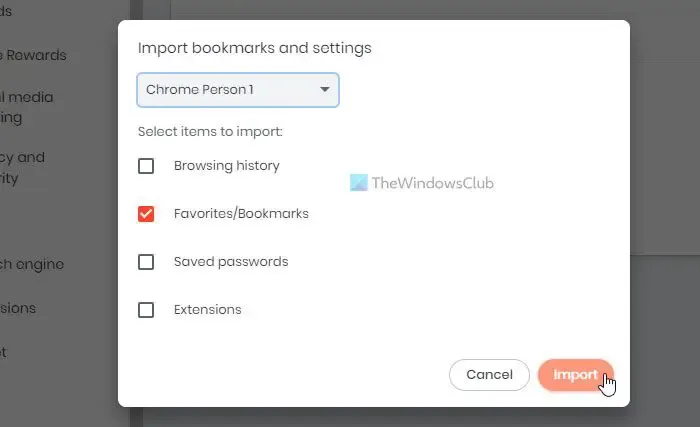
それらを完了するのに少しの時間もかかりません。完了したら、[完了] ボタンをクリックして、選択内容に従ってすべてのデータを見つけることができます。
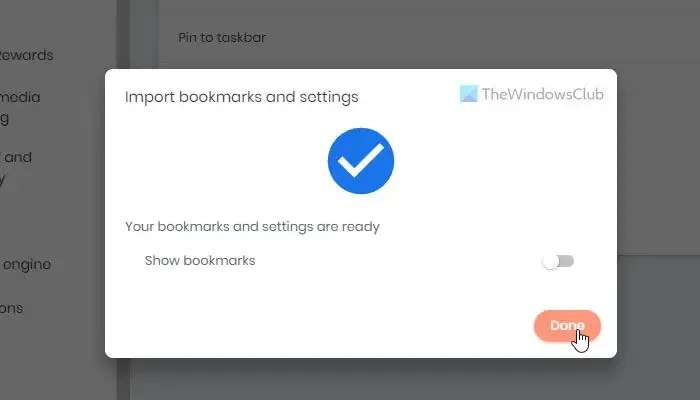
場合によっては、両方のブラウザーを別々のコンピューターにインストールしていることがあります。その場合、ブックマークをソース ブラウザから HTML ファイルにエクスポートする必要があります。
その後、Brave ブラウザーで同じインポート パネルを開くことができます。ただし、今回はドロップダウン リストを展開して[ブックマーク HTML ファイル] オプションを選択する必要があります。
次に、[ファイルを選択] ボタンをクリックし、すべてのブックマークを含む Chrome または Firefox ブラウザーからエクスポートした HTML ファイルを選択します。
Chrome から Brave に転送するにはどうすればよいですか?
Chrome から Brave ブラウザに転送するには、 [ブックマークと設定をインポート] オプションを使用してすべてのデータを転送する必要があります。前述のように、閲覧履歴、ブックマーク、保存したパスワード、拡張機能などを転送することができます。特定のオプションを選択し、[インポート] ボタンをクリックしてインポート プロセスを開始できます。



コメントを残す