Microsoft Excel で列をグループ化する方法
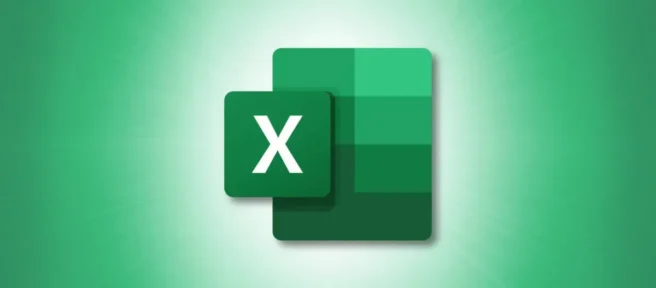
スプレッドシートを列ごとに整理すると、一度に特定の列だけを操作したい場合があります。Microsoft Excel では、作業中に列をグループ化し、展開したり折りたたんだりできます。その方法をご紹介します。
Excel で列をグループ化できるだけでなく、同じシートにサブグループまたは複数のグループを作成することもできます。これにより、必要な列だけを表示し、他の列を非表示または折りたたむことができます。
Excel で列をグループ化する方法
列をグループ化するには、グループ化する列を隣り合わせにする必要があります。隣接していない列をグループ化することはできません。
カーソルをドラッグして、使用する列を選択します。または、最初の列を選択し、Shift キーを押しながら範囲内の最後の列を選択することもできます。

[データ] タブに移動し、リボンの右側にある [アウトライン] ドロップダウン メニューを開きます。メニューの [グループ] をクリックするか、[グループ] ドロップダウン矢印を選択して [グループ] を選択します。
![[データ] タブの [アウトライン] メニューのグループ [データ] タブの [アウトライン] メニューのグループ](https://cdn.thewindowsclub.blog/wp-content/uploads/2022/12/outlinegroup-excelgroupcolumns.webp)
選択した列がグループ化され、その上に線とマイナス記号 (-) ボタンが表示されます。マイナス記号ボタンを使用してグループを折りたたみ、その後のプラス記号 (+) ボタンを使用して再度展開できます。
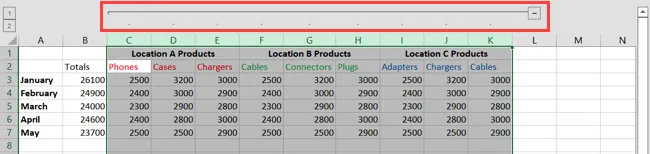
また、左端に 1 と 2 というラベルの付いたボタンがあり、これを使用してグループを展開したり折りたたんだりすることもできます。ただし、次に説明するように、シートにサブグループまたは別のグループを追加すると、数字ボタンが少し変わります。
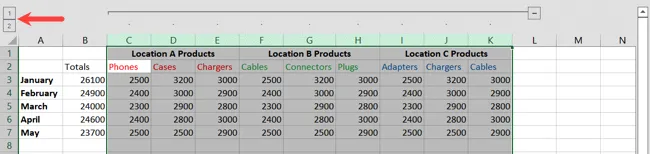
サブグループを作成する
より大きな列グループのサブグループを作成するには、上記と同じ手順に従います。列を選択し、[データ] タブに移動して、[アウトライン] ドロップダウン メニューで [グループ] を選択します。

サブグループを作成すると、番号ボタンの動作が変わります。サブグループを作成すると、3 というラベルの付いた別のボタンが表示されます。これは、別のレベルが存在するためです。

プラス (+) およびマイナス (-) 記号ボタンを使用して、各サブグループおよびグループを展開および折りたたむことができます。ただし、番号ボタンを使用すると、グループ レベルに対応する番号ボタンを使用して、レベルのすべてのグループをすばやく展開および折りたたむことができます。
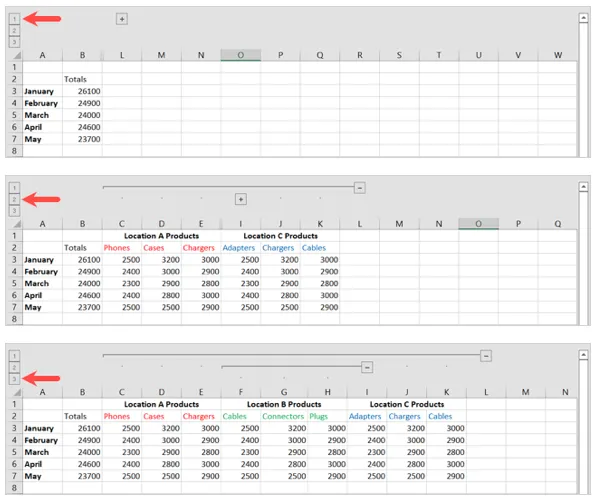
別のグループを作成
シートに別の別の列グループを作成する場合は、これも同様に行うことができます。ただし、これらのグループを隣り合わせにすることはできません。
たとえば、列 A から C および D から F をグループ化すると、Excel はそれらをすべて同じグループに入れます。
上記のように、グループ間に少なくとも 1 つの列を配置するか、大きなグループを作成してからサブグループを作成することを検討してください。

また、複数のグループがある場合、番号ボタンはそのレベルのすべてのグループに影響します。たとえば、ボタン 1 を選択してグループを折りたたむと、以下に示すように、そのレベルのすべてのグループが折りたたまれます。

Excel で列のグループ化を解除する
列を元の状態に戻したい場合は、単純にグループ化を解除できます。
グループ内の列を選択し、[データ] タブに移動して、[アウトライン] ドロップダウン メニューを開きます。[グループ解除] をクリックするか、[グループ解除] ドロップダウン ボックスで [グループ解除] を選択します。
![[データ] タブの [アウトライン] メニューでグループ化を解除します [データ] タブの [アウトライン] メニューでグループ化を解除します](https://cdn.thewindowsclub.blog/wp-content/uploads/2022/12/ungroupcolumns-excelgroupcolumns.webp)
グループ化されていない列が表示されます。

グループから特定の列だけを削除することもできます。たとえば、グループに列 A から K があり、そのグループから列 F から H を削除したいとします。
これを行うには、列 F から H を選択し、[データ] タブの [グループ解除] をクリックします。
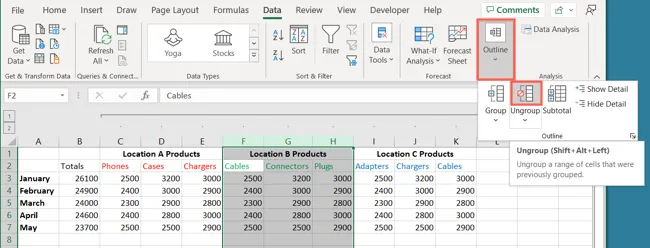
その後、残りの列がボタンとすべてのグループに残っていることがわかります。
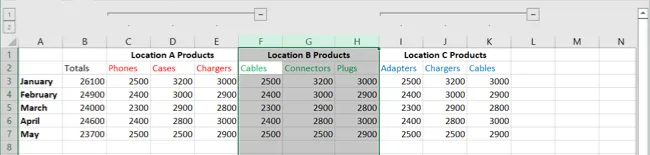
Excel で列をグループ化することにより、大量のデータを実行可能なセクションに減らすことができます。次のスプレッドシートでは、この機能を念頭に置いてください。
Excel で整理するその他の方法については、ワークシートをグループ化する方法を確認してください。


コメントを残す