WindowsコンピューターでSDカードをフォーマットする方法

SD カード、HDD、SSD などの外部ストレージは、時間の経過とともに遅くなるか、別の場所で使用する必要があります。簡単な解決策は、SD カードをフォーマットすることです。これにより、データが少なくなるため、速度が向上します。また、古いファイルにはアクセスできなくなります。簡単に言えば、SD カードをフォーマットすると、多くの場合非表示になっている内部ファイルを含むすべてのデータが削除されます。これは、SD カードをクリアまたはリセットするための理想的な方法であり、新しいカードを使用したらすぐに行う必要があります。この投稿では、さまざまな方法で SD カードをフォーマットする方法について説明します。
フォーマットとは それはデータを削除しますか?
フォーマットとは、ハード ドライブなどのストレージ デバイスを使用できるように準備するプロセスです。このプロセスでは、デバイス上のファイルを整理してアクセスするための一連のルールを使用して、ファイル システムを作成します。データが保存されているストレージ デバイスをフォーマットすると、データは消去されます。ただし、データを復元できないことを確実にする確実な方法ではありません。
Windows PCでSDカードをフォーマットする方法
WindowsコンピューターでSDカードをフォーマットするために従うことができる3つの方法がありますので、それを使用してください.
- エクスプローラーを使用してフォーマットする
- DIWePART ツールを使用してフォーマットする
- ディスク管理ツールを使用してフォーマットする
SD カードのデータのバックアップを必ず取り、管理者アカウントを使用してください。
1]ファイルエクスプローラーを使用してフォーマットする
ファイル エクスプローラーを使用して、Windows デスクトップまたはラップトップを使用して SD カードをフォーマットできます。
- SD カードを外部 USB リーダーまたはコンピュータの SD カード リーダーに挿入します。
- ファイル エクスプローラーを開き、左側のペインから[この PC ]または[マイ コンピューター] をクリックします。
- [デバイスとドライブ] で、挿入されている SD カードを選択します。
- SD カードのアイコンを右クリックし、[フォーマット] をクリックします。ポップアップウィンドウが開きます。

- 次に、ポップアップ ウィンドウの[ファイル システム] の下にあるドロップダウン メニューをクリックします。ここにはいくつかのオプションがあります。このカードを Windows マシンでのみ使用する場合は、NFTSを選択します。異なる種類のデバイスで使用する場合は、FAT32をクリックします。

- SD カードを初めてフォーマットする場合は、[クイック フォーマット]の横にあるチェックボックスにチェックが入っていないことを確認してください。このSD カードを以前にフォーマットしたことがある場合は、[クイック フォーマット]チェックボックスをオンのままにすることができます。
- [開始]をクリックしてフォーマットを開始します。
- さらに 1 つまたは 2 つのポップアップ ウィンドウが表示される場合があります。続行するには、[ OK]を選択します。
手順が完了したら、SD カードを取り出し、SD カード リーダーから取り出します。
2】DIWePARTツールでフォーマット
続行する前に、SD カードをコンピュータに接続し、認識されていることを確認します。以下の指示に従ってください。
- Windows キー + Xを押して、Windows Terminalをクリックします。
- 次に、入力してEnter
diskpartを押します。 - 次に、
list diskディスクのリストからディスクを入力して見つけます。
- ディスク番号をメモしてから、コマンドselect diskに続けてディスク番号を入力します。これでSDカードが選択されます。
- 次に、コマンドを入力してEnter
cleanを押します。このコマンドは、SD カード上のすべてを削除します。 - 次のステップは、SD カードに新しいパーティションを作成することです。これを行うには、コマンドを入力してEnter
create partition primaryを押します。 - 次に、コマンド形式を入力してEnter
fs=fat32を押します。SD カードに 4 GB を超えるファイルを保存する場合は、exFATを使用してフォーマットします。 - プロセスを完了するには、SD カードにドライブ文字を割り当て (任意の文字を選択)、Windows エクスプローラーからアクセスできるようにします。そのため
assign letter f、Windows ターミナルに入力してEnterを押します。
以上が、Windows ターミナルを使用して SD カードをフォーマットする方法です。
3] ディスク管理ツールを使用してフォーマットする
ディスク管理により、複雑さを気にすることなく、SD カードを簡単にフォーマットできます。このツールは次のように使用できます。
- Windows キー + Xを押して、リストから [ディスクの管理] をクリックします。
- SD カード パーティションを右クリックし、メニューから [フォーマット] を選択します。
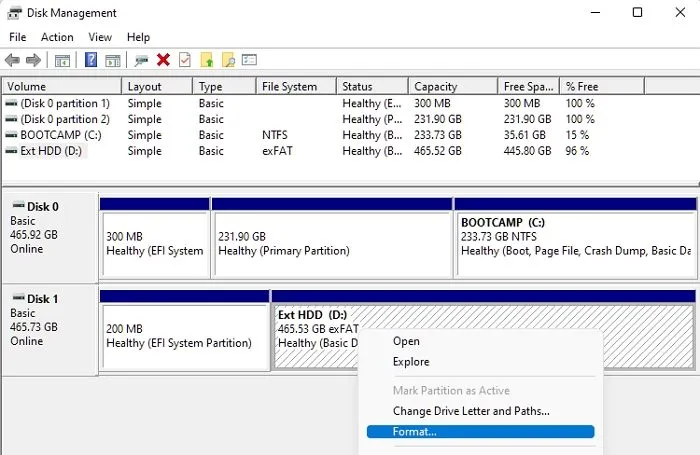
- [クイック フォーマットを実行する]ボックスがオンになっていることを確認します。
- ファイル システムを選択し、アロケーション ユニット サイズを選択して、 [ OK ] をクリックします。
フォーマット手順がすぐに開始されます。
SD カードがフォーマットされない場合の対処法
フォーマット中にエラーが発生した場合は、次の提案に従って問題を修正し、フォーマットしてください。
1] カードが読み取り専用状態にあるかどうかを確認します。
SD カードをリーダーに挿入しても、デバイスが SD カードを読み取れない可能性があります。ライトプロテクトスイッチがオンになっている可能性があります。このスイッチのおかげで、SD カード上の何も変更できません。データの保護には有益ですが、フォーマットには不利です。
オフにするには、SD カードをリーダーから取り出し、コンピューターまたはカード リーダーに挿入されている端に向かってスイッチを押し上げます。
2]チェックディスクコマンドを実行します
チェック ディスク コマンドを実行して、SD カードに損傷がないかどうかを確認してから、もう一度フォーマットしてみてください。
- SD カードを Sd カード リーダーに差し込みます。
- Windows キー + Xを押して、Windows ターミナルをクリックします。
- chkdsk /X /f [SD カード文字] と入力し、 Enterを押します。
SDカードがスキャンされ、破損が取り除かれます。フォーマットをやり直してください。
そのため、Windows 11 で SD カードをフォーマットするためのさまざまな手法について説明したので、さまざまなデバイス タイプで使用できます。あなたにとって魅力的で、あなたが適用するのが簡単なアプローチはどれでも選ぶことができます。それが役立つことを願っています!
PC で SD カードを FAT32 にフォーマットするにはどうすればよいですか?
PCでSDカードをFAT32形式にフォーマットするには、最初の方法に従うことができます。ただし、そうしている間に小さな変更を加える必要があります。つまり、[ファイル システム] ドロップダウン メニューを展開し、FAT32 オプションを選択する必要があります。その後、[開始] ボタンをクリックします。
SDカードのWindowsに最適なフォーマットは何ですか?
Windows 11/10 の SD カードに最適または最悪のフォーマットはありません。さまざまなデバイスがさまざまな形式をサポートしているため、その方法に従ってデバイスに最適な方法を取得することをお勧めします。ただし、Windows 11/10 に関しては、ほぼすべての方法でファイルを転送できます。


コメントを残す