Windows で「Your PIN is no longer available」エラーを修正する方法
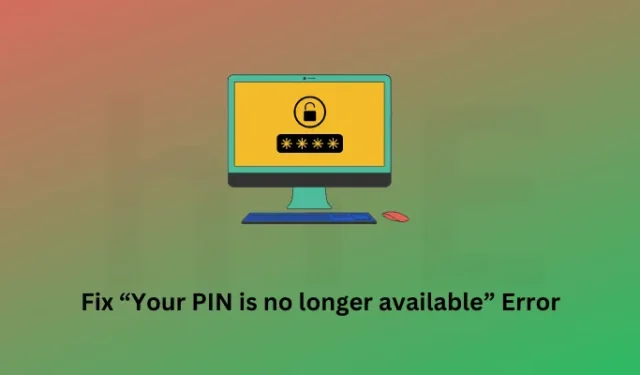
Your PIN is no longer available は、Windows デバイスを通常どおりに起動しようとしたときに発生するサインイン エラーです。このエラーは、さまざまな理由で発生する可能性があります。たとえば、間違ったパスキーを入力したり、必要なシステム ファイルが見つからないか破損している可能性があります。
JavaScriptを有効にしてください
ロック画面で[PIN を忘れた]をクリックするだけで、この問題を解決できます。Microsoft アカウントの資格情報を使用して、hello PIN を設定してみてください。2FA を有効にしている場合は、6 桁のパスキーを取得するため、メール アカウントにアクセスできる必要があります。
PIN がまだ利用できない場合はどうすればよいですか?
PIN がまだ利用できない場合、問題は Ngc フォルダーにあるはずです。これは基本的にシステム フォルダであり、不明な理由で頻繁に破損します。この場合、正しい PIN を入力しても、同じエラーが何度も表示されます。
場合によっては、「間違った PIN を何度も入力しました」というエラーが表示されることもあります。PIN を知っているので、この問題を解決するのは非常に簡単ですが、これには技術的なスキルが必要です。この記事のように、PIN を再度実行できるように、すべての手順について明確に説明します。
Hello PIN が利用できなくなった問題を修正する
PIN が使用できなくなった場合、または間違った PIN を何度も使用した場合は、コンピューターに保存されている PIN を削除する必要があります。このためには、これらのセクションを次々とたどる必要があります –
- デバイスをセーフ モードで起動します。ロック画面を通過できないため、これは不可欠です。
- Ngc フォルダーの所有権を取得: デフォルトでは、このフォルダーへのアクセスは拒否されています。したがって、次にこのフォルダーの所有権を取得する必要があります。
- NGC フォルダーとそのすべてのコンテンツを手動で削除する: フォルダーを表示する権限が付与されていれば、これは非常に簡単です。
何をしようとしているのかがわかったので、これらすべての手順を詳しく見ていきましょう –
1]デバイスをセーフモードで起動します
PIN がわかっているのに Windows でサインインできない場合は、セーフ モードで起動する必要があります。このモードに入ると、すべてのサードパーティのアプリとサービスがその中で実行できなくなります。この結果、内部で正常に起動できます。
このタスクを実行する方法については、以下の手順に従ってください –
- Shift キーを押したまま、電源アイコンから[再起動]を選択します。
- そうすることで、デバイスが Advanced Startup Menu で自動的に起動されます。
- Troubleshoot > Advanced options > Startup Repairに移動し、Restartを押します。

- F5 キーを押して、デバイスをセーフ モードで起動します。
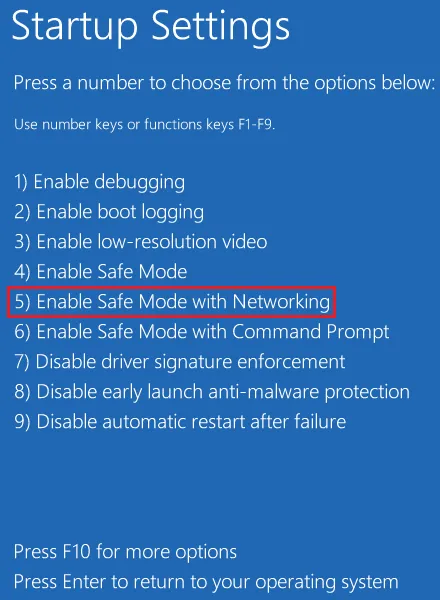
- PIN の入力を求められた場合は、以前の 4 桁のパスキーを使用してください。
クリーン ブートの内部にいるので、ここから直接 PIN を変更してみてください。これを行うには、次の手順に従います –
- Windows + Iを押して設定を起動します。
- 左側のナビゲーションから[アカウント]を選択します。
- 右側のペインに移動し、[サインイン オプション]をクリックします。
- PIN (Windows Hello) をクリックし、[削除]ボタンをクリックします。
- 次に確認ウィンドウが表示されます。もう一度 [削除] をクリックして、PIN の削除を確認します。
Hello PIN がアカウントから正常に削除されるように、Microsoft アカウントのパスワードを入力する必要があります。
2] Ngcフォルダーの所有権を取得
そうする前に、この Ngc フォルダーの所有権を取得する必要があります。これについては以下で説明します –
- Windows + Eを押してエクスプローラーを起動し、以下のパスに移動します –
C:\Windows\ServiceProfiles\LocalService\AppData\Local\Microsoft\
- 上記のパスにアクセスしても、LocalService 内に AppData フォルダーが表示されない場合があります。まあ、これは隠しフォルダだからです。表示するには、[表示] > [表示] に移動し、[非表示のアイテム]をクリックします。
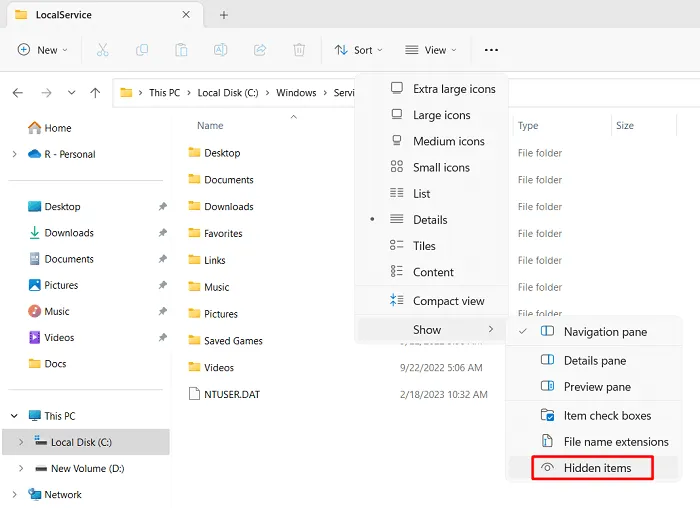
- その中に AppData とその他のフォルダーが表示される場合があります。Microsoft フォルダーを参照すると、そこに NGC フォルダーが表示されます。このNGC フォルダをダブルクリックします。
- 必要なアクセス許可がない場合、Windows は「このフォルダーにアクセスするアクセス許可が拒否されました」というプロンプトを表示することがあります。
- [セキュリティ フォルダ]リンクをクリックすると、 [Ngc プロパティ]ウィンドウ内の [セキュリティ] タブが表示されます。
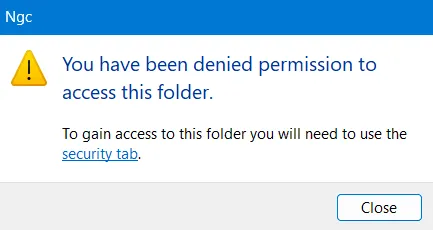
- [詳細設定]ボタンを見つけてクリックします。
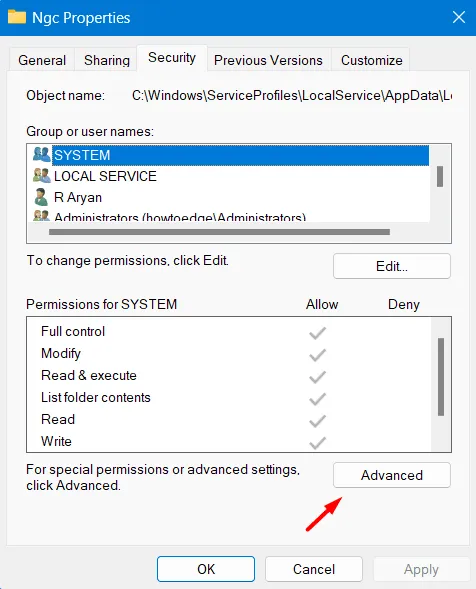
- 次の画面で、[所有者]の横にある[変更]ボタンをクリックします。
![[変更] をクリックして、Ngc の所有者権限を変更します [変更] をクリックして、Ngc の所有者権限を変更します](https://cdn.thewindowsclub.blog/wp-content/uploads/2023/02/click-change-and-modify-owner-rights-for-ngc-1.webp)
- 次に、[ユーザーまたはグループの選択] ウィンドウで [詳細設定] をクリックします。
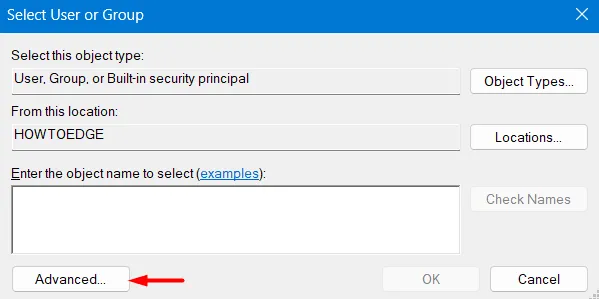
- [今すぐ検索]をクリックして、すべての権限を許可するユーザー プロファイルを探します。
- 検索結果からその特定のユーザー プロファイルを選択し、[OK]をクリックします。アカウントを選択するときは、このアカウントが管理者権限で利用できることを確認してください。
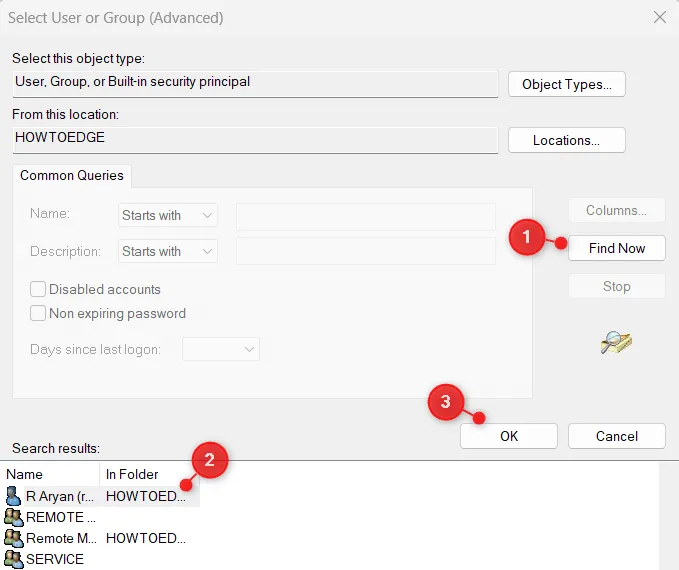
- 次に [ユーザーまたはグループの選択 (詳細)] が閉じ、 Ngc の [詳細セキュリティ設定]に戻ります。
- [適用]をクリックしてから[OK]をクリックすると、Windows セキュリティがポップアップ表示されます。[OK]をクリックして、コンピューターの最近の変更を確認します。
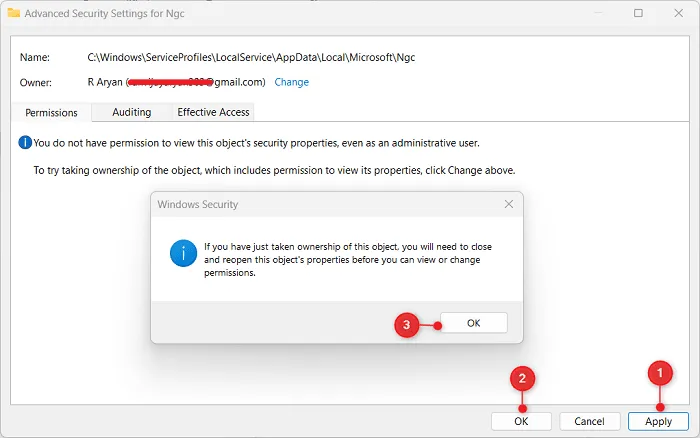
- Ngc の高度なセキュリティ設定のままになります。[権限] タブに移動し、ユーザー アカウントを選択して、[継承を有効にする]ボタンをクリックします。
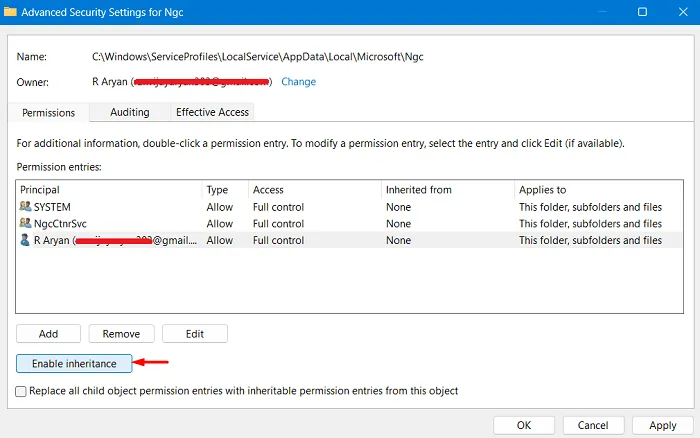
- 継承を有効にしたら、[OK]をクリックします。Windows セキュリティが再びポップアップします。[はい] をクリックして最近の変更を続行します。
- [適用] > [OK]をクリックして、最近の変更を確認します。
3] WindowsからNGCフォルダーを削除します
ユーザー アカウントに必要なアクセス許可を付与したので、Ngc フォルダーに戻り、それをダブルクリックします。これで、Ngc フォルダーを開くことができるはずです。
- Ngc フォルダー内に入ったら、その内容をすべて選択し、コピーして他のフォルダーに貼り付けます。
- NGC フォルダーを含むフォルダーに戻り、NGC を右クリックして [削除] オプションを選択します。
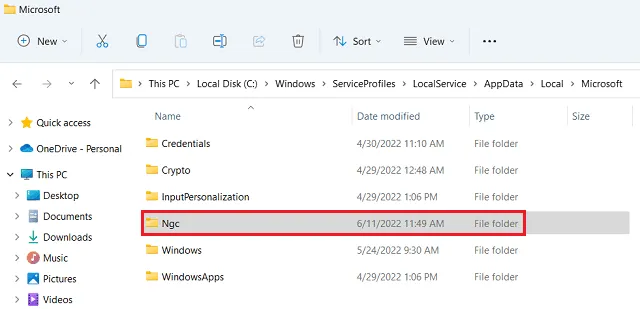
保存した PIN に関するすべての情報を含むフォルダーを削除したので、新しい PIN を設定できます。これを行うには、[設定] > [アカウント] > [サインイン オプション] > [PIN (Windows Hello)] にアクセスし、[セットアップ] を選択します。画面の指示に従って、新しい PIN の設定を完了します。
PC を再起動し、新しく作成した hello PIN を使用してデバイスにサインインできるかどうかを確認します。
Windows PIN が機能しない問題を修正するにはどうすればよいですか?
Windows PIN が機能しない場合でも、必ずしも間違ったパスキーを使用しているとは限りません。正しい PIN を使用しているにもかかわらず、Windows にログインできない可能性があります。これは主に、Windows PC 内にシステム レベルの破損がある場合に発生します。
デバイスをセーフ モードで起動し、NGC フォルダー内のすべてのコンテンツを削除します (上記で詳しく説明しています)。サードパーティのウイルス対策プログラムを無効にして、コンピューターで SFC/DISM スキャンを実行してください。Windows PIN は、その後のログインから機能し始めます。
PIN が正しいかどうかを確認するにはどうすればよいですか?
Windows のロック画面で間違ったパスワードを入力すると、PIN をリセットするオプションが表示されます。[PIN を忘れた] をクリックし、正しい資格情報を使用して Microsoft アカウントにログインします。この方法で、コンピュータに新しい PIN を設定できます。
コンピューターを再起動し、リロードしたら、新しく作成した PIN を使用してデバイスにログインします。これでデバイスに入ることができれば、本当にデバイスを忘れていたことになります。
ただし、そうでない場合、問題は PIN ではなく、システム フォルダー (NGC) にあります。上で説明した 3 つのセクションに従って、NGC フォルダー内にあるコンテンツを削除します。システムからこのフォルダーを削除すると、Windows PIN が正常に機能し始めます。



コメントを残す