Windows Update後にプリンターが動作しなくなった[修正]
![Windows Update後にプリンターが動作しなくなった[修正]](https://cdn.thewindowsclub.blog/wp-content/uploads/2023/02/printer-stopped-working-after-windows-update-fixed-640x369.webp)
最近の Windows 更新プログラムをインストールした後、プリンターの動作停止の問題が発生していますか? 絶望しないでください – 助けはここにあります! すぐにバックアップして実行できるように、さまざまな手順の概要を説明します。プリンターが動かなくなった
JavaScriptを有効にしてください
プリンターが動作しなくなる原因は何ですか?
最新の Windows アップデートが原因でプリンターに問題が発生した場合は、あなただけではありませんのでご安心ください。Microsoft はこの問題を認識しており、現在、すべてのユーザーが通常どおりプリンターを使用できるように解決策に取り組んでいます。
それで、問題の原因は何ですか?お使いのプリンターは、新しくインストールされた Windows アップデートで正しく動作していないようです。互換性の問題が原因である可能性があります。この問題を解決するには、新しいバージョンの Windows と互換性のある更新されたドライバーを確認する必要があります。場合によっては、Windows の更新によって古いドライバーがインストールされ、プリンターとそのソフトウェアの間でさらに非互換性の問題が発生することがあります。
1]プリンターを再起動します
最近の Windows アップデート後にプリンターが動作しなくなった場合、トラブルシューティングの最初の手順はプリンターを再起動することです。この簡単な手順で、多くの場合、更新によって発生した問題を解決できます。プリンターを再起動するには、電源をオフにしてから再度オンにします。
2] プリンターが接続されていることを確認してください
プリンターを再起動しても問題が解決しない場合は、プリンターのプラグをしばらく抜いてから、もう一度差し込んでください。その後、プリンターが正常に動作しているかどうかを確認してください。
これらの手順のいずれもうまくいかない場合は、他にもいくつか試してみることができます。これらの手順の詳細については、記事全文を参照してください。
3]プリンターのトラブルシューティングツールを実行します
Windows には、コンピューターのハードウェア コンポーネントを識別し、問題の解決に役立つプリンター用のトラブルシューティング ツールが組み込まれています。これを行うには、次の手順に従います。
- [スタート]を右クリックし、メニュー リストから[設定]を選択します。
- 左ペインから[システム]を選択します。
- 次に、[トラブルシューティング] > [その他のトラブルシューティング] > [プリンター]に移動します。
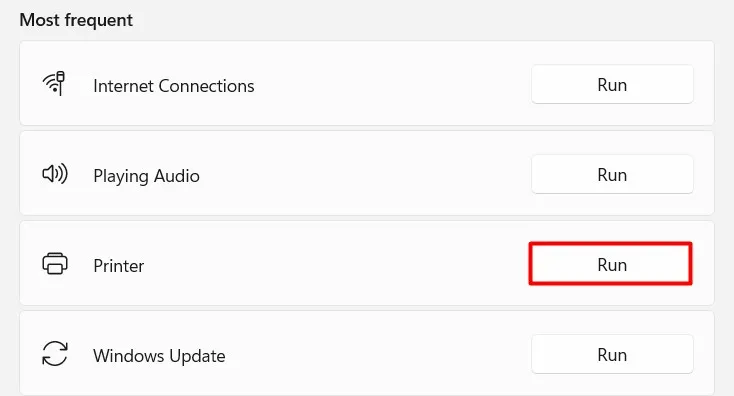
- [実行]ボタンをクリックしてプロセスを開始します。
トラブルシューティング ツールが実行され、問題の特定が試みられます。できない場合は、問題に関する詳細情報を提供する必要があります。トラブルシューティング ツールが終了したら、コンピューターを再起動し、もう一度印刷してみます。
4]プリンタードライバーのアンインストールとインストール
最近の Windows の更新後にプリンターが動作しなくなった場合は、最新のプリンター ドライバーをアンインストールしてインストールしてみてください。これにより、問題が解決し、プリンターが再び稼働するようになる場合があります。
最新のプリンター ドライバーをアンインストールするには、次の手順に従います。
製造元の Web サイトにアクセスして、お使いのオペレーティング システムと互換性のあるドライバーを見つけてください。ファイルをダウンロードしたら、それをダブルクリックしてドライバーをインストールします。プロンプトに従ってインストールを完了します。
5]印刷スプーラをリセットする
印刷スプーラーは、Windows プリンターに送信される印刷ジョブを管理するソフトウェア プログラムです。Windows の更新後にプリンターが動作しなくなった場合は、スプーラー サービスをリセットしてみてください。印刷スプーラーをリセットするには、次の手順を実行します。
- Windows + Rキーを押して、 [ファイル名を指定して実行] ダイアログ ボックスを開きます。
- [ファイル名を指定して実行] ボックスに「services.msc」と入力し、Enter キーを押します。
- [サービス] ウィンドウで、Print Spoolerサービスを見つけます。
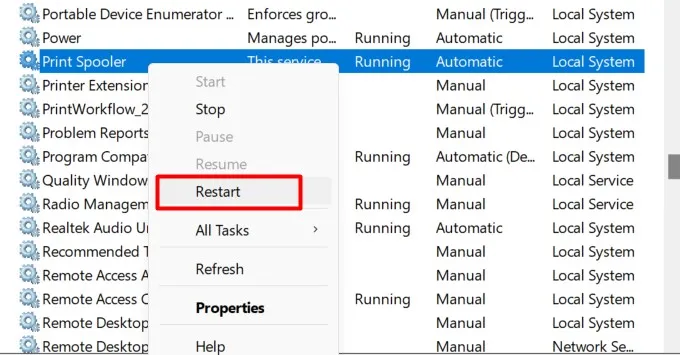
- 見つかったら、右クリックして[再起動]を選択します。
それでもうまくいかない場合は、サービスを停止してから開始してみてください。サービスを右クリックして [停止]を選択し、数秒待ってから、もう一度右クリックして [開始]を選択します。
これらの修正のいずれも機能しない場合は、プリンターのスプール フォルダー内のすべてのファイルを削除してみてください。これにより、再度印刷しようとすると、Windows によってそれらが再作成されます。
6]最近のWindows Updateをアンインストールする
上記の解決策のいずれも機能しない場合は、問題の原因となった Windows 更新プログラムをアンインストールする必要がある場合があります。これを行うには、次の手順に従います。
- Windows + Rキーを押して、 [ファイル名を指定して実行] ダイアログ ボックスを開きます。
- テキスト ボックスに「コントロール パネル」と入力し、Enter キーを押します。
- コントロール パネルで、[プログラムと機能]をクリックします。
- 次に、左側のペインから[インストールされた更新プログラムを表示] を選択します。
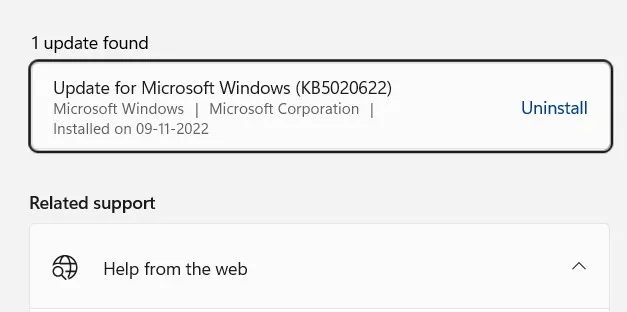
- 問題の原因となっている更新プログラムを見つけてアンインストールします。
上記の方法をすべて試しても問題が解決しない場合は、プリンターの製造元に問い合わせてください。
よくある質問
1. HP プリンターを Wi-Fi に再接続するにはどうすればよいですか?
プリンターが Wi-Fi を利用できるルーターの近くにあることを確認します。[セットアップ]、[ネットワーク]、または [ワイヤレス] 設定メニューから [ワイヤレス セットアップ ウィザード] を選択します。接続を完了するには、ネットワーク名を選択し、パスワードを入力する必要があります。
2. コンピュータにプリンタを認識させるにはどうすればよいですか?
プリンターの USB ケーブルを PC の USB ポートに接続し、プリンターの電源を入れます。プリンターとスキャナーのシステム設定にアクセスするには、タスクバーの検索アイコンを選択します。次に、検索ボックスに「プリンター」と入力し、検索結果から[プリンターとスキャナー]を選択します。
3. コンピューターがワイヤレス プリンターを検出できませんか?
これが発生した場合は、プリンターを削除して Windows コンピューターに再度追加するだけです。
これを行うには、[設定] > [Bluetooth とデバイス] > [プリンターとスキャナー]に移動します。プリンターを選択して削除します。次に、[デバイスの追加]をクリックして、デバイス リストに再度追加します。これにより、多くの場合、問題が修正され、元の状態に戻ります。


コメントを残す