Windows 10でXboxまたはストアエラー0x87e00017を修正する方法
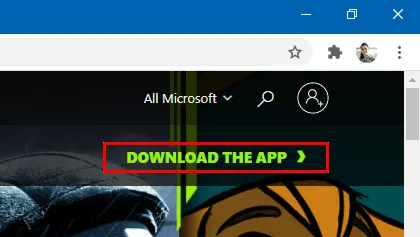
最近、新しいゲームをインストールしたり、既存のゲームを更新しようとしたときに 0x87e00017 エラーが発生したと数人のユーザーが報告しました。主に、コンピュータにゲーム パスがインストールされているユーザーに影響します。
Microsoft の Xbox Game Pass は、ユーザーが自分のコンピュータにいくつかのゲームをインストールするために使用できるビデオ サブスクリプション サービスです。デバイスにゲームをインストールする際に問題が発生した場合は、次の回避策を試して問題を解決してください。
- Microsoft Storeのキャッシュをクリアする
- Steam/Xbox サービスをアップデートする
- Windows ストア アプリのトラブルシューティング ツールを使用する
- Xbox ベータ版アプリを使用する
- 保留中のアップデートをダウンロードしてインストールする
Xbox またはストア エラー 0x87e00017 の解決策
以下で説明する回避策を適用する前に、次の前提条件を確認してください。お使いのコンピューターが次の条件のいずれかを満たしていない場合は、これらの要件を満たしていることを確認してください。
- 十分な HDD ストレージ: まず、ハード ドライブに必要なストレージ容量があることを確認します。HDD に十分なストレージ容量がない場合、このようなエラーが繰り返し表示される可能性があります。
- 管理者としてゲームを起動する: 次に、ゲームに管理者権限が必要かどうかを確認する必要があります。この問題が発生した場合は、ゲーム アイコンを右クリックし、[管理者として実行] を選択します。
- 正しいゲーム パスを提供してゲームにサインインします。Microsoft の Xbox コンソール ゲーム パスは、Windows 10 デバイスでは機能しません。ただし、究極の Xbox ゲーム パスの資格を取得した場合に限り、そうすることができます。
上記の要件をすべて満たしているにもかかわらずゲームが動作しない場合は、次の提案を試すことができます。
1] Microsoft Storeのキャッシュをクリアする
ストア キャッシュをクリアすると、0x87e00017 を含むほぼすべての問題が解決されます。Windows 10 PC で Microsoft Store のキャッシュをクリアする方法は次のとおりです。
- 管理者権限を持ってコマンド プロンプトを起動します。
- 管理者特権のコンソールで、「 wsreset.exe 」と入力し、Enterを押します。
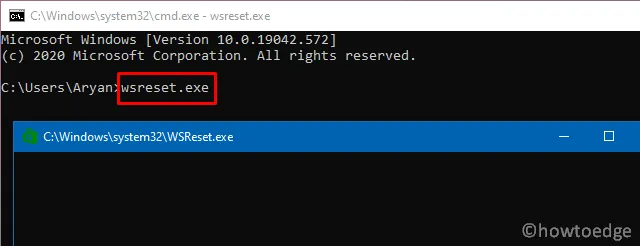
- コードの実行が開始され、ストア キャッシュがクリアされるまで、しばらく待ちます。
- このプロセスが完了すると、Microsoft Store が自動的に起動します。
Xbox Game Pass キャッシュをリセットする
Microsoft Store のキャッシュをクリアした後、Xbox Games Pass のキャッシュもクリアします。そうすることで、蓄積されたキャッシュによって発生する問題が解決されます。Xbox ゲーム パス キャッシュをリセットする方法は次のとおりです –
- Win + Sを押して検索バーを起動し、テキスト フィールドに「Xbox Game Pass」と入力します。
- 一番上の結果を右クリックし、[アプリ設定]をクリックします。
- 次の画面で、[リセット] ボタンまで下にスクロールし、それをクリックします。
- 同意を求めるプロンプトが表示された場合は、もう一度「リセット」をクリックします。
2] Steam/Xbox サービスをアップデートする
- バスケットアイコンをクリックしてMicrosoft Storeアプリケーションを起動します。
- 右上隅に移動し、3 つの水平ドットをクリックします。
- 「ダウンロードとアップデート」オプションを選択します。
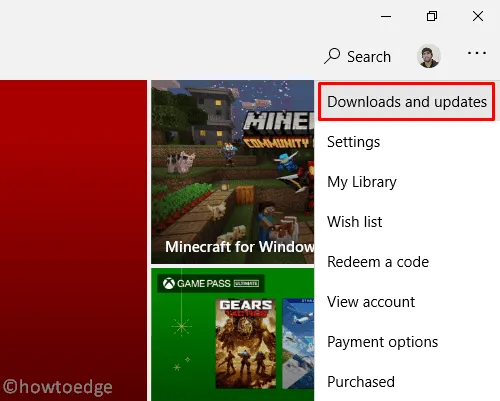
- 次の画面で、再び右上隅に移動し、[更新の取得]をクリックします。
- これにより、Steam または Xbox コンソールの保留中のアップデートがダウンロードされ、インストールされます。
3] Windows ストア アプリのトラブルシューティング ツールを使用する
ゲームのプレイ中に 0x87e00017 エラーが引き続き表示される場合は、Windows ストア アプリのトラブルシューティング ツールを実行します。
- [設定] > [更新とセキュリティ] > [トラブルシューティング] に移動します。
- 右側に移動して、「追加のトラブルシューティング」をクリックします。
- 次の画面で、[Windows ストア アプリ]を選択し、[トラブルシューティング ツールを実行する]をクリックします。
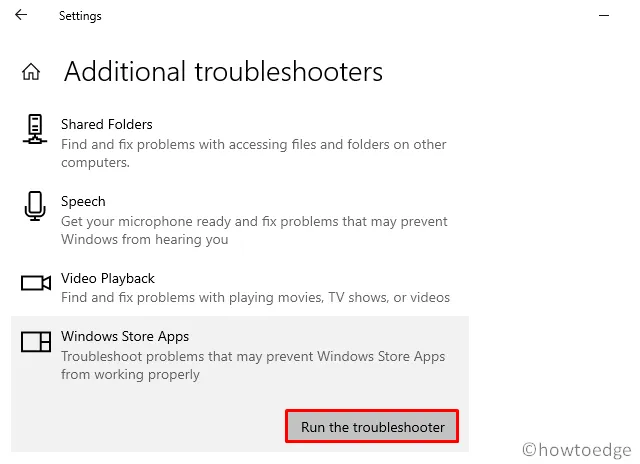
- トラブルシューティング担当者は、根本的な問題の検索をすぐに開始します。修正が提供される場合は、[この修正を適用]ボタンをクリックします。
- 修正を適用した後、PC を再起動します。
- Windowsアイコンを右クリックし、一番上のオプション (つまり [アプリと機能] )を選択します。
- 右側のペインで、問題のあるアプリまで下にスクロールし、それを右クリックします。
- 拡張ペインで「詳細オプション」をクリックします。
- 次の画面で、下にスクロールして[リセット]をクリックします。
- 許可を求めるポップアップが表示されたら、もう一度「リセット」をクリックします。
4] Xbox ベータ アプリを使用して 0x87e00017 を修正する
Xbox 本体でゲームをプレイ中に 0x87e00017 エラーが発生する場合は、このアプリケーションのベータ版をインストールしてみてください。
- Xbox ベータ サイトに移動し、[アプリをダウンロード] をクリックします。
- ダウンロードが完了したら、セットアップ ファイルが含まれているフォルダーを開き、それをダブルクリックします。
- すべての利用規約に同意して、Xbox ベータ版アプリをインストールします。
- この新しいコンソールを使用して、以前に問題を引き起こしていたゲームをインストールできるようになります。
5]保留中のアップデートをダウンロードしてインストールする
上記のいずれの回避策でも 0x87e00017 エラーが解決されない場合、残された選択肢は 1 つだけです。つまり、Windows 10 をクリーン インストールすることです。これを実行したくない場合は、セキュリティまたはオプションの保留中の更新をすべてインストールしてみてください。保留中のアップデートを検索してインストールする方法は次のとおりです –
- [設定] > [更新とセキュリティ] > [Windows Update] に移動します。
- 右側に移動して、「アップデートの確認」ボタンをクリックします。
- システムは保留中のアップデートをオンラインでチェックし、利用可能な場合は自動的にダウンロードしてインストールします。
0x87e00017 エラーが発生することなく、ストア アプリを起動したり、ゲームをプレイしたりできることを願っています。
Microsoft Store をリセットするにはどのくらい時間がかかりますか?
WSReset は、インストールされているアプリを削除したり、アカウント設定を変更したりせずに、Windows ストアをリセットします。WSReset をクリックすると、コマンド プロンプトが開きます。App Store がリセットされるまで 30 秒ほど待つ必要があります。
完了するとすぐにコマンド プロンプトが自動的に閉じ、Microsoft Store アプリが起動します。



コメントを残す