Windowsカメラエラーコード0xA00F4244を修正する方法
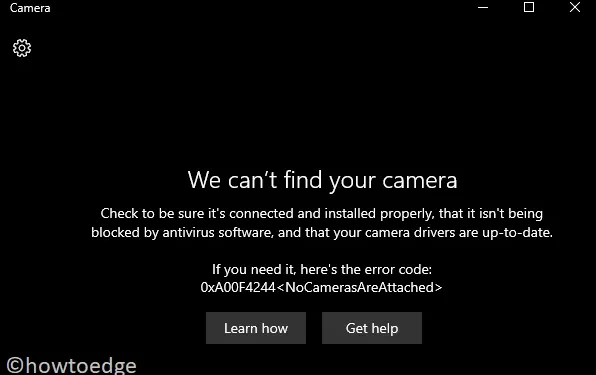
Windows 10 ユーザーでエラー コード 0xA00F4244 が発生したという報告が多数あります。この問題のため、ユーザーがカメラ アプリを開こうとしても起動しません。ほとんどの場合、この問題は、古いバージョンの OS から Windows Update を適用した後に発生します。
これにより、Web カメラのドライバーが損傷したり、ソフトウェア間の競合が発生したりする可能性があります。ユーザーは、自分のコンピュータでこの問題が発生しても、Skype などのサードパーティ アプリケーションを引き続き使用できると報告しています。これは、エラーがハードウェアの問題によって引き起こされていないことを示しています。ハードウェアの問題であれば、Skype はカメラで動作しないためです。
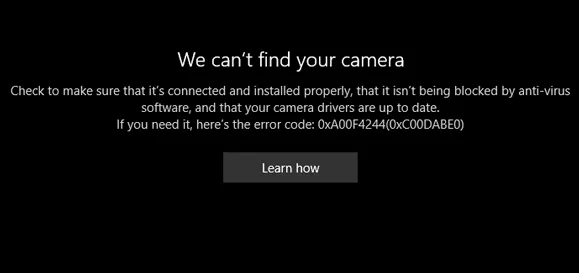
問題があれば、解決策もあります。このブログ投稿では、いくつかの解決策を実装してエラー コード 0xA00F4244 を解決する方法を説明します。このソフトウェアの問題を解決するには、以下のセクションに連絡して指示に従ってください。このエラー コードは、次のようなメッセージによって配信されます。
解決済み: カメラが見つかりません、エラー 0xA00F4244
カメラ エラー コード 0xA00F4244 を修正するには、次のコマンドを使用します。
1] カメラアプリをオンにする
Web カメラを設定したばかりの場合は、カメラ アプリがオンになっていることを確認してください。以下の手順に従ってください –
- Win + Iホットキーを押して、Windows の設定を呼び出します。
- 「プライバシー」カテゴリを開きます。
- 左側のペインでスクロールし、カメラアプリを選択します。
- 右側に移動して、[アプリにカメラへのアクセスを許可する]を見つけます。
- オフになっている場合は、オンに切り替えるだけです。
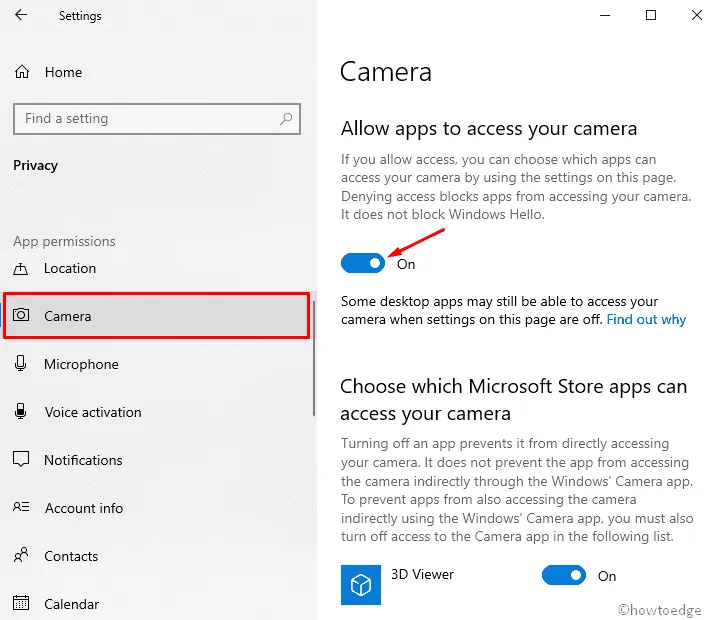
2] Webカメラドライバーを更新します
通常、Web カメラ アプリケーションが正しく動作しない場合は、カメラ ドライバーに問題があることを意味します。この場合、ドライバーを更新するとエラー コード 0xA00F4244 が解決される可能性があります。ただし、最初にカメラがオペレーティング システムのバージョンと互換性があることを確認する必要があります。
以下の手順に従ってプロセスを完了できます –
- Win + Rを同時に使用して、[ファイル名を指定して実行] ダイアログを開きます。
- 検索ボックスに「」と入力して
devmgmt.mscEnter キーを押します。 - [カメラ(イメージング デバイス)] セクションをダブルクリックします。
- Web カメラの名前を右クリックし、[プロパティ]オプションを選択します。
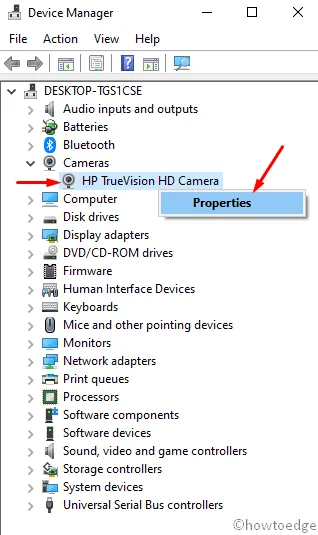
- 次のページで、「ドライバー」タブに移動します。
- 「ドライバーの更新」をクリックし、「OK」ボタンをクリックします。
- 次の画面で「更新されたドライバー ソフトウェアを自動的に検索する」を選択します。
- プロセス全体を完了するのにそれほど時間はかかりません。
- デバイスを再起動し、エラーが修正されていることを確認してください。
重要 –一部のデバイスでは、カメラ/Web カメラが[イメージング デバイス]カテゴリに表示される場合があります。
3] エラー コード 0xA00F4244 を修正するためにカメラ ドライバーをロールバックします。
一般に、カメラと Web カメラは主にイメージング デバイス カテゴリに表示されます。新しいアップデートをインストールした後にカメラ アプリが動作しなくなった場合は、ここで以前のバージョンにロールバックする必要があります。問題を解決するには、次の手順に従ってください。
- [スタート]ボタンを右クリックし、[デバイス マネージャー] を選択します。
- [カメラ(イメージング デバイス)] オプションを 2 回クリックします。
- Web カメラの名前を右クリックし、[プロパティ]オプションを選択します。
- 次のページで、「ドライバー」タブに移動します。
- 「ドライバーをロールバック」をクリックし、 「OK」ボタンを押して変更を保存します。
- 最後に、Windows 10 PC を再起動します。
4] Webカメラドライバーをアンインストールする
上記の手順に従ってもエラー コード 0xA00F4244 を解決できない場合は、ドライバーをアンインストールしてみることもできます。何人かのユーザーが、この方法が問題の解決に役立ったと報告しています。これがそれを行う方法です –
- 上記の解決策で説明したように、デバイス マネージャーを開きます。
- 「カメラ」オプションをダブルクリックします。
- コンピュータのカメラを右クリックし、[プロパティ]オプションをクリックします。
- 「ドライバー」タブに移動し、「アンインストール」ボタンをクリックします。
- 「このデバイスのドライバーを削除しようとする」に チェックが入っていることを確認します。

- 最後に、「OK」ボタンをクリックします。
5]カメラアプリをリセットする
カメラ アプリをリセットすると、多くのユーザーのこのエラー コードが解決されたことが報告されています。以下に示す手順は、このアプリケーションをリセットするのに役立ちます。
- Win + Iを同時に使用してWindowsの設定を開きます。
- 「アプリ」セクションをクリックします。
- 左側のペインで、[アプリと機能]を選択します。
- 右側に移動して「カメラ」を選択し、「詳細オプション」を押します。
- 次のページで、スクロールして[リセット]を見つけます。
- [リセット]ボタンをクリックしてカメラ アプリをリセットします。
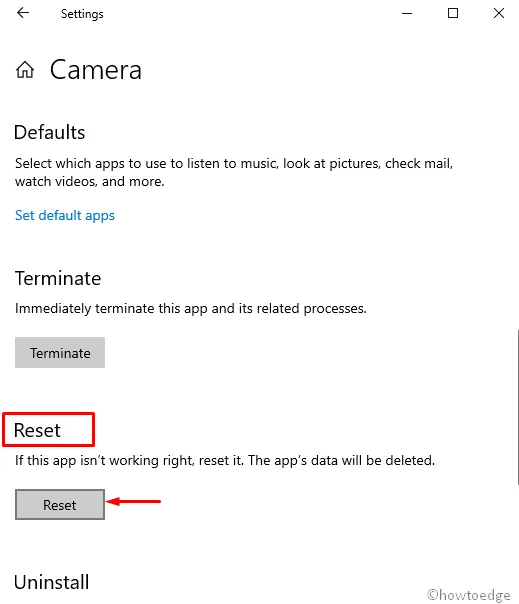
6] ストアアプリのトラブルシューティングツールを実行する
ストア アプリは、エラー コード 0xA00F4244 を解決するために使用できる組み込みアプリケーションです。このユーティリティは、Creators Update 後にコンピュータの問題を簡単に解決できるように設計されました。ここではそれを実行する方法を説明します –
- [スタート]メニューを右クリックし、[設定]を選択します。
- 「アップデートとセキュリティ」カテゴリをクリックします。
- 左側のペインで、[トラブルシューティング]を選択します。
- 右側に移動して下にスクロールし、Windows ストア アプリを見つけます。
- それを見つけたら、それを選択し、「トラブルシューティングの実行」をクリックします。
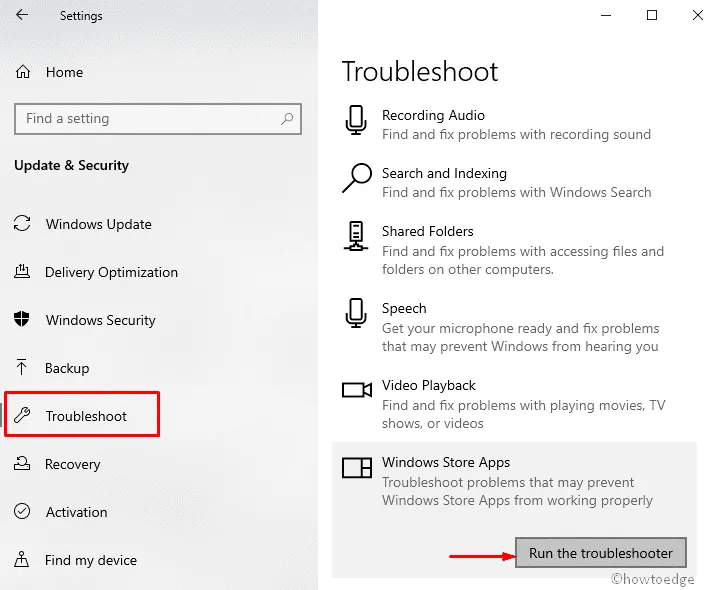
7] レジストリを調整してエラー コード 0xA00F4244 を修正する
他の Windows ストア アプリと同様に、カメラ アプリがクラッシュすると、エラー 0xA00F4244 が表示されることがあります。この問題は、レジストリを編集することで修正できます。そのためには、以下の指示に注意深く従ってください。
- Win + S を同時に押して、タスクバー検索を表示させます。
- 検索ボックスに「 Regedit 」と入力します。
- レジストリ エディターを右クリックし、[管理者として実行]を選択します。
- UAC のプロンプトが表示されたら、資格情報を入力し、「はい」ボタンをクリックします。
- 次のページで、[ファイル]をクリックし、[エクスポート]を選択して、レジストリをバックアップします。
- ただし、何か問題が発生した場合でも、簡単に復元できます。
- さらに、万が一に備えて復元ポイントを作成することもできます。
- 次に、このパスに移動します –
- 右ペインに移動し、右クリックして [新規] > [DWORD (32 ビット) 値]を選択します。
- この値に名前を付けます。
EnableFrameServerMode - 同じものを右クリックし、[変更]を選択します。
- 値を0 (ゼロ) に設定し、「OK」ボタンをクリックします。
- PC を再起動し、エラーが解決したかどうかを確認します。
8]
残念ながら、上記の解決策のいずれでもエラー コード 0xA00F4244 を修正できない場合は、ウイルス対策ソフトウェアを確認することをお勧めします。このソフトウェアは、Web カメラの適切な機能を妨げる可能性があります。その場合は、アプリケーションを一時的に無効にして、カメラが動作するかどうかを確認する必要がある場合があります。
それで終わりです。このガイドをお読みいただきありがとうございます。コメントがございましたら、以下に残してください。


コメントを残す