Windows 11 ISO ファイルをダウンロードして PC にインストールする方法
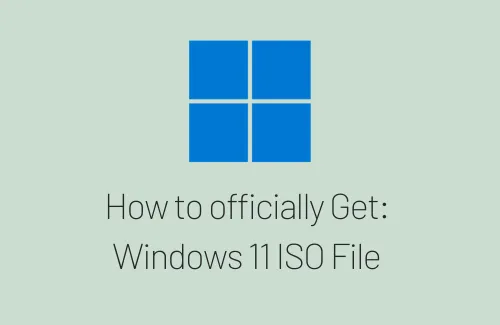
Windows 11 ISO ファイルが Microsoft のソフトウェア ダウンロード セクションで正式に入手できるようになりました。あるいは、Rufus ツールを介して新しいオペレーティング システムの ISO イメージを直接取得することもできます。このチュートリアルでは、Windows 11 OS をダウンロードし、メディア作成ツールとRufusの両方を使用して起動可能にする方法に関する完全なガイドラインを紹介します。
Windows 11 ISOファイルを公式に入手する方法
Windows 11 ISO イメージのダウンロードを開始する前に、次の重要な点を必ずお読みください。
- この新しい OS は、64 ビット以降のシステム アーキテクチャをサポートするシステムと互換性があります。
- ISO ファイルは複数の言語で利用できるため、コンピュータにダウンロードする前に言語を選択してください。
- PC ヘルスチェック アプリをダウンロードしてインストールし、デバイスが新しい OS と互換性があることを確認します。
- この ISO イメージのファイル サイズは約 5.1 GB であるため、高速ネット接続が必要です。これは、ダウンロードプロセスがその間に失敗しないようにするためです。
事前に確認すべき内容がわかったので、次の手順に従ってデバイスの Windows 11 ISO コピーを取得します。
- まずは、Microsoftの公式サイトにアクセスしてください。
- 「Windows 11 ディスク イメージ (ISO) のダウンロード」セクションまで下にスクロールします。
- ドロップダウン メニューを使用して、[Windows 11] を選択します。
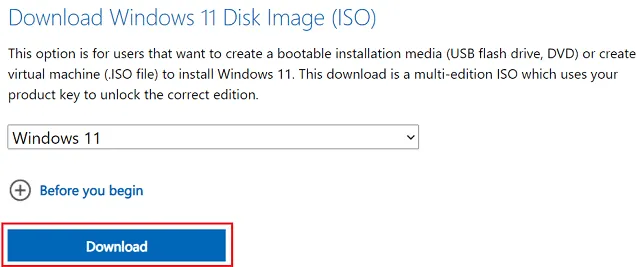
- 「ダウンロード」をクリックして、希望の言語を選択します。
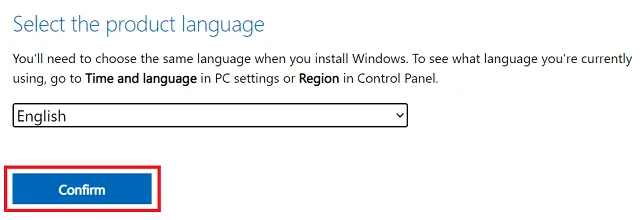
- 「確認」を押して、「64 ビットのダウンロード」をクリックします。
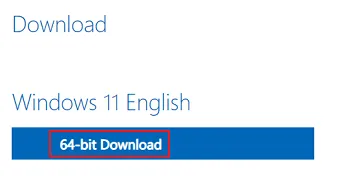
- 次にファイル エクスプローラーが表示され、このファイルの保存場所を尋ねられます。
- この ISO イメージを保存する場所を参照し、「保存」をクリックします。その後すぐにダウンロードが始まります。
- Windows 11 の ISO ファイル サイズは約 5.1 GB なので、PC にこれくらいの空き容量が必要です。
メディア作成ツール経由で Windows 11 をダウンロードしてインストールします。
Windows 11 をデバイスに直接ダウンロードしてインストールするには、次の手順を順番に実行します。
- まずWindows 11 メディア作成ツールを入手し、コンピューターにインストールします。
- これがデバイスに正常にインストールされたら、そのアイコンをダブルクリックします。
- 次に、該当する通知とライセンス条項のリストが表示されます。すべて読んで、[同意する]ボタンを押します。このような長い契約条件のリストを読むのが退屈だと思われる場合は、この部分を読み飛ばしてください。
- 希望の言語とエディションを選択し、「次へ」ボタンをクリックします。
- 「この PC に推奨されるオプションを使用する」チェックボックスをオンにしたまま、もう一度「次へ」ボタンを押します。または、チェックマークを外して「次へ」をクリックします。
- ISO イメージをダウンロードする場合は、それぞれのラジオ ボタンをオンにして、[次へ] をクリックします。そうでない場合は、8 GB USB ドライブを PC に接続し、USB フラッシュ ドライブのラジオ ボタンを有効にして、[次へ]をクリックします。
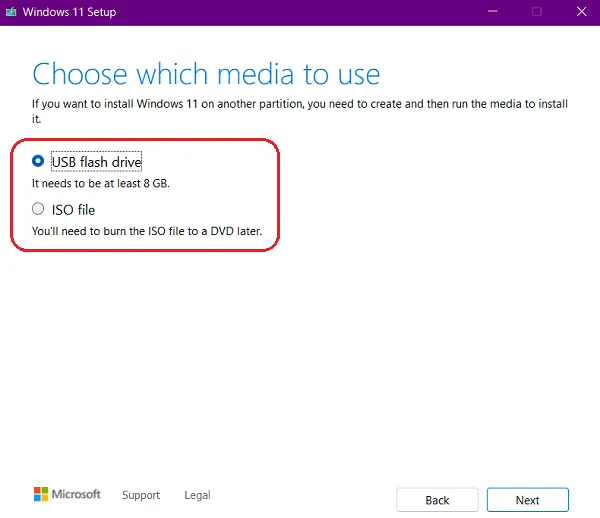
- どちらのオプションを選択しても、直後に ISO イメージのダウンロードが開始されます。USB の方法を選択した場合、ダウンロードが完了すると、このツールは USB ドライブを自動的に起動可能にします。
Windows 11 インストール メディアを入手したので、PC を再起動し、この新しい OS をデバイスに適用します。
Windows 11 ISOファイルを起動可能にする方法
Windows 11 ISO イメージを既にダウンロードしていると仮定して、Rufus を使用してブート可能にする方法を次に示します。
- デフォルトの Web ブラウザを開いて、Rufus の公式サイトにアクセスします。
- [ダウンロード] セクションで、[Rufus 3.15 (1.1 MB)] (最初のリンク) をクリックします。
- 必要なセットアップ ファイルを入手したら、それをダブルクリックしてインストールを開始します。
- Rufus インターフェイスが起動したら、8 GB USB フラッシュ ドライブ (ペンドライブ) をコンピュータに接続します。
- プラグインされたペンドライブは、 Deviceのすぐ下のドロップダウン メニューに表示されます。
- 次にブート選択メニューに移動し、オプション「ディスクまたは ISO イメージ」を選択します。
- [選択] をクリックし、Windows 11 ISO ファイルを保存した場所を参照します。
- 他のすべての設定をそのままにして、「開始」ボタンを押します。
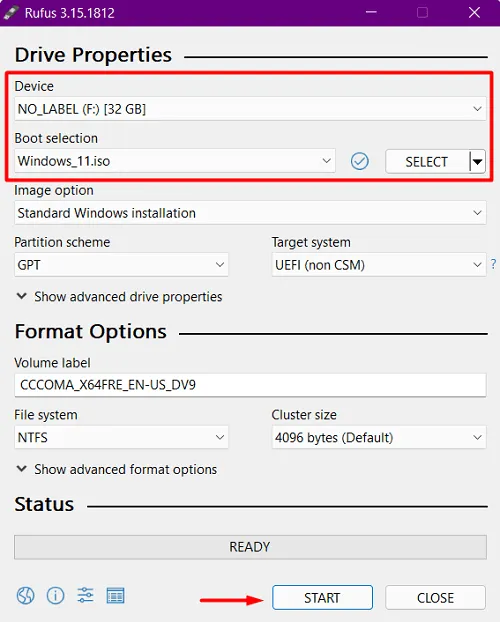
- ISO イメージを起動可能にするまでに通常 15 ~ 20 分かかるため、気長に待ちます。
起動可能な Windows 11 USB ドライブが作成されたので、PC を再起動し、新しい OS をコンピュータにインストールします。
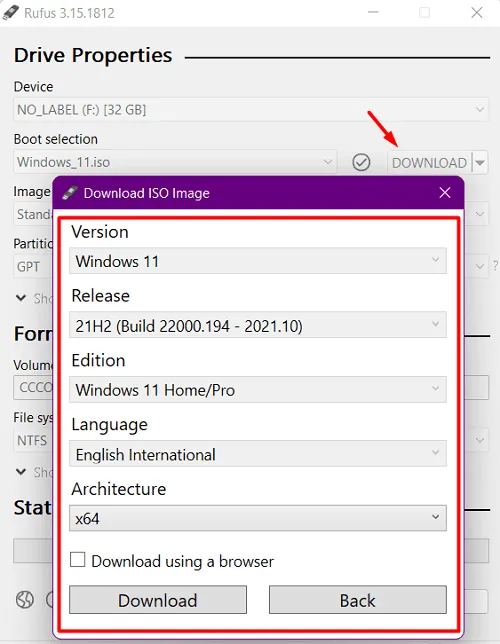
PC を Windows Insider Program に登録する方法
デバイスで Windows 11 Insider プログラムを引き続き使用したい場合は、次の簡単な手順に従って簡単に使用できます。これを実現するには、まずデバイスを Windows Insider プログラムに登録する必要があります。ご存知かもしれませんが、その際には有効な Microsoft アカウントも必要です。
これら 2 つの手順のいずれかをスキップすると ISO ファイルを取得できないため、両方の部分が不可欠です。したがって、Windows 11 の内容を調べる準備ができており、お使いのデバイスに互換性がある場合は、以下のセクションに従ってください。
その方法は次のとおりです –
Windows 11 ISO ファイルにアクセスできるのは、PC を Insider プログラムに登録した後のみです。すでに内部関係者である場合は、次のセクションに進んでください。そうでない場合は、以下の手順に従ってインサイダー プログラムに参加してください。
- Windows + Iを押して設定アプリを起動します。
- 左側のペインで[更新とセキュリティ] を選択し、[Windows Insider Program]を選択します。
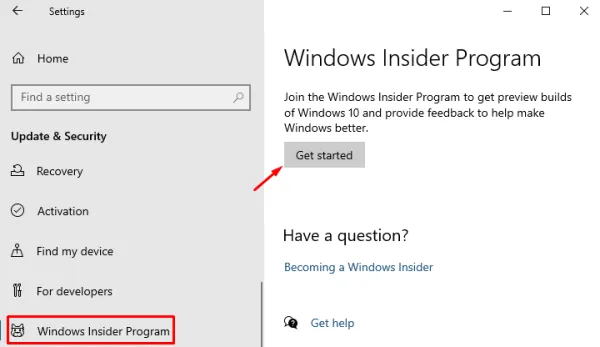
- 右側に移動して、「開始する」ボタンをクリックします。
PCを登録する
- まず、「登録」ボタンをクリックします。
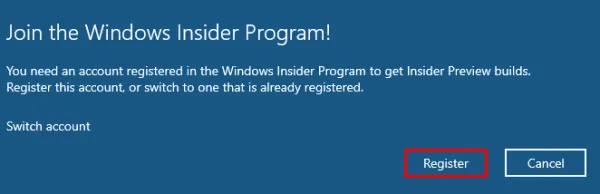
- 「Windows Insider Program への参加」に関する基本的な概要を示すポップアップが表示される場合があります。「サインアップ」オプションをクリックします。
- 次に、「この契約の条項を読んで同意します」というチェックボックスをオンにして、「送信」ボタンをクリックします。
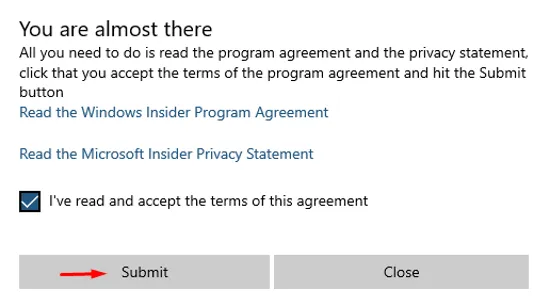
- PC が登録されたので、「準備完了です」というメッセージが表示されます。[閉じる]ボタンをクリックして次に進みます。
Microsoft アカウントにサインインします
- Windows で「アカウントをリンクする」というメッセージが表示されたら、「+」アイコンを押します。
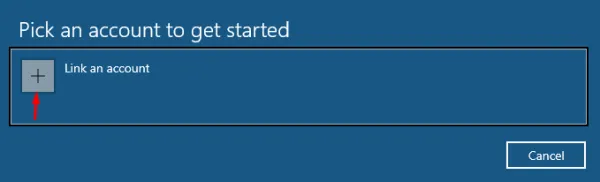
- 有効な Microsoft アカウントを使用してサインインし、[続行]ボタンをクリックします。
- 次に、インサイダーとして[Release Preview Channel]を選択し、 [確認]をクリックします。
- もう一度確認をクリックして、PC を再起動します。次のプロンプトで「今すぐ再起動」をクリックして、デバイスを再起動できます。
これで、デバイスが Windows Insider Program に登録されました。Windows 11 ISO ファイルをダウンロードする方法を学びましょう。
Windows 11 ISOファイルを公式に入手する方法
以下の手順に従って、将来使用するために Windows 11 ISO のコピーを取得します。
- まず、 Microsoft の公式ソフトウェア ダウンロード ページにアクセスします。
- すでに Microsoft アカウントにサインインしている場合は、さらに進んでください。そうでない場合は、まずサインインしてから先に進んでください。
- [エディションの選択]まで下にスクロールし、ドロップダウン メニューを使用して Windows 11 ビルド OS を選択します。
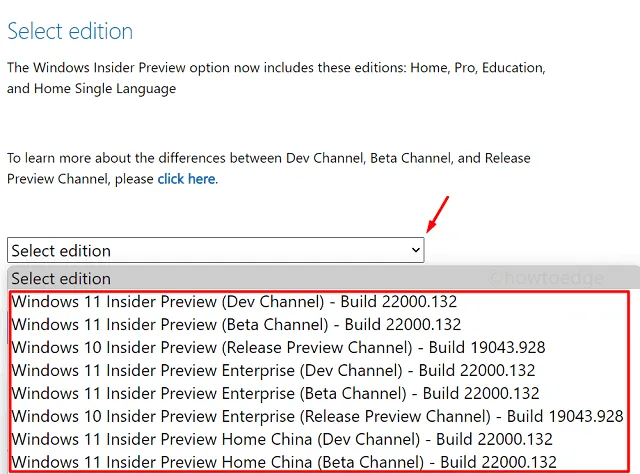
- クリーン インストールする Insider ビルドの選択が完了したら、[確認]ボタンを押します。
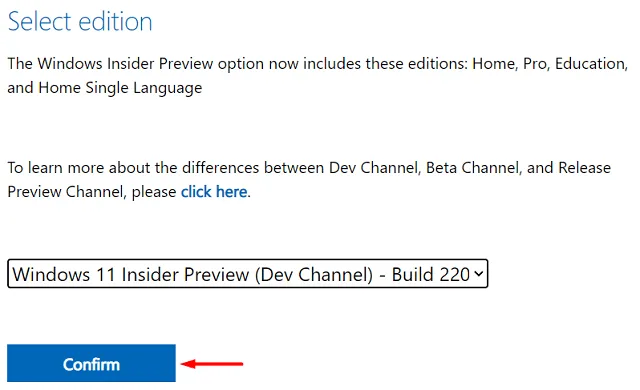
- もう一度ドロップダウン メニューを使用して製品の言語を選択し、[確認]ボタンをクリックします。
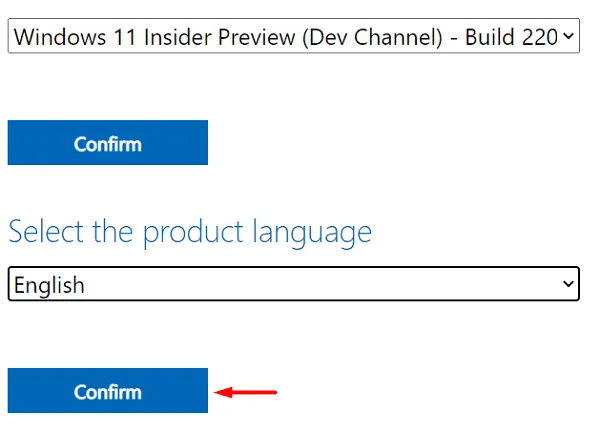
- Windows 11 は 64 ビット以降のシステム アーキテクチャのみをサポートしているため、「64 ビット ダウンロード」と表示されるリンクが表示されます。
- したがって、64 ビットのダウンロード ボタンを押すと、選択した Windows 11 Insider バージョンのダウンロードが直後に開始されます。
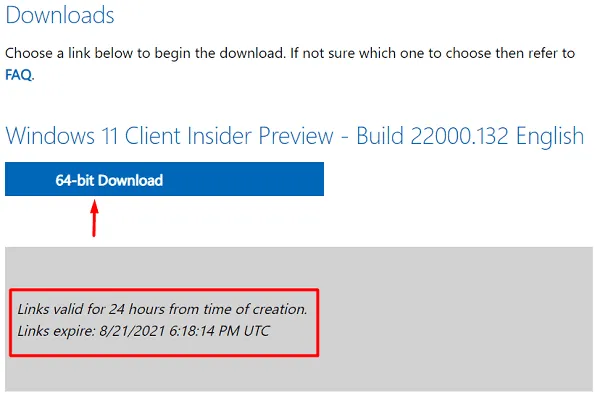
Windows 11 ISO ファイルを取得したので、Rufus を使用してブータブル メディアを作成し、後でデバイスに Windows 11 をクリーン インストールします。
この記事がわかりやすく、Windows 11 ISO ファイルが正常にダウンロードできたことを願っています。


コメントを残す