Windows Update エラー 0x80244022 を修正する方法
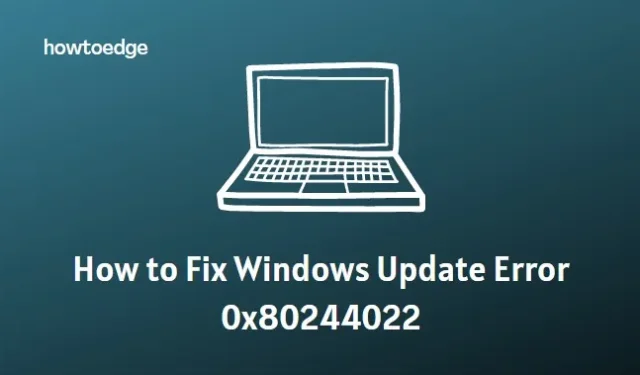
Windows OS を実行している場合、Windows Update は、システムのセキュリティと安定性を確保するために必須のコンポーネントです。ただし、残念ながら、エラー 0x80244022 などのエラーが発生し、更新が行われないことが知られています。
この問題に正面から取り組むために、エラー 0x80244022 の正体と、それを修正する最善の方法をご案内します。解決策に入る前に、そもそもこのエラーの原因を見てみましょう。
JavaScriptを有効にしてください
Windows Update エラー 0x80244022 の原因は何ですか?
Windows PC で Windows Update エラー 0x80244022 が発生する可能性があるいくつかの原因が考えられます。これは、Windows Update コンポーネントの破損、ウイルスまたはマルウェアの感染、またはユーザーのウイルス対策ソフトウェアが Windows Update をブロックしているために発生する可能性があります。さらに、システム設定が正しく構成されていない場合にも表示されることがあります。
理由が何であれ、0x80244022 が原因で、コンピューターを最新の状態に保つことができなくなる可能性があります。ただし、Windows Update エラー 0x80244022 を修正するためのいくつかのオプションがまだあります。
1]ウイルス対策ソフトウェアを一時的に無効にする
最初の解決策は、ウイルス対策ソフトウェアが Windows Update に干渉している可能性があるため、ウイルス対策ソフトウェアを一時的に無効にすることです。ウイルス対策ソフトウェアを無効にしても問題が解決しない場合は、トラブルシューティングの手順を完了した後で、戻って再度有効にすることができます。
これを行うには、次の手順を実行します。
- [スタート] をクリックし、[ウイルスと脅威の防止]を検索します。
- 右側のペインで下にスクロールし、[設定の管理]をクリックします。
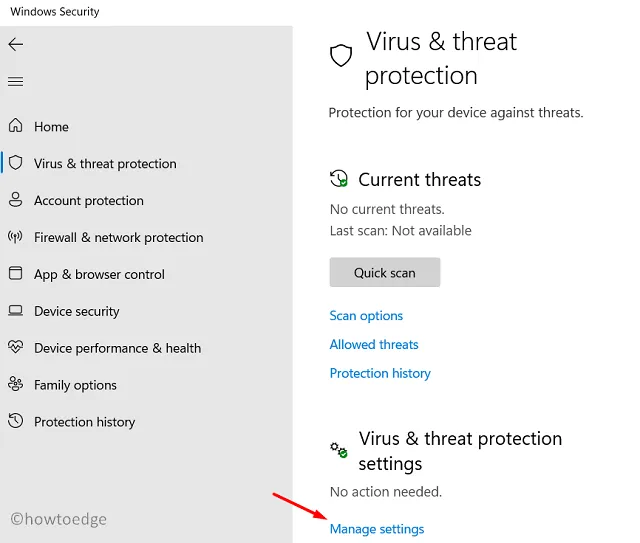
- 次に、リアルタイム保護をオフにします。
無効にしたら、コンピューターを再起動し、Windows Update を再度実行してみてください。
2] Windows Updateトラブルシューティングツールを実行します
次のステップは、Windows Update トラブルシューティング ツールを実行することです。これは、Windows Update の問題を特定して修正するために Microsoft が提供するツールです。トラブルシューティング ツールを実行するには、次の手順に従います。
- [スタート] をクリックし、[トラブルシューティング]を検索します。
- [トラブルシューティング] ウィンドウで、[その他のトラブルシューティング]をクリックします。
- 次に、Windows Update の横にある [実行] をクリックし、画面の指示に従います。
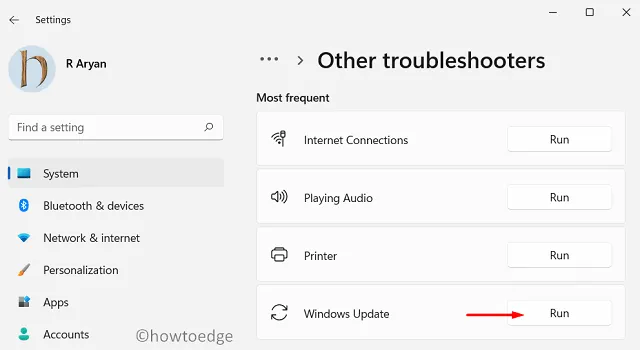
トラブルシューティング ツールの実行が完了したら、Windows Update を再度実行してみてください。
3]時刻と日付を確認する
エラー 0x80244022 を修正する別の方法は、コンピューターの日付と時刻が正しく設定されていることを確認することです。日付または時刻が正しくない場合、Windows Update がコンピューターを認証できず、このエラーが発生する可能性があります。
コンピューターの日付と時刻の設定を確認するには、次の手順に従います。
- [スタート] ボタンをクリックし、[日付と時刻]を検索します。
- 表示されるウィンドウで、時刻と日付が正しく設定されていることを確認します。
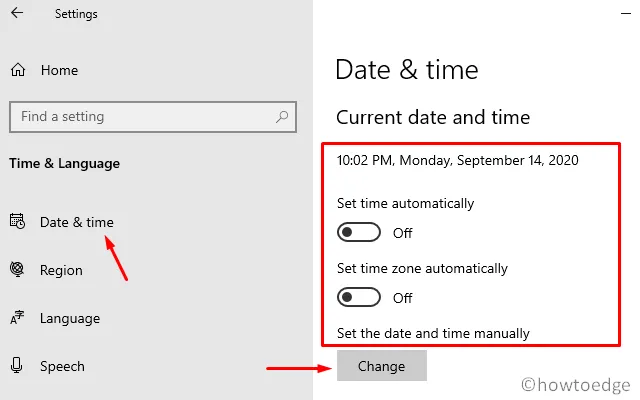
- そうでない場合は、[変更]をクリックして設定を更新します。
時刻と日付を更新したら、コンピューターを再起動し、Windows Update を再度実行してみてください。
4]システムファイルチェッカーを実行する
システム ファイル チェッカーは、破損したシステム ファイルをスキャンして修復できる Windows の組み込みツールです。エラー 0x80244022 の原因となっている可能性のある破損を検出して修正するために使用できます。
システム ファイル チェッカーを実行するには、次の手順を実行します。
- 管理者としてコマンド プロンプトを実行します。
- コマンド プロンプト ウィンドウで、sfc /scannowと入力し、Enter キーを押します。
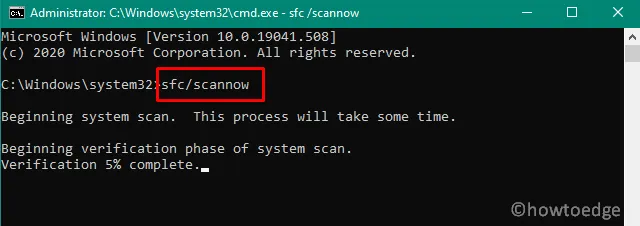
スキャンが完了するまでしばらく時間がかかります。その後、コンピューターを再起動して、Windows Update を再度実行してみてください。
5]DISMツールを実行する
次に、展開イメージのサービスと管理 (DISM) ツールを実行して、システム ファイルの損傷や破損を修復してみてください。
これを行うには、次の手順を実行します。
- [スタート] をクリックし、コマンド プロンプトを検索します。
- [コマンド プロンプト] を右クリックし、[管理者として実行] を選択します。
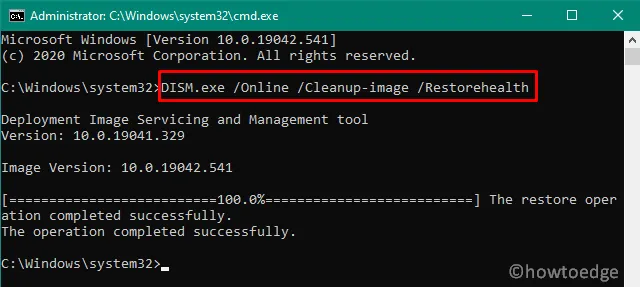
- コマンド プロンプト ウィンドウで次のコマンドを実行し、Enter キーを押します。
DISM /online /Cleanup-Image /RestoreHealth
プロセスが完了したら、コンピューターを再起動し、Windows Update を再度実行してみてください。
6] Catroot2フォルダーをリセットする
Catroot2 フォルダーには、Windows Update で使用される一時ファイルが格納されます。このフォルダが破損している場合、エラー 0x80244022 が生成されることがあります。この問題を解決するには、Catroot2 フォルダーをリセットしてみてください。方法は次のとおりです。
- [スタート] をクリックし、cmd と入力します。
- [コマンド プロンプト] を右クリックし、[管理者として実行]を選択します。
- コマンド プロンプト ウィンドウで、次のコマンドを次々に実行します。
net stop cryptsvc
md %systemroot%\system32\catroot2.old
xcopy %systemroot%\system32\catroot2 %systemroot%\system32\catroot2.old /s
- 上記のコマンドを実行した後、ファイル エクスプローラーを開き、次のパスに移動します。
C:\Windows\System32\catroot2
- 管理者特権でのコマンド プロンプト ウィンドウで、次のコマンドを実行します。
net start cryptsvc
- 次に、catroot2 ディレクトリ内のすべてのファイルとフォルダーを削除します。
プロセスが完了したら、コンピューターを再起動し、Windows Update を再度実行してみてください。
7] Windows Updateコンポーネントをリセットする
最後に、Windows Update コンポーネントのリセットを試すことができます。これにより、保留中の更新が削除され、更新サービスがリセットされます。これを行うには、次の手順を実行します。
- 管理者権限でコマンド プロンプトを開きます。
コマンド プロンプト ウィンドウで、次のコマンドを次々に実行します。
net stop bits
net stop wuauserv
net stop appidsvc
net stop cryptsvc
ren C:\Windows\SoftwareDistribution SoftwareDistribution.old
ren C:\Windows\System32\catroot2 catroot2.old
net start bits
net start wuauserv
net start appidsvc
net start cryptsvc
プロセスが完了したら、コンピューターを再起動し、Windows Update を再度実行してみてください。これらの手順のいずれもエラー 0x80244022 の修正に役立たない場合は、Windows Update を既定の設定にリセットしてみてください。
よくある質問
Windows Update エラー 0x80073701 を修正するにはどうすればよいですか?
エラー 0x80073701 を修正するには、システム ファイル チェッカーの実行、Windows Update コンポーネントのリセット、または Windows Update の既定の設定へのリセットを試すことができます。保留中の更新を削除することもできます。
Windows Update エラー 0x80073701 の原因は何ですか?
Windows Update エラー 0x80073701 は、通常、破損したシステム ファイル、古いドライバー、またはマルウェア感染が原因で発生します。また、Catroot2 フォルダーが破損しているか、Windows Update サービスの設定が正しくないことが原因である可能性もあります。
- Windows Update エラー 0x80070012 を修正するにはどうすればよいですか?
- Windows Update エラー コード 0x800f0989 を修正する方法
- Windows Update エラーコード 0x800705b9 を修正



コメントを残す