立ち往生 更新が進行中です コンピューターの電源を入れたままにしてください
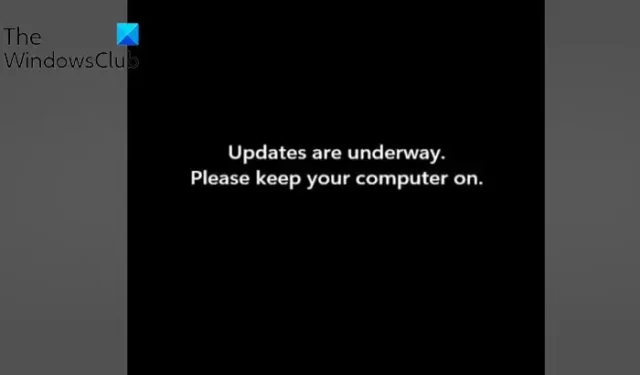
Windows Update をインストールするときに、更新が進行中です。一部の Windows ユーザーは、Windows 更新プログラムをインストールしようとすると、この画面で永遠に動かなくなると報告しています。完全なメッセージは次のようなものです。
アップデートが進行中です。
コンピューターの電源を入れたままにしてください。
また、完了した Windows 更新のパーセンテージ (75% 完了、60% 完了など) も表示される場合があります。更新が 100% 完了したままになるものもあります。
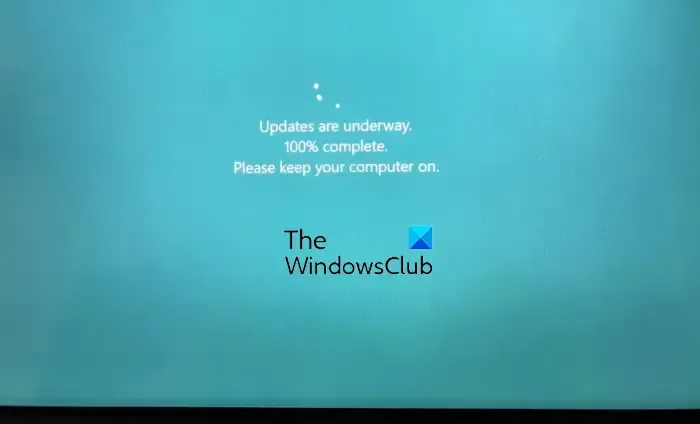
立ち往生 更新が進行中です コンピューターの電源を入れたままにしてください
「アップデートが進行中です。いつまでもコンピュータを画面に表示したままにしておいてください。アップデートが実行されるまで 30 分ほど待つことをお勧めします。それは、それ自体を整理できるグリッチである可能性があります。それでも問題が解決しない場合は、以下の解決策に従って問題を解決できます。
- いくつかの標準予防策を講じる
- Windows Update トラブルシューティング ツールを実行します。
- SoftwareDistribution フォルダーの名前を変更します。
- catroot2 フォルダーをフラッシュします。
- DISM を使用して破損した Windows Update システム ファイルを修正する
- ネットワークを使用して Windows Update をセーフ モードで実行する
- 自動スタートアップ修復を実行します。
- システムの復元を実行します。
ボタンを使用してコンピューターの電源を切り、再度電源を入れて、通常どおりデスクトップを起動する必要があります。
1] いくつかの標準予防策を講じる
- まず、コンピュータが安定したインターネット接続に接続されていることを確認してください。インターネット接続が悪いと、Windows 更新プログラムのダウンロードとインストールがいつまでも滞ってしまいます。
- PC に新しい Windows 更新プログラムをインストールするのに十分な記憶域があることを確認する必要があるもう 1 つのこと。
- パソコンに不要な周辺機器が接続されている場合は、それらを取り外して問題が解決するかどうかを確認してください。
- Windows 更新プログラムのインストール プロセスを問題なく完了するには、コンピューターへの無停電電源装置が必要です。
2] Windows Updateトラブルシューティングツールを実行する
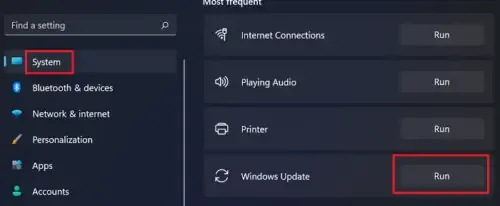
3] SoftwareDistributionフォルダーの名前を変更します
この問題は、一時的な Windows 更新ファイルを格納する SoftwareDistribution フォルダー内の破損したファイルが原因である可能性があります。したがって、シナリオが該当する場合は、SoftwareDistribution フォルダーの名前を変更してみてください。Windows 更新プログラムをインストールすると、このフォルダーは自動的に再作成されます。これを行う方法は次のとおりです。
まず、コマンド プロンプト アプリを管理者として開きます。ここで、以下のコマンドを入力して、Windows 更新サービスを 1 つずつ停止する必要があります。
net stop wuauserv
net stop cryptSvc
net stop bits
net stop msiserver
上記のコマンドが完了したら、以下のコマンドを使用して SoftwareDistribution フォルダーの名前を変更します。
Ren C:\Windows\SoftwareDistribution SoftwareDistribution.old
コマンドが正常に実行されたら、次のコマンドを入力して Windows 更新サービスを再起動できます。
net start wuauserv
net start cryptSvc
net start bits
net start msiserver
次の提案に従ってください。
4] catroot2フォルダーをフラッシュします

catroot2 フォルダーをフラッシュします。Catroot と catroot2 は、Windows Update プロセスに必要な Windows オペレーティング システムのフォルダーです。Windows Update を実行すると、catroot2 フォルダーに Windows Update パッケージの署名が格納され、インストールに役立ちます。
上記の 4 つの手順を実行したら、問題が解決したかどうかを確認してください。それ以外の場合は、さらに提案を読んでください。
5] DISMを使用して破損したWindows Updateシステムファイルを修正する
DISM ツールを使用して破損した Windows Update システム ファイルを修正するには、昇格したコマンド プロンプト ウィンドウを開き、次のコマンドを実行します。
DISM.exe /Online /Cleanup-image /Restorehealth
プロセスが完了するまでに数分かかる場合があるため、ここでは辛抱強く待つ必要があることに注意してください。
代わりに、次のコマンドを実行する必要があります。
DISM.exe /Online /Cleanup-Image /RestoreHealth /Source:C:\RepairSource\Windows /LimitAccess

ここで、C:\RepairSource\Windows プレースホルダーを修復元の場所に置き換える必要があります。
6]ネットワークを使用してセーフモードでWindows Updateを実行する
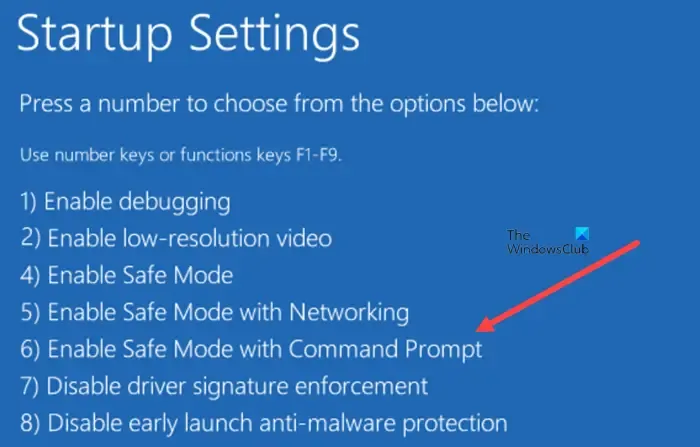
Safe Mode with Networking で Windows Update をインストールしてみて、それが機能するかどうかを確認してください。Windows を Safe Mode with Networking で起動し、手動で Windows Installer Service を開始してから、Windows Update を実行する必要があります。
7]自動スタートアップ修復を実行する
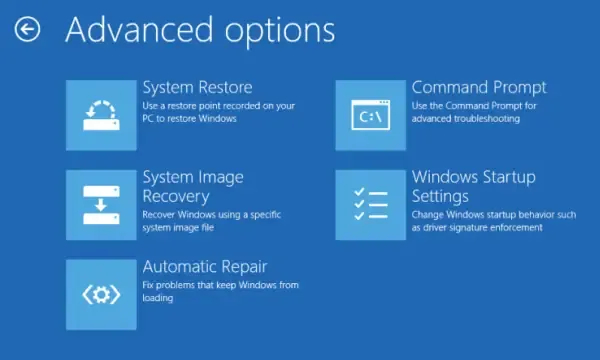
これは、Windows Update が失敗した後に PC が正常に起動しない場合に役立ちます。自動スタートアップ修復を実行して問題を解決します。WinRE で Windows を起動し、[トラブルシューティング] オプションを選択できます。その後、[詳細オプション] > [自動修復] オプションをクリックします。プロセスが終了したら、デスクトップを起動して Windows Update を実行できるかどうかを確認できます。
8]システムの復元を実行する
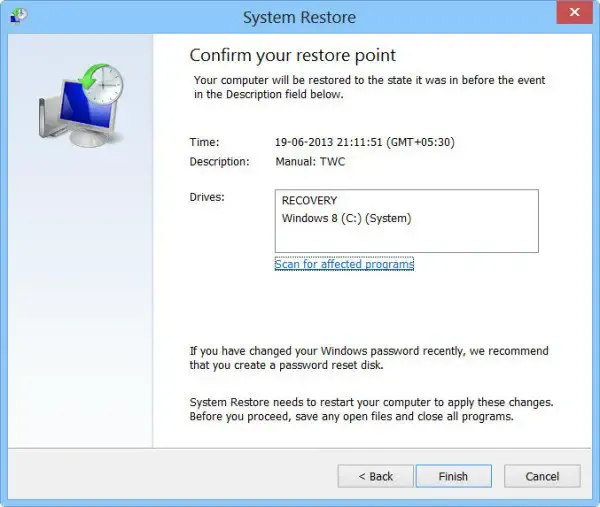
システムの復元ポイントを使用して、この問題を解決することもできます。これは、Windows 更新プログラムをダウンロードしてインストールする前にシステムの復元ポイントを作成した場合に適用されます。システムの復元は、変更を行った後に問題が発生し始めた場合に備えて、PC を以前の正常な状態に戻すのに役立ちます。これを行う方法は次のとおりです。
- まず、ファイル名を指定して実行コマンド ボックスを開き、rstrui.exe を入力して、システムの復元ウィンドウを起動します。
- 次に、[次へ] ボタンを押して、PC を復元する復元ポイントを選択します。
- その後、指示に従って PC を復元します。
- PC が再起動したら、保留中の Windows 更新プログラムをインストールして、問題が解決したかどうかを確認できます。
- Windows Update で更新プログラムのダウンロードが停止した
- Windows 11が動かなくなった更新に取り組んでいます
- Windows Update が更新プログラムの確認で停止しました。
Windows 11 の更新に時間がかかるのはなぜですか?
更新パッケージのサイズによっては、Windows の更新に時間がかかる場合があります。それに加えて、通常よりも時間がかかり、一定の割合でスタックする場合は、ストレージ容量が不足している可能性があります. 同じ問題の別の理由として、インターネット接続が弱い可能性があります。したがって、Windows の更新プログラムをインストールする前に、十分なストレージ容量があることを確認し、インターネット接続を確認して、安定していて正常に動作していることを確認してください。
進行中の Windows 11 Update を停止できますか?
Windows Update のインストールのためにコンピューターを再起動すると、Windows Update を停止することはできません。更新プログラムのインストール中にコンピューターをシャットダウンしようとすると、システムが破損する可能性があります。ただし、Windows の自動更新を停止することはできます。そのためには、設定アプリを開き、[Windows Update] タブに移動します。これで、更新の一時停止ボタンを押して期間を選択できます。


コメントを残す