修正: Windows 10 でのプリンター インストール エラー 0x00000057

文書やその他の学習資料を印刷する場合、プリンターは非常に重要なハードウェア コンポーネントです。プリンターのインストール エラー 0x00000057 に悩まされていて、次に何をすべきかわからない場合、この記事はあなたのようなユーザー向けです。この投稿では、エラー 0x00000057 をトリガーする考えられる理由と、このエラー コードを解決する 5 つの解決策について説明しました。
JavaScriptを有効にしてください
最近– Windows 10でプリンターエラー0x00005b3を修正する方法
このプリンター エラー 0x00000057 の原因は何ですか?
プリンターのインストール エラー 0x00000057 は、主に破損したシステム ファイルまたは障害のあるドライバーが存在するために発生します。システム ファイル チェッカー ユーティリティを実行し、破損したプリンター ドライバーをアンインストールしてみてください。場合によっては、PC とプリンターを再起動するだけで、このような問題が解決することもあります。そのため、コンピューターとプリンターの両方を再起動し、このエラーが自然に解決するかどうかを確認することをお勧めします。
これらの修正のいずれもこの問題を解決できない場合、問題はインターネット接続にある可能性があります。ローカル ネットワーク サーバーを再インストールしてから、プリンターのインストールを再試行します。これらのソリューションを詳しく見てみましょう –
Windows 10 のプリンター インストール エラー 0x00000057 を修正します。
Windows 10 でのプリンター インストール エラー 0x00000057 を解決するには、次の回避策を使用します –
1]破損した/古いシステムファイルを修復する
欠落または破損した Windows ファイルは、PC でプリンター インストール エラー 0x00000057 を引き起こす主な原因です。このエラー メッセージを修正するには、システム ファイルのフル スキャンを実行し、問題のあるファイルを修正する必要があります。これを実行するには、以下の手順に従ってください –
- Win + S を押して、Windows Search を開きます。
- テキスト フィールドに CMD と入力し、一番上の結果を右クリックして [管理者として実行]を選択します。
- 次に UAC ウィンドウが表示されます。[はい] をクリックして、コマンド プロンプトを開くことを承認します。
- 昇格したプロンプトで、次のように入力してEnterキーを押します。
sfc /scannow
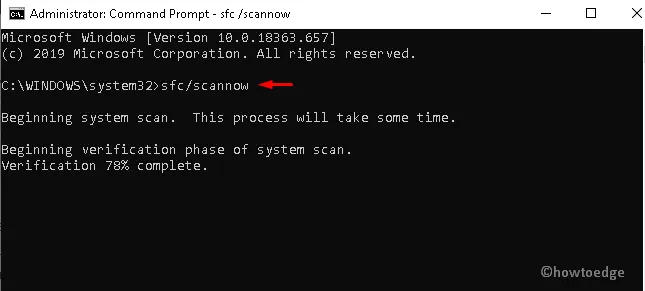
- すぐにスキャン処理が開始されるので、このタスクが完了するまで待ちます。
- 終了したら、システムを再起動して、プリンターを再度インストールしてみてください。
2]プリンタードライバーのアンインストールと再インストール
プリンタのインストール中にこのバグが発生するもう 1 つの理由は、破損したプリンタ ドライバが存在することです。この問題を解決するには、プリンター ドライバーをアンインストールし、以下の手順を使用して最新バージョンを新たにインストールする必要があります。
- Win と R のホットキーを同時に押して、[実行]ダイアログを開きます。
- テキストバーに「
services.msc」と入力し、OKボタンを押します。 - リストから、Print Spooler サービスを右クリックし、[停止]をタップします。

- Print Spooler サービスが停止したら、Win & Rをもう一度押して、[実行]ダイアログを起動します。
- 空欄にprintui.exe /s /t2 と入力し、 [OK]ボタンをクリックします。
- 名前セクションの下にある接続されているプリンターを選択し、[削除]ボタンをクリックします。
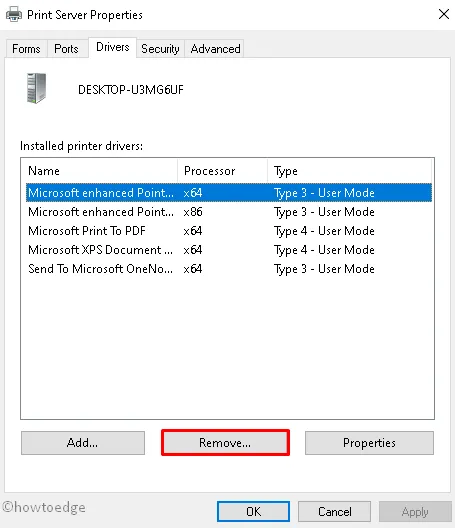
- UAC プロンプトが表示されたら、[はい]をタップします。
- 削除したら、サービス コンソールに再度移動し、Print Spooler サービスを開始します。
最後に、インストール エラー 0x00000057 を取得せずにネットワーク経由でプリンターを接続してみてください。
PC修復ツール「DriverFix」を使用して、ドライバーの問題を自動的に見つけて修正します。
3]ネットワーク経由でローカルプリンターをインストールする
また、ネットワーク接続が正しく構成されていないため、デバイスがプリンターをサーバーに接続できない場合もあります。このプリンター インストール エラー 0x00000057 を取り除くには、プリンターをネットワークに接続する必要があります。取り組むべき重要なステップは次のとおりです–
- 検索ボックスにControl Panelと入力し( Win & Sを使用)、適切なオプションをクリックします。
- その後、[デバイスとプリンター]カテゴリを展開し、上部のリボンで使用できるプリンターを追加します。
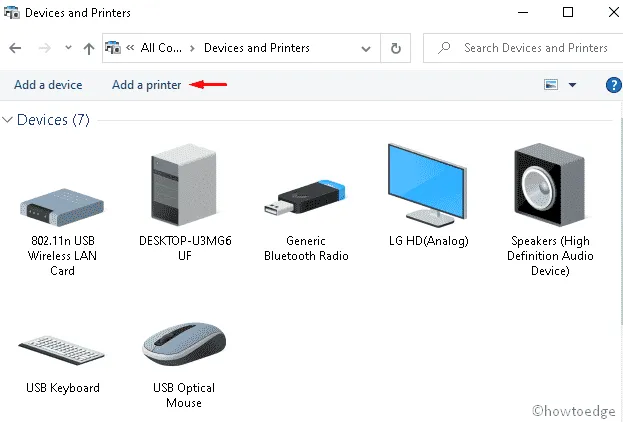
- 次に、新しいポートの作成を選択し、次に「タイプ」の下のローカル ポートを選択します。
- 先に進み、プリンターがインストールされた指定された場所をPort Nameの下に入力します。
- リストから適切なプリンターを選択し、現在インストールされているドライバーを置き換えます。
- ここで、デフォルトとして「プリンターを共有する」か「このプリンターを使用する」かを選択します。
- 変更が正常に完了したら、ドライバーのセットアップを再度インストールします。
4]印刷管理を使用してサーバーを追加します
サーバーに印刷管理を追加した後、何人かのユーザーがプリンター インストール エラー 0x00000057 を解決しました。このタスクを実行するには、次の簡単な手順に従ってください –
- Windowsアイコンを右クリックし、電源メニューの[実行]を選択します。
- 空欄にMMC と入力し、 [OK]ボタンをタップします。
- UAC のプロンプトが表示されたら、[はい]をタップしてMicrosoft 管理コンソールを起動します。
- その後、[ファイル]メニューをクリックし、[スナップインの追加と削除]オプションをクリックします。以下のスナップショットを参照してください –
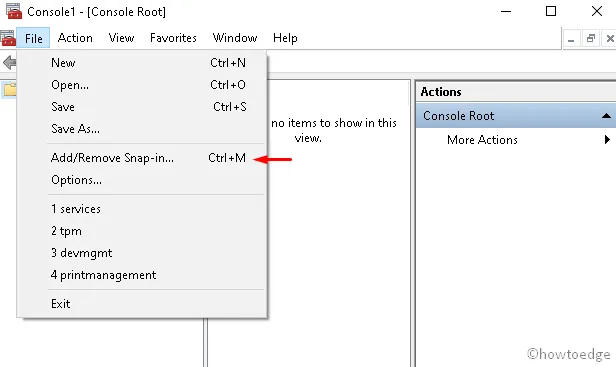
- 左ペインに移動し、 [印刷の管理] を展開し、次の画面で[ローカル サーバーの追加] を選択します。
- その後、[OK ]をクリックして変更を保存します。
- ここで、プリント サーバー、続いてローカル サーバーを開きます。
- [ドライバー]をクリックし、他のドライバーも同様に破損しているかどうかを確認します。
- 破損したものを選択し、[削除]オプションをクリックします。
5]プリンターを再インストールします
すべての修正を適用してもプリンターをインストールできない場合は、レジストリの調整を使用してプリンターを再インストールする必要があります。続行する方法は次のとおりです–
- Windowsアイコンを右クリックし、電源メニューから[実行]を選択します。
- テキスト ボックスにRegeditと入力し、 [OK]ボタンを押します。
- UAC ウィンドウが表示されたら、[はい]をタップしてアクセスを承認します。
- セットアップ ページが表示されたら、次のアドレスを参照します。
HKLM\System\CurrentControlSet\Control\Print\Environments\Windows NT x86\Drivers\Version-3\
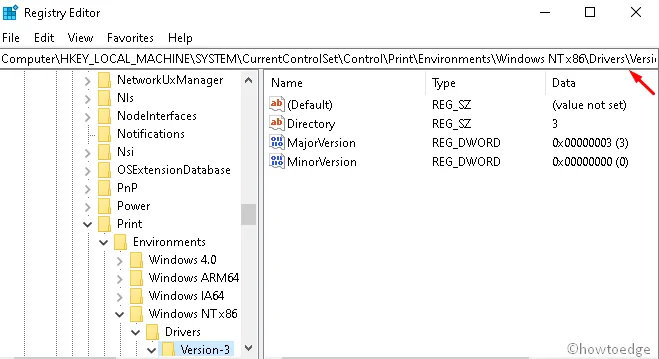
- ここで、破損しているプリンタ ドライバを見つけて、そのキー値をクリックします。
- そのInfPath を見つけて、同じことを書き留めます。
- Win と E を同時に押して、ファイル エクスプローラーを起動します。
- 後続の画面で、次のパスに移動します –
C:\Windows\System32\DriverStore\FileRepository
- FileRepositoryディレクトリを展開します。
- フォルダが空の場合は、任意の場所を右クリックして[プロパティ] を選択します。
- [セキュリティ]タブに移動し、[権限の変更]セクションで[編集]をクリックします。以下のスナップショットを参照してください –
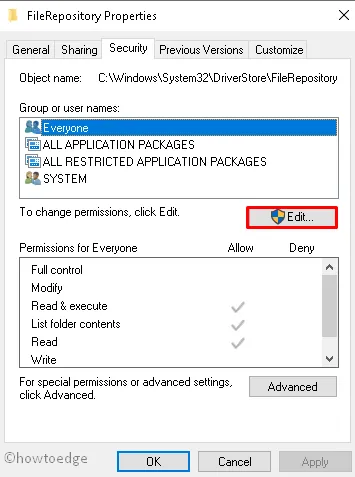
- 実行中のすべてのウィンドウを閉じた後、フル コントロールを許可してPC を再起動します。
プリントエラー57とは?どのように解決しますか?
Print 57 は基本的に、ファンの回転が停止するファン エラーです。プリンターが電源に接続されているかどうかを確認し、実際に接続されている場合は、取り付けられているファンを交換する以外に何もできません。
印刷ジョブがブロックされるのはなぜですか?
プリンター内にインクがない場合のみ、印刷ジョブは機能しません。プリンター内部の詰まりを確認し、プリンターのセルフクリーニング ユーティリティを実行して詰まりを取り除きます。
目詰まりがひどい場合は、インク カートリッジとラインを手動でクリーニングする必要があります。これには、清潔な布を使用し、イソプロピル アルコールの中に浸してから、水で浸し、布をカートリッジにそっとこすりつけます。


コメントを残す