Win32k アトミック チェック失敗 BSOD を修正する方法: 3 つの効果的な解決策
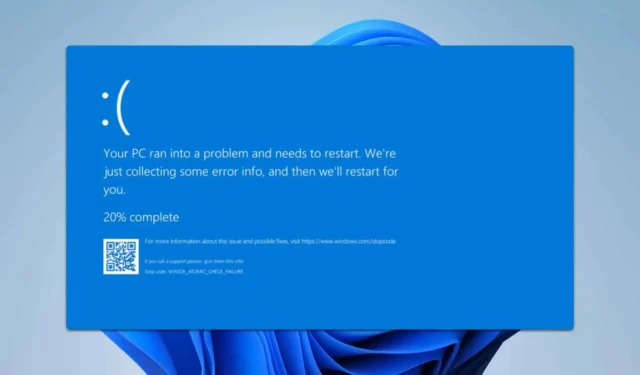
Win32k_Atomic_Check_Failure BSOD に遭遇すると不安になりますが、心配する必要はありません。この記事では、この問題を解決するための効果的な解決策を紹介します。
Win32k_Atomic_Check_Failure エラーを解決する方法
1. Windowsが最新であることを確認する
- Windows+ キーを押してI設定アプリケーションを起動します。
- Windows Update に移動し、「更新プログラムの確認」をクリックします。
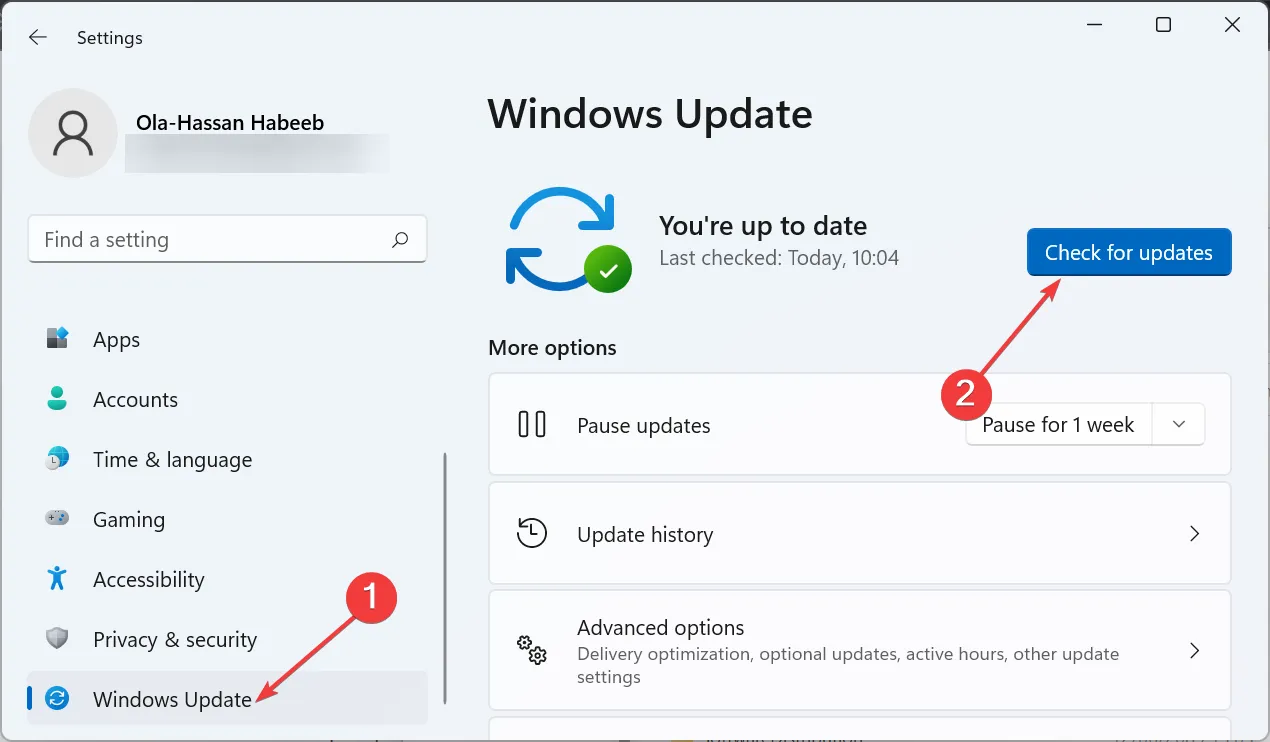
- 利用可能なアップデートは自動的にダウンロードされます。
2. Bluetoothドライバーを再インストールして更新する
- Windows キー + を押してデバイス マネージャーX を選択します。
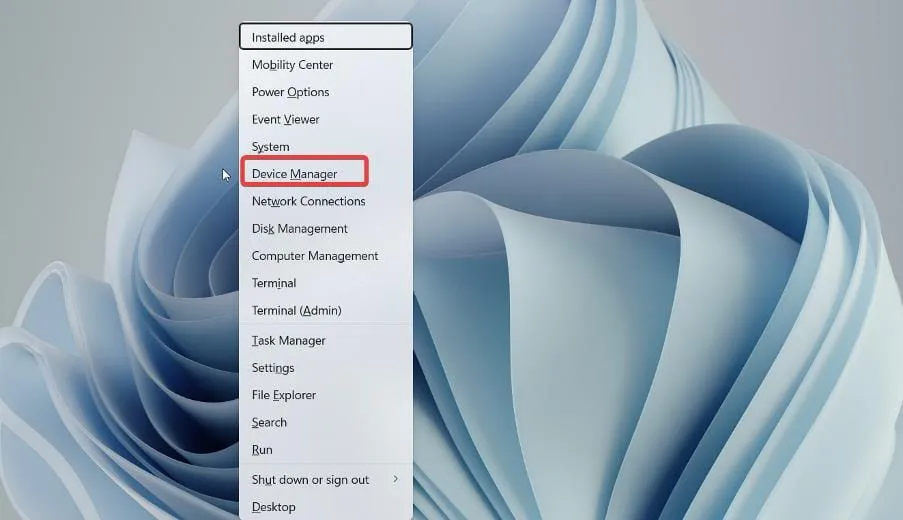
- リストでBluetoothドライバーを見つけて、右クリックします。
- [デバイスのアンインストール]を選択し、 [アンインストール]をクリックして確認します。
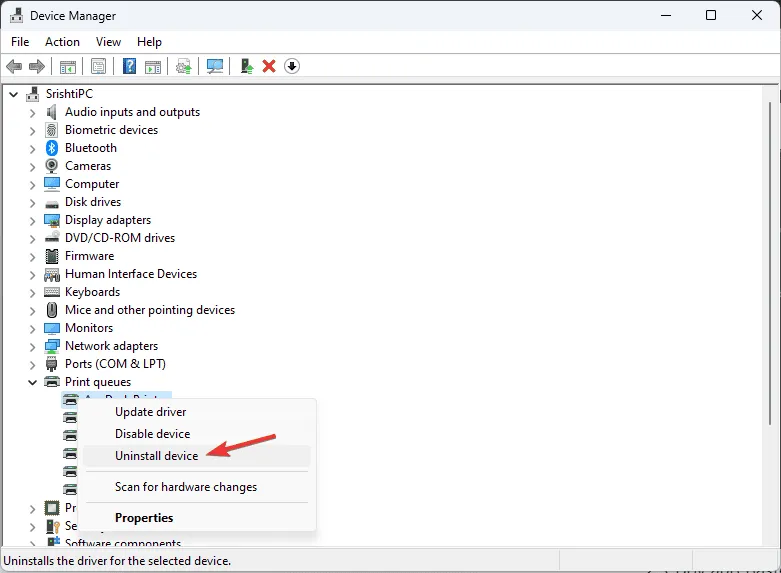
- 次に、[アクション] メニューに移動し、[ハードウェア変更のスキャン]を選択します。
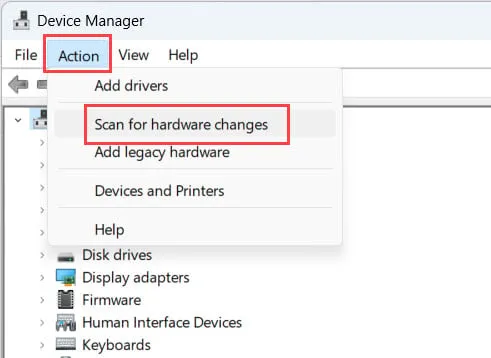
デフォルトのドライバーが復元されたら、問題が解決するかどうかを確認します。問題が解決しない場合は、次の手順に進みます。
- マザーボード製造元の公式 Web サイトにアクセスしてください。
- 特定のモデルを見つけて、ドライバーセクションに進みます。
- 利用可能な最新の Bluetooth ドライバーを見つけてダウンロードします。

- ダウンロード後、セットアップファイルを実行してドライバーをインストールします。
3. Bluetoothドングルまたは有線デバイスを選択する
- デバイス マネージャーを使用して、デバイスの Bluetooth を無効にします。
- Bluetooth ドングルを接続して、問題が解決するかどうかを確認します。
- または、Bluetooth オプションの代わりに有線周辺機器の使用を検討してください。
Win32k_Atomic_Check_Failure 0x00000160 エラーはほとんど見られず、主に Windows Insider または開発者に影響するため、一般ユーザーがこれに遭遇する可能性は低くなります。
この問題が発生する可能性があるのはこれだけではありません。以前の記事では、SOC_SUBSYSTEM_FAILURE や CRITICAL_INITIALIZATION_FAILURE などの他のエラーについても説明しました。
詳細については、CRYPTO_SELF_TEST_FAILURE に関するガイドをご覧ください。



コメントを残す